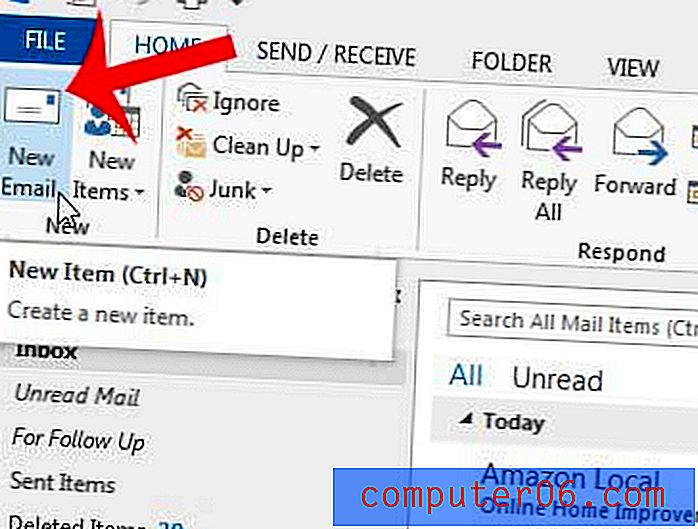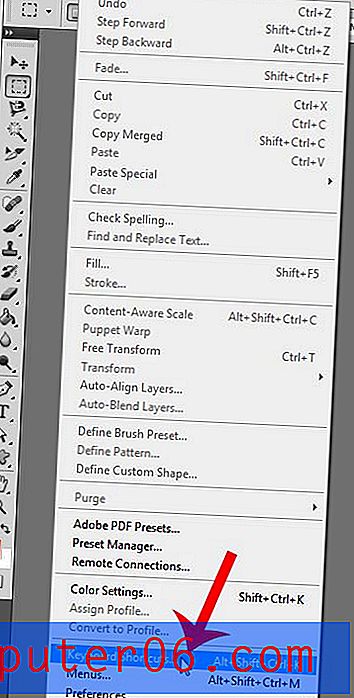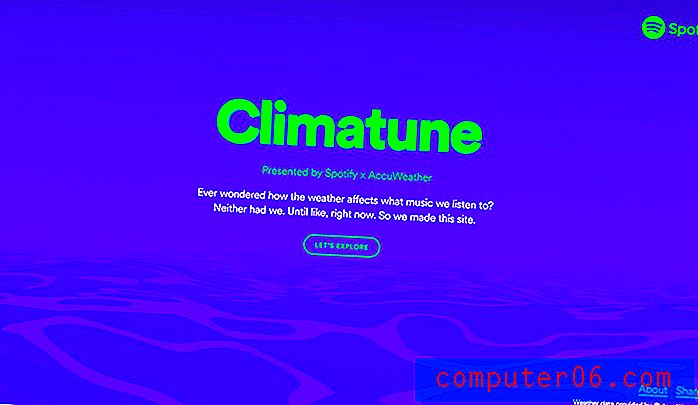Как да намерите номера на SMTP порта в Outlook 2013
Вашият имейл акаунт в Microsoft Outlook 2013 използва два отделни порта - един за входящ имейл и един за изходящ имейл. Много имейл акаунти ще изискват да знаете входящите и изходящите номера на портове, когато са настроени в Outlook 2013, но има някои имейл акаунти, за които Outlook може автоматично да открие правилните настройки. Ако това е така с вашия имейл акаунт, тогава може да не е трябвало да намерите тази информация. За щастие, ако трябва да знаете SMTP порта, който се използва в Outlook 2013, можете да следвате ръководството по-долу, за да го направите.
Как да намерите и промените номера на изходящия порт в Outlook 2013
Независимо дали имате нужда от тази информация, за да настроите своя имейл акаунт в друга програма или защото отстранявате проблем, който не работи, намирането на SMTP порта може да бъде малко сложно. Но след като намерите правилното меню, ще имате достъп до всички останали настройки на имейл акаунта, които може да се нуждаете.
Стъпка 1: Стартирайте Outlook 2013.
Стъпка 2: Щракнете върху раздела File в горния ляв ъгъл на прозореца.
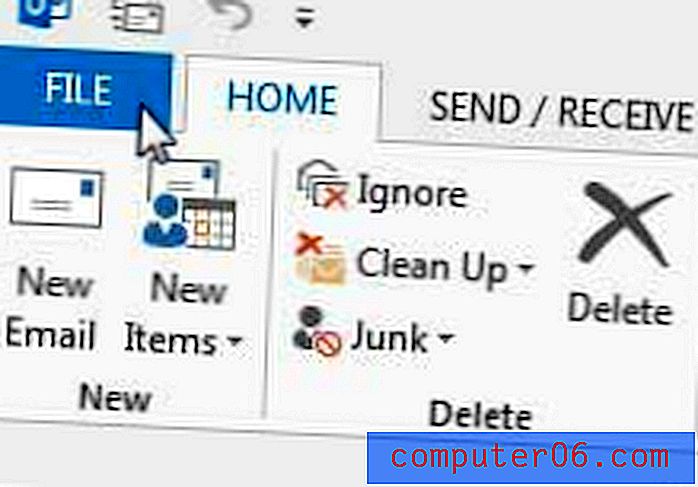
Стъпка 3: Щракнете върху бутона Настройки на акаунта в центъра на прозореца, след което щракнете отново върху опцията Настройки на акаунта .
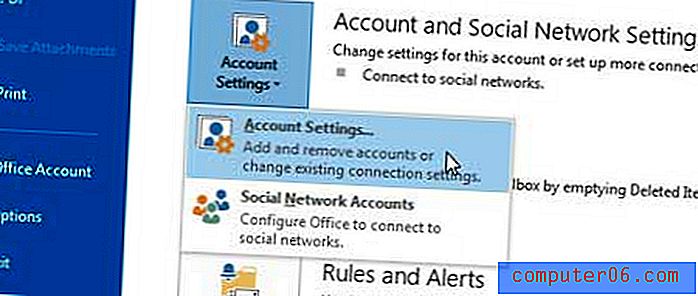
Стъпка 4: Изберете имейл акаунта си от списъка в центъра на прозореца, след което щракнете върху бутона Промяна .
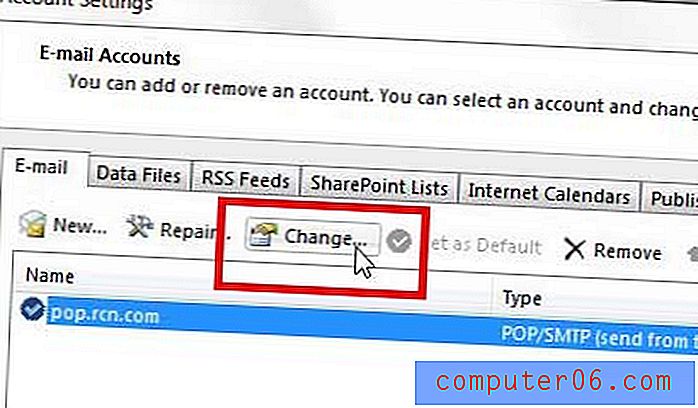
Стъпка 5: Щракнете върху бутона Още настройки в долния десен ъгъл на прозореца.
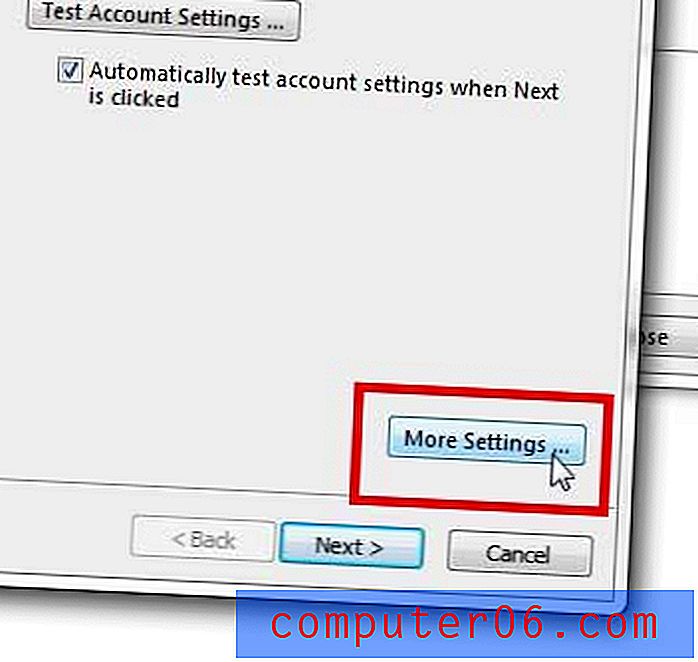
Стъпка 6: Щракнете върху раздела Advanced в горната част на прозореца.
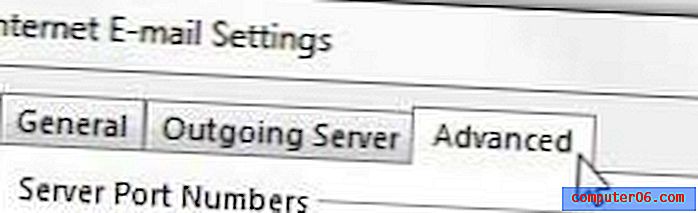
Стъпка 7: Вашият номер на SMTP порта се намира в полето вдясно от изходящия сървър (SMTP) . Можете да промените този номер на порта, като щракнете вътре в полето, въведете нова стойност и след това щракнете върху OK в долната част на прозореца.
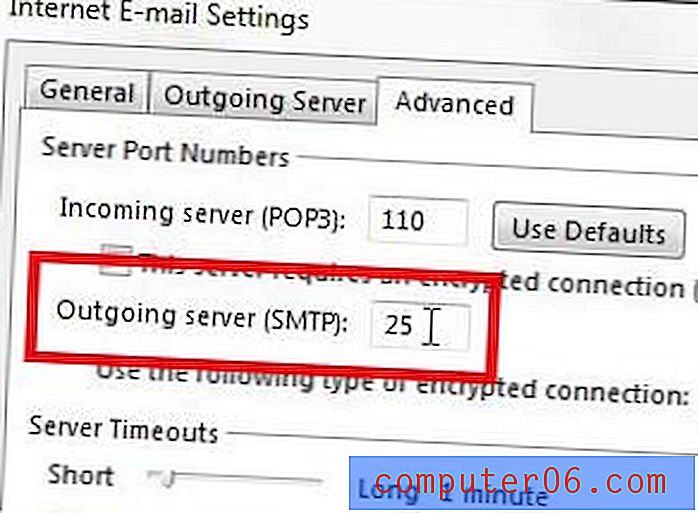
Ако сте променили номера на порта, тогава можете да щракнете върху бутона Next, за да тествате новите си настройки.
Ако трябва да инсталирате или надстроите Microsoft Office на допълнителни компютри, тогава опцията за абонамент може да е по-икономична за вас. Кликнете тук, за да научите повече за абонамента за Microsoft Office 365.