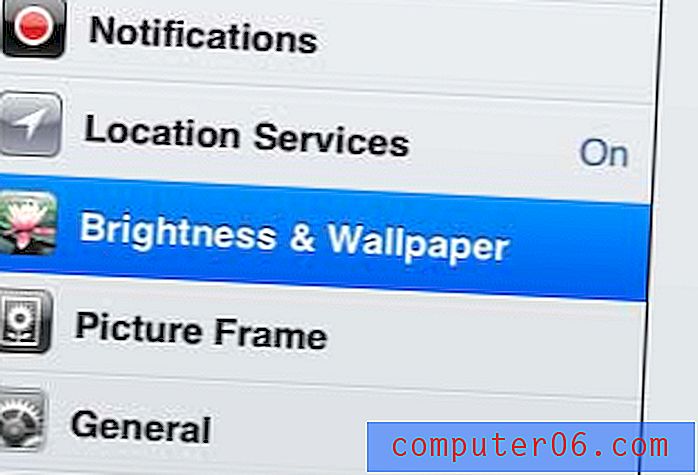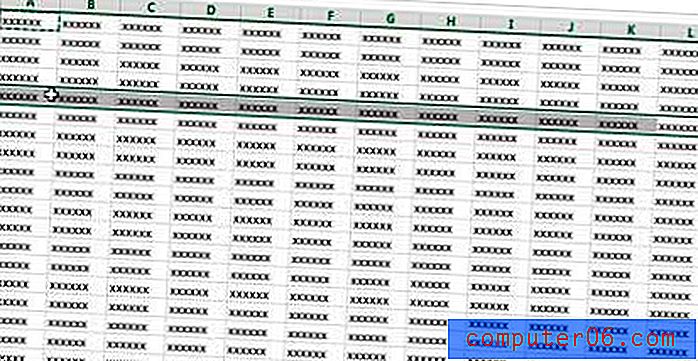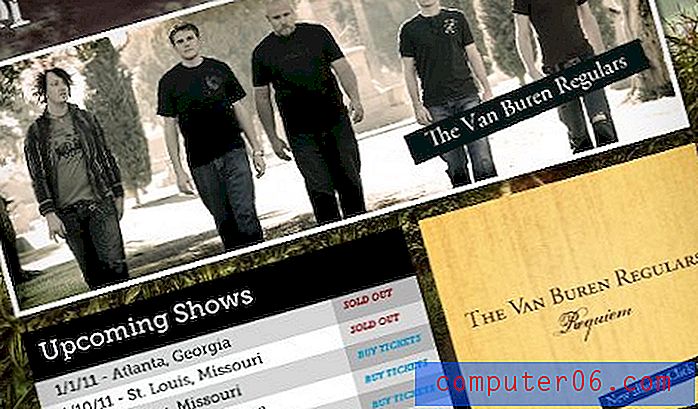Как да направите брошура на Microsoft Word (с помощта на шаблон)
Знаете ли, че можете да направите брошура, използвайки общ инструмент, като Microsoft Word? Всъщност това е наистина способен инструмент за дизайн на брошури, за създаване на висококачествен, професионален резултат.
С добър шаблон можете да превърнете обикновен документ на Word в внимателно разработена брошура, която можете да отпечатате или изпратите като PDF онлайн.
Тук ще преминем през стъпките, използвайки шаблон, който можете да изтеглите от Envato Elements.
Можете да използвате наученото за всякакъв вид брошура, като използвате Microsoft Word - инструмент, с който вече сте запознати! Независимо дали търсите брошура с три пъти, A5 или по-голяма, тези стъпки ще работят за всеки тип дизайн.
Разгледайте шаблоните за брошури
1. Изберете шаблон за брошура

Създаването на брошура в Microsoft Word е бързо и лесно, ако започнете с добър шаблон. Шаблоните за качество включват елементи, които позволяват лесно персонализиране, като например възможността да променяте цветовете във файла или да добавяте свои собствени изображения.
За този урок ще използваме шаблона за деликатна брошура. Той има квадратна форма (знаехте ли, че можете да направите това с Microsoft Word?) И просто оформление, което работи за различни типове съдържание. Трикратната брошура е сравнително лесна за персонализиране и има класически вид и усещане.
След като намерите шаблон, който ви харесва, изтеглете файла на шаблона на вашия компютър и го разархивирайте.
2. Съберете съдържанието на вашата брошура
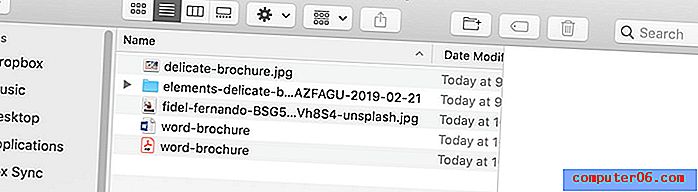
Съберете цялото съдържание, което ще използвате за брошурата на едно място. Това включва изображения, цветни образи, лога и текстови елементи.
Поставете го в папка на вашия компютър за лесен достъп. Дизайнът на брошурата ще продължи по-бързо, ако имате на разположение всички елементи на съдържанието.
Обърнете внимание и на размерите и формите на снимките в избрания от вас шаблон. Ще се поберат ли лесно вашите изображения на тези места? Формите ли се подреждат? Изграждането на брошурата ще продължи по-бързо, ако местоположението на изображенията и вашите файлове са сходни по форма и ориентация.
3. Прочетете включената документация
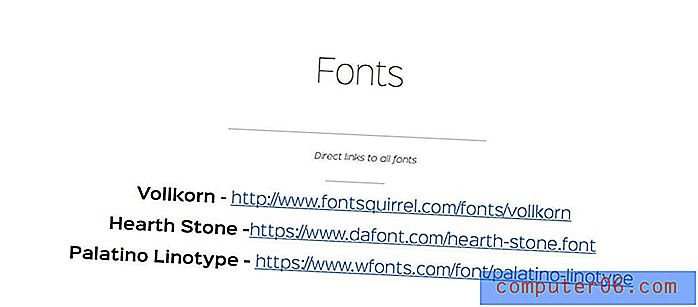
Преди да стигнете твърде далеч от действителния дизайн на брошурата, не забравяйте да потърсите документация или файл за четене в изтеглянето на шаблона.
Тези файлове са важни, защото могат да предоставят улики за това как е изграден шаблон или как да се замени изображението или цветовата палитра. Шаблоните могат да работят различно в зависимост от това как са били първоначално изградени.
Документационният файл обикновено отнема само няколко минути и може да спести много време и разочарование по-късно. Някои файлове с документация съдържат също информация за отстраняване на проблеми или точка за контакт за дизайнера на шаблони, ако се нуждаете от помощ.
4. Изтеглете необходимите шрифтове
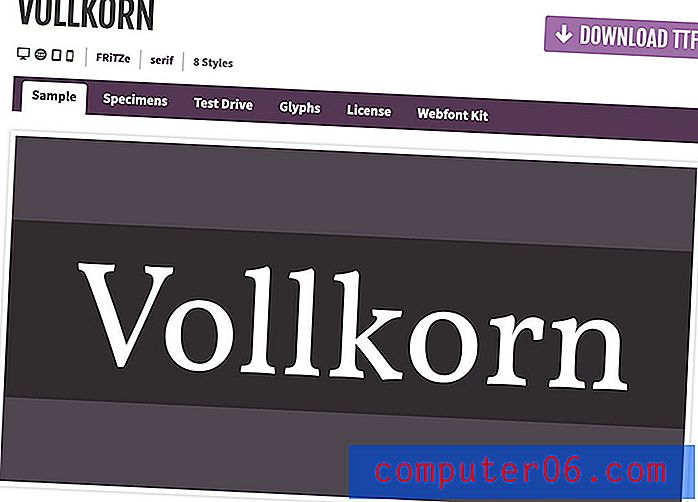
Шаблон ще бъде най-лесен за използване, ако имате шрифтове под ръка, които са част от дизайна. Изтеглете необходимите файлове с шрифтове и ги инсталирайте на вашия компютър. (Повечето шаблони използват безплатни шрифтове, освен ако не е отбелязано друго.)
Уверете се, че направете това преди да отворите шаблона или шрифтовете може да се заменят или издухват, което прави шаблона страшен на пръв поглед.
5. Заместване на съдържанието
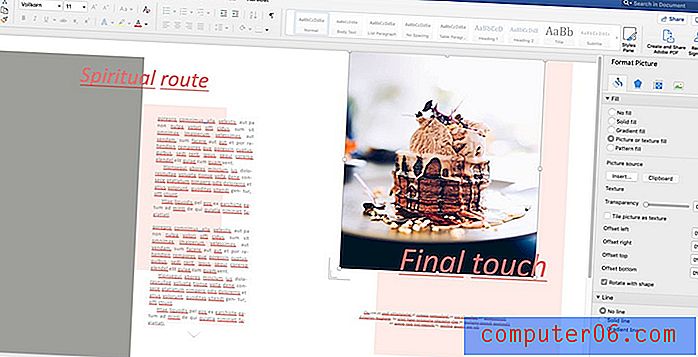
След като инсталирате шрифтове, отворете шаблона и пристъпете към работа.
Започнете с промени в цветовата палитра, ако е необходимо. Това ще направи лесно да видите къде имате нужда от нюанси и тонове и ако трябва да коригирате цвета на текстовите елементи.
След това попълнете области с изображения. Повечето шаблони на Microsoft Word изискват да използвате форматиращи инструменти за поставяне на изображения, а не да влачите и пускате. Това гарантира, че формата на рамката на изображението остава непокътната.
Добре е да отпечатате доказателство на вашия офисен принтер, когато приключите с извършването на промените.За да замените изображения, щракнете с десния или щракнете с десния или два пъти върху елемента на формата (често сиво поле), за да изведете менюто за формат на картината. (Тя трябва да изскача като дясна странична лента.)
В областта на запълване променете запълването на „картина или текстура” и изберете изображение от вашия компютър. Използвайте инструментите за офсет, за да премествате изображението в рамката на формата.
Повторете тази стъпка за всяка от зоните на изображение в документа Word.
След това заменете елементи на съдържанието. Във всяко текстово поле копирайте и поставете или напишете желания текст в полетата. Обърнете внимание, че можете да промените размера на текстовите елементи, шрифта или цвета по начина, по който обикновено използвате инструменти от началното меню в Microsoft Word.
Уверете се, че замествате всеки празна форма на рамка и текстови елемент от задържане в документа или изтривайте неизползвани елементи. (Не искате да правите неудобна грешка, като оставяте нежелани елементи след себе си.)
Добра идея е да отпечатате доказателство на вашия офисен принтер, когато приключите с извършването на промените, за да сте сигурни, че не сте оставили съдържание от оригиналния шаблон зад себе си.
6. Запазете вашата брошура

Не забравяйте да запазите файла си, докато работите.
Препоръчва се действително да се създаде копие на шаблона, върху който да се работи. По този начин, ако трябва да се върнете към оригинала, за да разгледате нещо или да копирате елемент, който можете.
След като приключите, трябва да помислите какъв формат ви е нужна брошурата за споделяне. Ще бъде отпечатан или споделен цифрово?
Експорт за печат или издателство
Експортирайте шаблона в желания формат. PDF може да се използва за печатни или цифрови публикации.
За да запазите като PDF, отидете на Файл> Запазване като> и в падащото меню изберете PDF. Изберете опция за запазване за по-добро цифрово публикуване или печатно издание и щракнете върху Експортиране.
заключение
Доста лесно е да създадете дизайн на брошура в Microsoft Word, ако разполагате с подходящите инструменти, за да започнете. Шаблон прави този процес доста лесен. (Най-трудната част може да се избере от всички дизайни, които Envato Elements може да предложи. Не забравяйте да потърсите шаблон, който включва файл за изтегляне на Microsoft Word.)
Когато става въпрос за избор на шаблон, потърсете нещо, което има стил, подобен на вашето съдържание и който изглежда използва приблизително същия обем съдържание, който смятате да включите. Това ще направи създаването на брошурата много по-лесно.