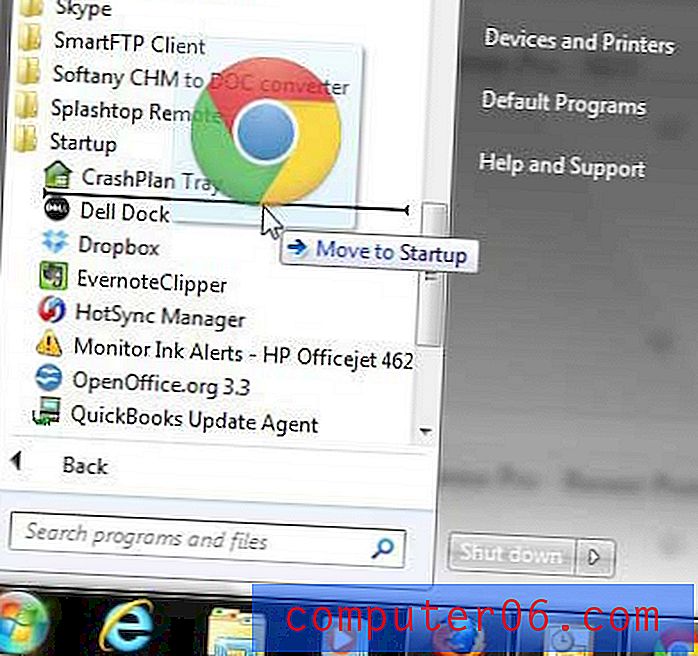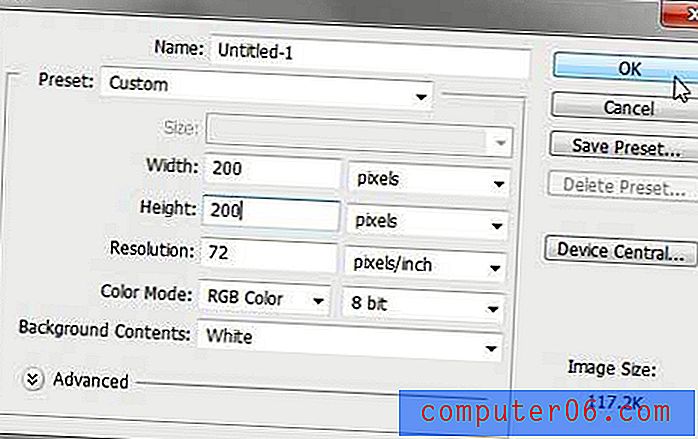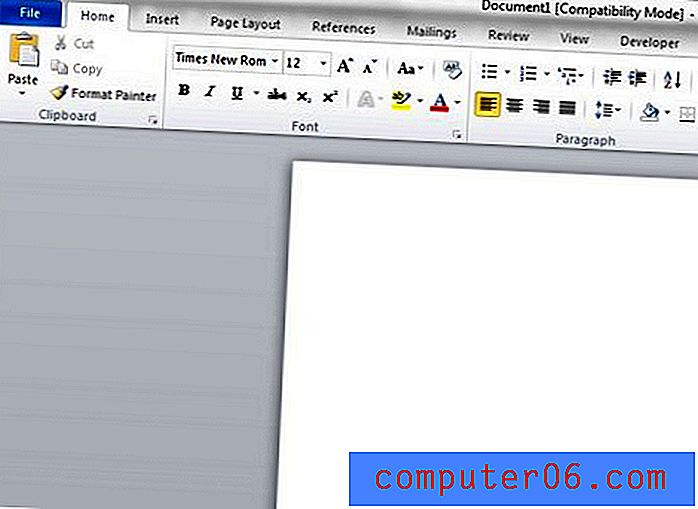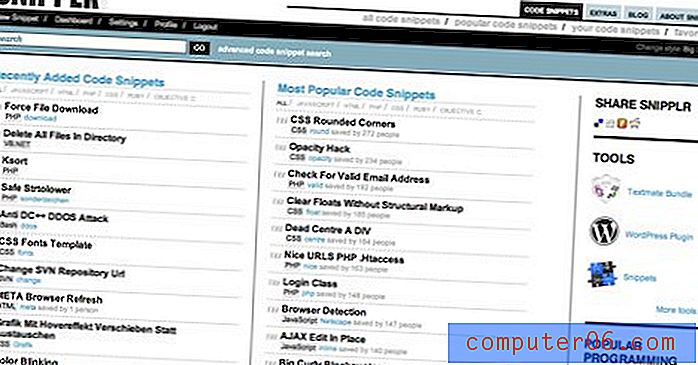Как да промените името на вашия компютър в MacBook Air
Устройствата, които свързвате към вашата мрежа, обикновено имат начин да бъдат идентифицирани. Понякога този метод на идентификация е автоматичен и много трудно се променя, но друг път е сравнително лесно да промените името на устройството. Например, ако искате да промените името на компютъра на вашия MacBook Air, това е сравнително кратък процес.
Нашият урок по-долу ще ви покаже кое меню съдържа информацията, която трябва да промените, когато променяте името на компютъра си в MacBook Air. Това е идеално, ако имате множество подобни устройства в мрежа, които е трудно да се идентифицират едно от друго, или ако името по подразбиране, дадено на MacBook Air, е неточно или безполезно.
Как да преименувате MacBook Air
Стъпките в тази статия бяха извършени в MacBook Air с помощта на операционната система MacOS High Sierra. Изпълнявайки стъпките в това ръководство, вие ще промените начина, по който вашият Mac се идентифицира с други устройства във вашата мрежа. Освен това това няма да засегне нито едно потребителско име на компютъра.
Стъпка 1: Щракнете върху бутона System Preferences .

Стъпка 2: Щракнете върху бутона Споделяне .
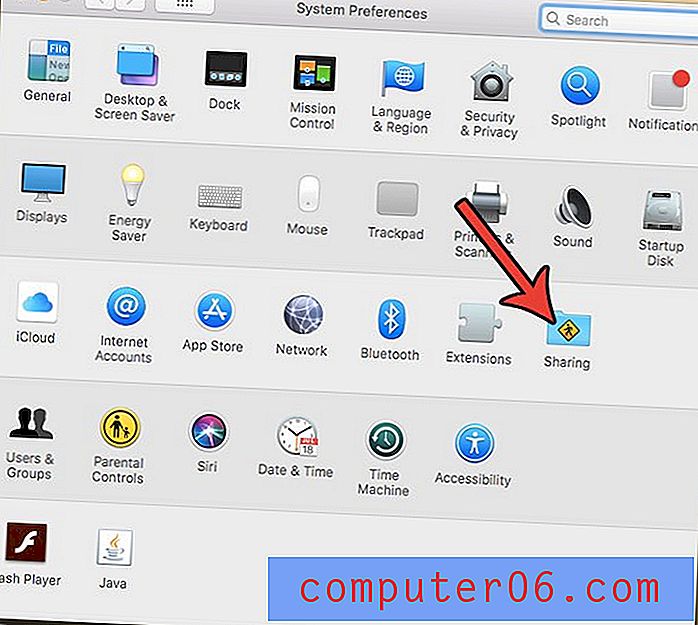
Стъпка 3: Щракнете в полето Име на компютъра в горната част на прозореца, изтрийте съществуващото име, въведете новото име и натиснете Enter на клавиатурата си.
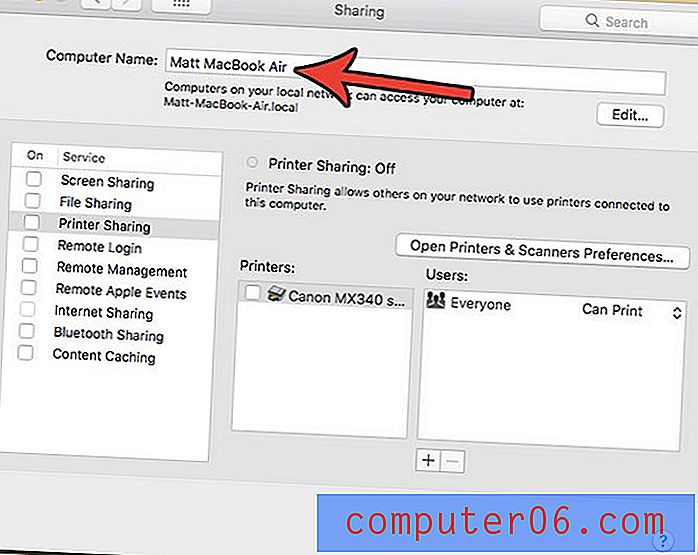
Обърнете внимание, че името на компютъра служи само за идентифициране на устройството, когато сте свързани към мрежа, тъй като така ще ви видят другите устройства и компютри в мрежата.
Ако трябва да промените някоя от опциите за споделяне на вашия компютър, тогава те могат да бъдат намерени в това меню. Това включва неща като отдалечен достъп и отдалечено управление или споделяне на принтер. Ако нещо подобно е нещо, което сте търсили начин да направите, просто погледнете списъка в долната част на това меню за споделяне и вижте дали искате да включите нещо.
Ако искате също да промените потребителско име за съществуващ потребител на вашия MacBook, стъпките в следващия раздел могат да ви помогнат.
Как да промените потребителско име в MacBook Air
Промяната на името на компютъра няма да промени нито едно от потребителските имена. Можете да следвате тези стъпки, ако искате да промените името на потребител във вашия MacBook.
- Щракнете върху бутона System Preferences .
- Изберете опцията Потребители и групи .
- Щракнете върху ключалката в долния ляв ъгъл на екрана.
- Въведете компютърната парола, след което щракнете върху бутона Отключи .
- Задръжте клавиша Control на клавиатурата, щракнете върху потребителското име от списъка в лявата част на прозореца и след това изберете Разширени опции .
- Щракнете в полето Пълно име, изтрийте старото име, въведете ново и след това щракнете върху бутона OK .
Ако имате и iPhone, промяната на името на компютъра или потребителското име, както в стъпките по-горе, няма да повлияе на нищо на вашия iPhone. Можете да следвате стъпките в секцията по-долу, ако искате да промените името на устройството на вашия iPhone.
Как да промените името на вашия iPhone
Стъпките в този раздел са извършени на iPhone 7 Plus в iOS 11.4.1. Промяната на името на вашия iPhone по този начин ще промени начина, по който вашият iPhone се появява в безжичните мрежи и други Bluetooth устройства.
Стъпка 1: Докоснете иконата за настройки .
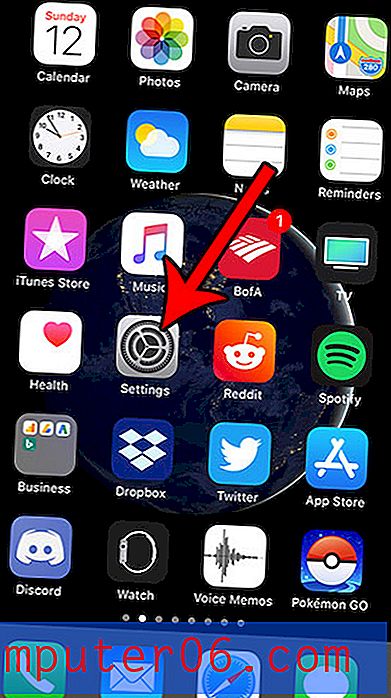
Стъпка 2: Изберете опцията Общи .

Стъпка 3: Изберете About .
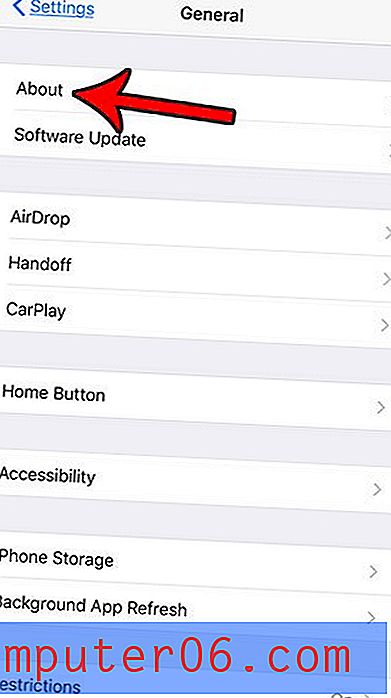
Стъпка 4: Докоснете бутона Име .
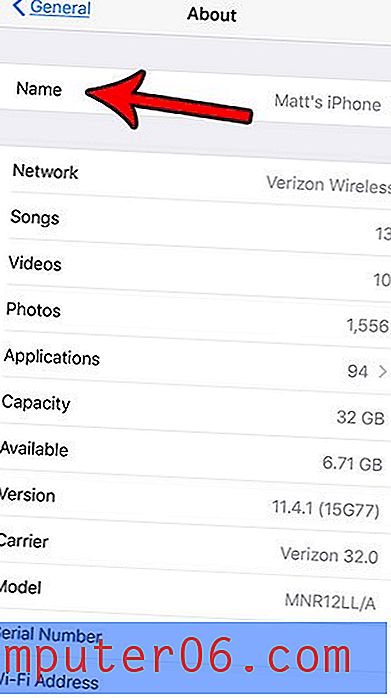
Стъпка 5: Докоснете бутона x вдясно от съществуващото име, след което въведете новото име, което искате да използвате.
снимка 8
Промяната на някои настройки на вашия MacBook Air изисква да извършите действие с десен бутон на мишката. Разберете как да щракнете с десния бутон върху MacBook Air с помощта на един от няколко метода. Можете дори да персонализирате начина, по който щракнете с десния бутон върху тракпад.