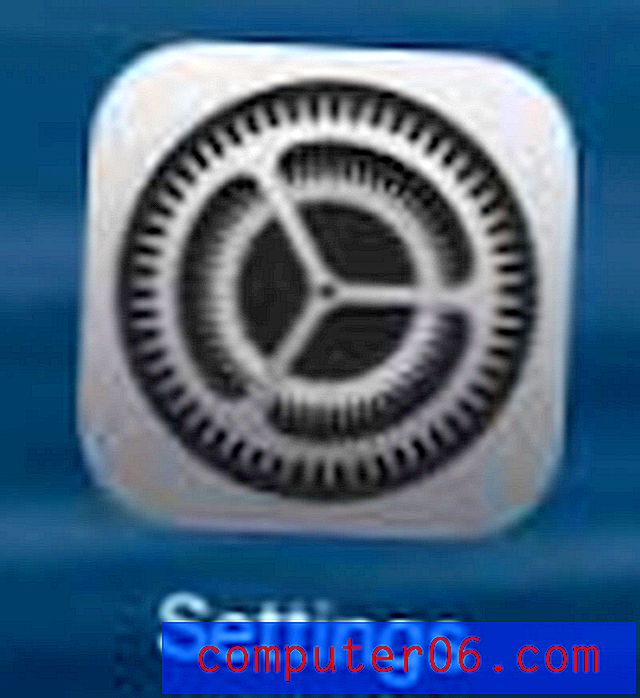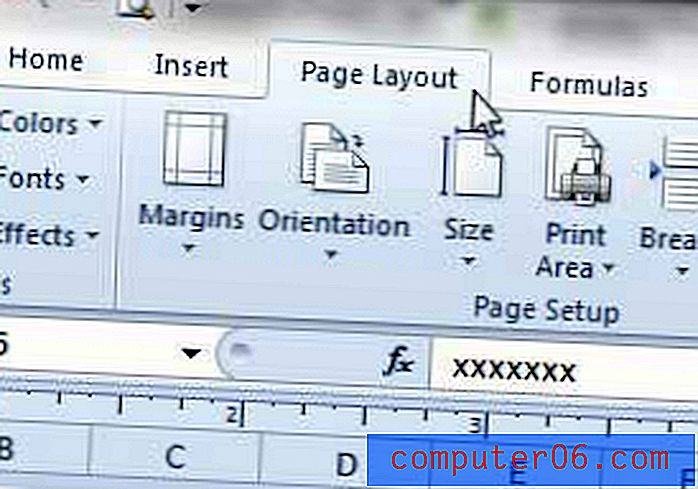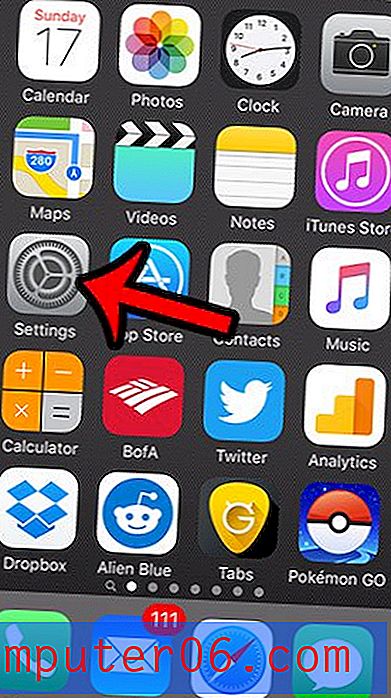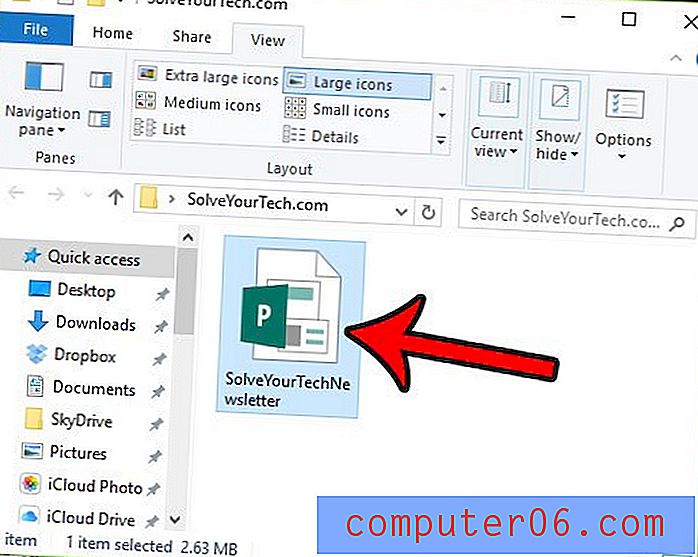Как да почистите пълен стартиращ диск в MacBook Air
Пълната грешка при стартиращия диск на MacBook Air е нещо, което вероятно ще срещнете в даден момент като някой, който е собственик или работи с този лаптоп. Версиите от 128 и 256 GB на Air са наистина лесни за максимизиране, а пълен твърд диск на моя MacBook Air е нещо, с което живея от малко време след като започнах да го използвам.
Можете да смекчите този проблем, като запазвате файлове на платформа за съхранение в облак или на външен твърд диск, но може да намерите тези опции или непрактични или тромави. В този случай ще трябва да почистите пълния стартиращ диск на вашия MacBook Air, като изтриете някои от файловете, които не използвате или не се нуждаете.
Какво представлява стартиращият диск в MacBook Air?
Най-добрият начин да разберете проблема, който имате, е да идентифицирате действителния проблем. Стартовият диск на вашия MacBook Air е твърдият диск, който съхранява всички файлове на вашата операционна система. Освен ако не сте направили някои промени в компютъра си, това трябва да е твърдият диск, който е бил в лаптопа при първото му закупуване. Освен ако не сте създали допълнителни дискови дялове на вашия MacBook (това е доста рядко и вероятно ще знаете дали сте го направили), тогава вашият стартиращ диск е основно вашият твърд диск.
Можете да видите текущото използване на стартиращ диск на вашия лаптоп, като щракнете върху иконата на Apple в горния ляв ъгъл на екрана, щракнете върху опцията About this Mac, след което щракнете върху раздела Storage . Това показва разбивка на използването на паметта на компютъра.
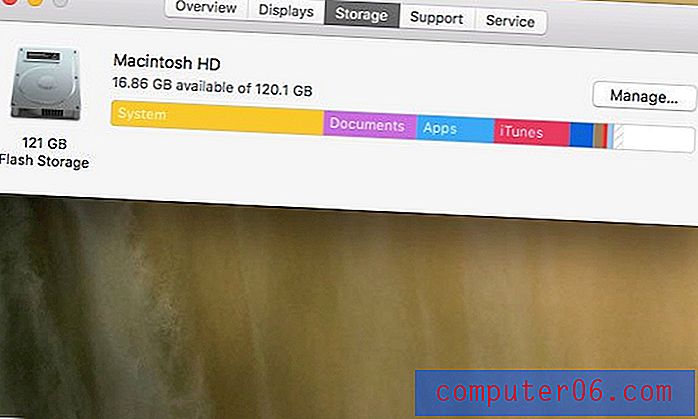
Ще отбележите, че има опция за управление до вашия твърд диск на този екран. Ако щракнете, ще видите друг екран с някои опции за начини за изчистване на пространството на стартиращия диск.
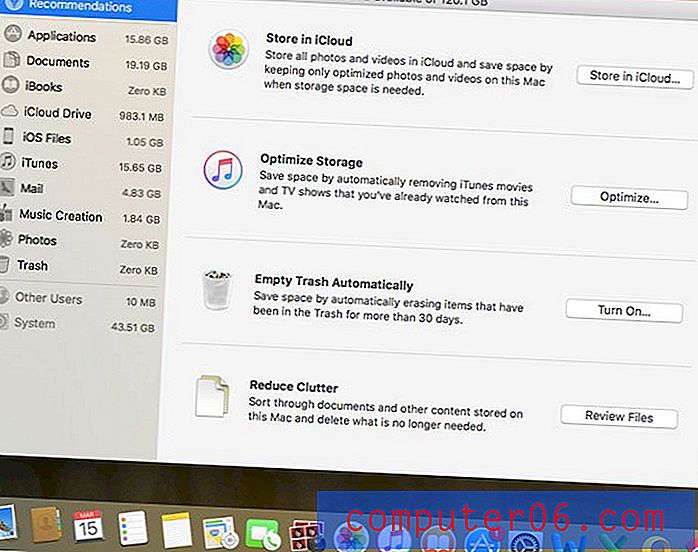
Как стартира пълният ми стартиращ диск?
Всички файлове и програми, които използвате, се запазват на стартиращия диск. Това се промени малко в macOS Sierra, ако имате акаунт в iCloud, където можете да запазвате файлове в папката на вашия работен плот и документи, но по принцип всяко приложение, картина, песен или видео се съхраняват на вашия стартиращ диск.
MacBook Airs обикновено имат малко място за съхранение, така че ако го използвате като основен компютър и не използвате външен твърд диск или съхранение в облак, тогава е напълно реалистично, че бихте могли да имате пълен стартиращ диск само чрез нормално използване, Колкото по-малък е вашият твърд диск, толкова по-голяма е вероятността да получите съобщението „Стартовият ви диск е почти пълен“, което вероятно ви е довело до тази страница.
Как да поправя пълен стартиращ диск в моя MacBook Air?
Ако на стартиращия ви диск почти няма място, тогава трябва да започнете да изтривате неща. Точният начин да направите това ще варира от човек на човек, тъй като не всеки има едни и същи файлове, може да изтрие едни и същи неща или трябва да освободи същото пространство.
Някои общи области, които трябва да търсите включват:
- Кошчето ви. Щракнете тук, за да видите как да изпразните боклука в macOS Sierra.
- работен плот
- Папка с документи
- Стари приложения
- Кеш на браузъра
- Стари снимки, видеоклипове, песни и т.н.
Точните файлове, които ще изтриете, ще варират, така че ще трябва ръчно да преместите файловете в кошчето си, след което да изпълните стъпките в свързаната статия, за да изпразите този кош.
Има ли по-добър начин за почистване на стартиращия диск от MacBook Air?
Почистването на областите на вашия твърд диск, описани по-горе, може да отнеме известно време, особено ако твърдият ви диск е близо до капацитета и нямате 5 GB филмови файлове, които можете да изтриете, за да възстановите бързо част от това пространство.
Любимият ми и далеч най-лесният начин за поправяне на пълен стартиращ диск на Mac е с програма, наречена CleanMyMac. Изтегляте го на компютъра си, стартирате го, след това той определя колко пространство можете да освободите, като изтриете файлове, които не са ви необходими и които заемат много от вашето пространство за съхранение.

По-рано сме писали ръководство стъпка по стъпка за това как да изтриете нежелани файлове от вашия MacBook Air, но в общи линии той може да бъде разбит така:
- Изтеглете CleanMyMac.
- Щракнете върху бутона Scan и изчакайте програмата да сканира вашия стартиращ диск.
- Премахнете отметката от някоя от областите, в които не искате да изтривате файлове.
- Кликнете върху бутона Clean .
Количеството пространство, което ще освободите на вашия стартиращ диск ще варира в зависимост от това, което CleanMyMac намира и какво решите да изтриете, но е много вероятно да получите обратно няколко GB пространство, само от изтриване на iTunes файлове и системни файлове. Например, за първи път, когато го направих, успях да освободя около 7 GB пространство от стартиращия си диск, без да изтрия нещо от реално значение.
Научете повече за CleanMyMac или го изтеглете от уебсайта на MacPaw, ако искате да видите дали това е правилното решение за отстраняване на вашите проблеми със стартиращия диск.
Обърнете внимание, че CleanMyMac също включва редица допълнителни помощни програми, които могат да ви помогнат да изтриете програми, да извършвате поддръжка, да се справите с проблеми с поверителността, да изтривате сигурно файлове и др. Това е наистина полезен инструмент, който може да ви помогне да решите много от проблемите, които в момента може да срещнете с вашия MacBook Air.
Създателите на CleanMyMac също имат друга програма, наречена Gemini, която можете да използвате и за премахване на дублирани файлове от вашия Mac. Комбинацията от тези програми наистина може да ви помогне да поддържате вашия Mac чист и получавате 30% отстъпка от Gemini, ако вече имате CleanMyMac. Можете да разгледате пакета CleanMyMac и Gemini тук.