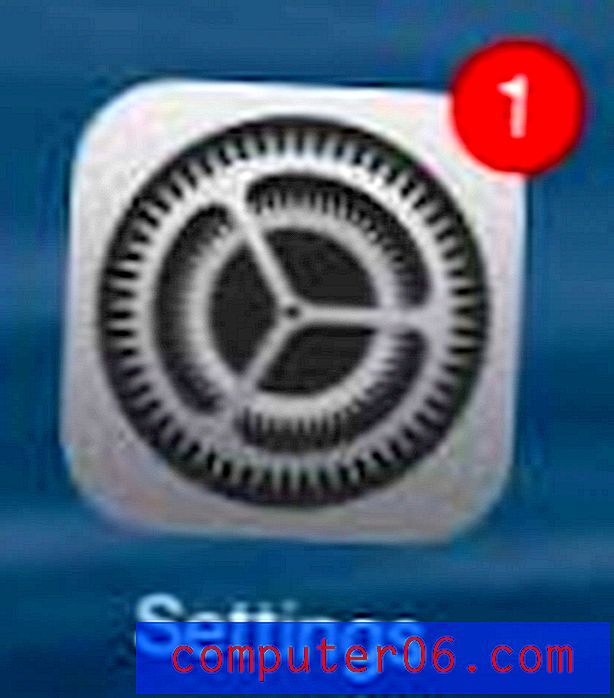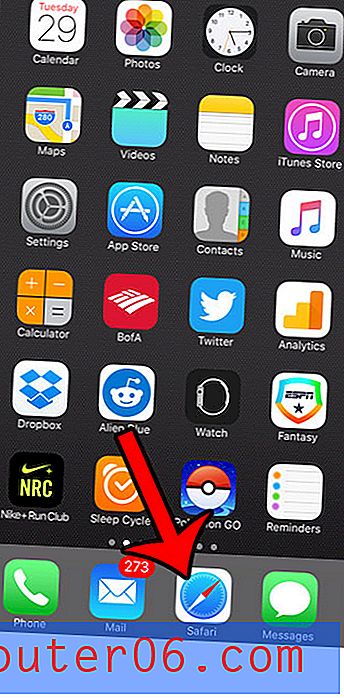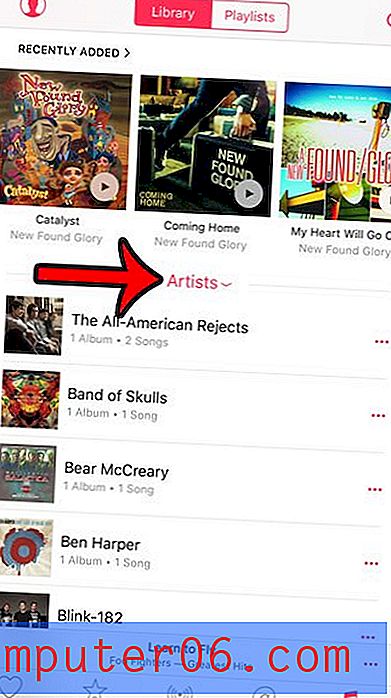Премахване на най-посещаваните Chrome
Уеб браузърът Google Chrome се превръща в много популярна алтернатива на Internet Explorer на Microsoft, дължаща се главно на неговата „отлична производителност и безпроблемна интеграция с вашия акаунт в Google. Въпреки това, методите за изпълнение на общи задачи в Chrome спрямо изпълнението на същите тези задачи в Internet Explorer могат да изглеждат малко чужди при първия им опит. Например, изчистването на историята на браузъра ви в Chrome е малко по-различно, отколкото вероятно са свикнали потребителите на Internet Explorer. Това важи за задачи, които са свързани със задачи като изтриване на историята на браузъра ви, като например премахване на най-посещаваните сайтове на Chrome. Това са иконите, които се показват на екрана, когато отворите нов раздел в Chrome. Въпреки че тази функция може да бъде полезна, ако често посещавате много сайтове, може да е нежелана за навиците ви при сърфиране или може просто да не искате други хора, които използват вашия компютър, да виждат какви са най-посещаваните ви сайтове. За щастие можете да премахнете най-посещаваните от вас Chrome сайтове по всяко време, като изчистите историята на браузъра си.
Как да изтриете историята на Google Chrome
Процедурата за премахване на най-посещаваните ви сайтове в Chrome всъщност е същата процедура, която отговаря на въпроса как да изтрия моята история на Google Chrome ? Chrome попълва най-посещавания от вас списък, като използва информацията за историята, съхранявана в браузъра, така че трябва да изчистите това, за да премахнете най-посещаваните сайтове на Chrome.
Започнете с стартиране на Google Chrome. Щракнете върху иконата на гаечен ключ в горния десен ъгъл на прозореца. След това щракнете върху Инструменти, след което щракнете върху Изчистване на данните за сърфиране .
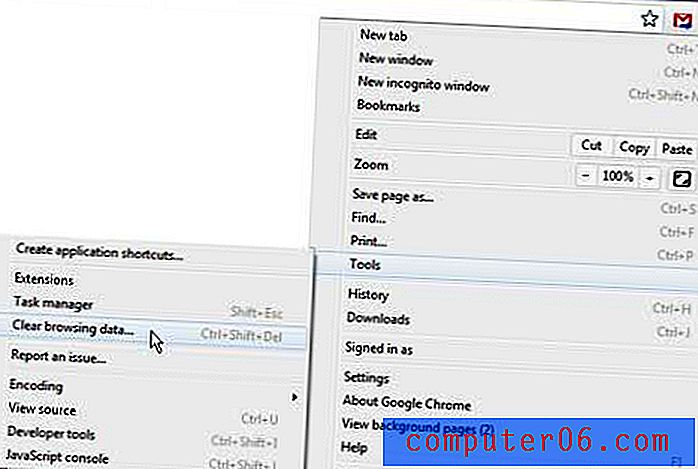
Това ще отвори прозорец, който изглежда като изображението по-долу. Поставете отметка вляво от Изчистване на данните за сърфиране (можете да проверите и други опции, ако искате, но е необходимо само да изберете Изчистване на данните за сърфиране, за да премахнете най-посещаваните данни от Google Chrome), след което щракнете върху бутона Изчистване на данните за сърфиране. в долната част на прозореца. Вашите най-посещавани сайтове вече ще бъдат изтрити от Google Chrome, след това външно време, когато отворите нов раздел.
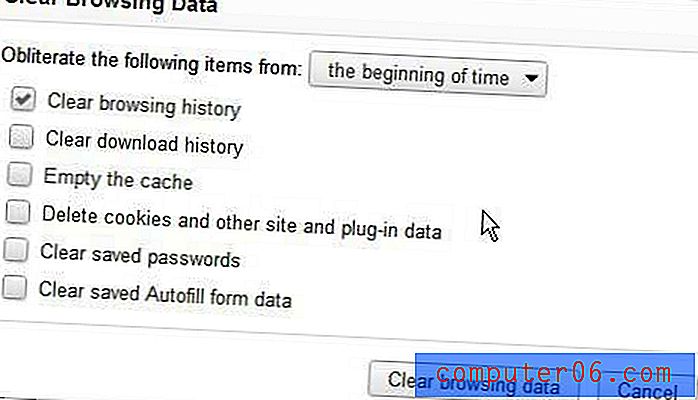
Премахнете единичен най-посещаван сайт в Google Chrome
Вместо да изтриете всички най-посещавани сайтове в Google Chrome, можете също така да изтриете избирателно показаните сайтове на най-посещавания екран. Отворете нов раздел в Google Chrome, за да покажете най-посещаваните си сайтове, след това задръжте курсора на мишката върху миниатюрата на сайта, който искате да премахнете.
* Това ще изтрие трайно този сайт от някога отново появяващ се на най-посещаваната ви страница. Ако не искате за постоянно да изтриете сайта от този екран, може да искате да преразгледате. Можете да получите изтрит сайт обратно, като използвате процедурата по-нататък в страницата, но това е сложен процес. *
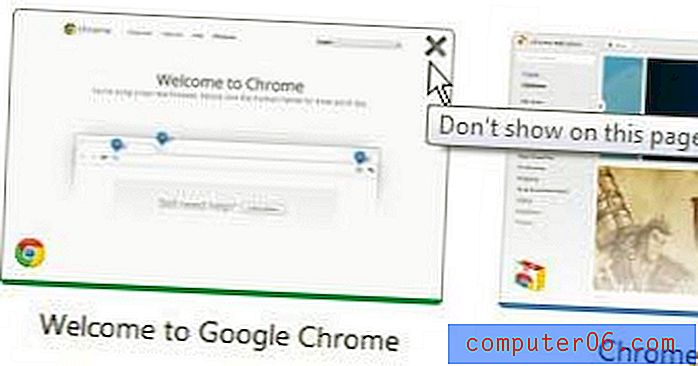
Щракнете върху черния X, който се показва в горния десен ъгъл на прозореца, за да премахнете този сайт от най-посещаваната страница. Ако промените решението си, има опция за отмяна, която можете да щракнете в горната част на прозореца веднага след премахването на сайта, но това ще изчезне след няколко секунди.

Възстановяване на сайт, който неволно сте изтрили от най-посещавания екран
Ако щракнете върху черния X на най-посещавания сайт, за да го премахнете от екрана, той всъщност ще бъде премахнат завинаги от формата, появяваща се на този екран, защото действието ви го е добавило в черен списък на вашия компютър. Можете да възстановите сайтове, които са били премахнати от най-посещаваната страница, като следвате процедурата по-долу.
* Преди да започнете, уверете се, че Google Chrome не е отворен. Тази процедура няма да работи, докато Chrome е отворен. *
Стъпка 1: Щракнете върху иконата на Windows Explorer в лентата на задачите в долната част на екрана на компютъра с Windows 7.
Стъпка 2: Щракнете върху Организиране в синята лента с инструменти в горната част на прозореца, след което щракнете върху Опции за папка и търсене .
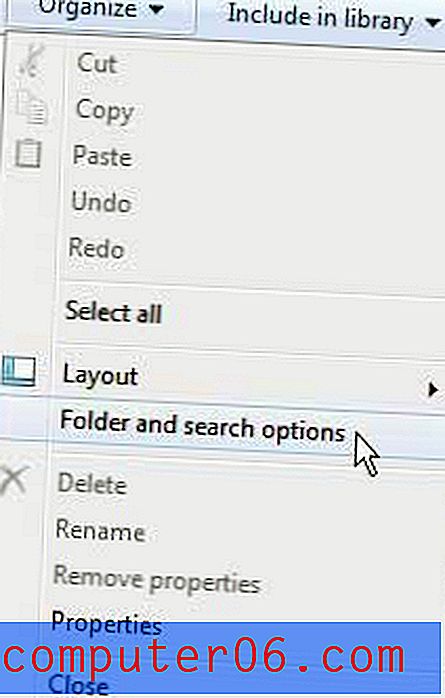
Стъпка 3: Щракнете върху раздела Изглед в горната част на прозореца, щракнете върху опцията за показване на скрити файлове, папки и дискове, след което щракнете върху бутона Прилагане в долната част на прозореца, последван от OK .
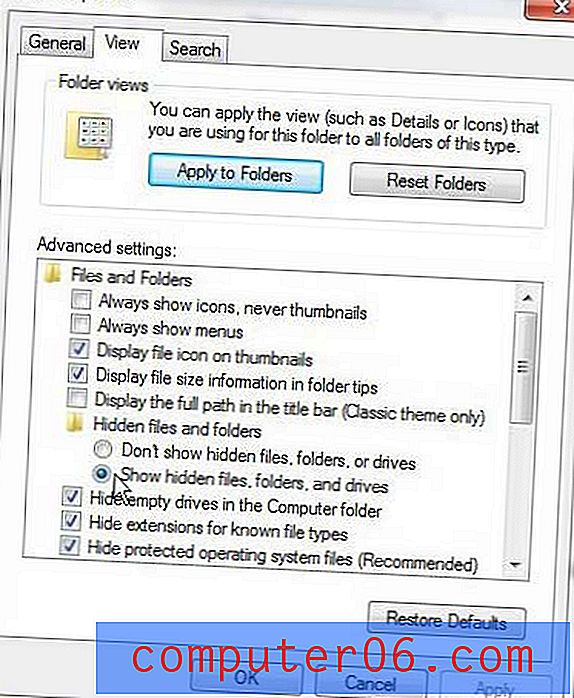
Стъпка 4: Щракнете върху вашия C диск в колоната в лявата част на прозореца, под Computer, след което щракнете двукратно върху папката Users .
Стъпка 5: Щракнете двукратно върху потребителското си име, след което щракнете двукратно върху папката AppData .
Стъпка 6: Щракнете двукратно върху локалната папка, щракнете двукратно върху папката Google, щракнете двукратно върху папката Chrome, след което щракнете двукратно върху папката с потребителски данни .
Стъпка 7: Щракнете двукратно върху папката по подразбиране, щракнете с десния бутон върху файла Preferences, изберете Open, щракнете върху Notepad като програма, която искате да използвате, след което щракнете върху OK .
Стъпка 8: Натиснете Ctrl + F на клавиатурата си, за да отворите инструмента за търсене, въведете most_visited_blacklist в полето, след което натиснете Enter на клавиатурата си.
Стъпка 9: Разделът most_visited_blacklist трябва да изглежда така:
„Most_visited_blacklist“: {
„2gaj4v21nn0iq7n5ru7mla374un3n79m“: null
}
Стъпка 10: Изтрийте средната линия, така че секцията да изглежда така -
„Most_visited_blacklist“: {
}
Стъпка 11: Щракнете върху File в горната част на прозореца, след което щракнете върху Save .