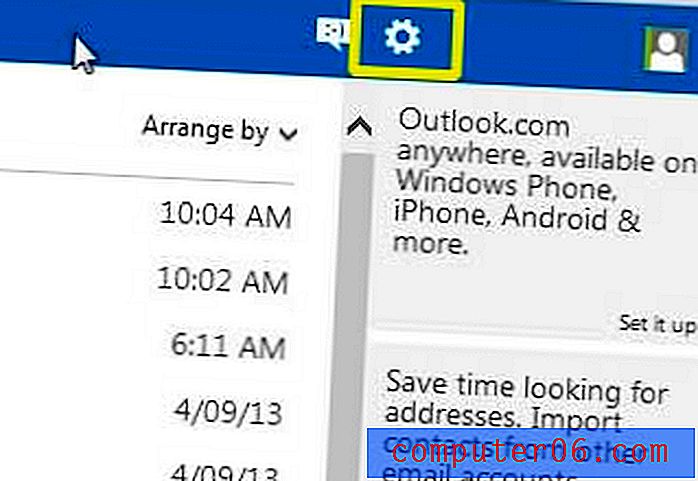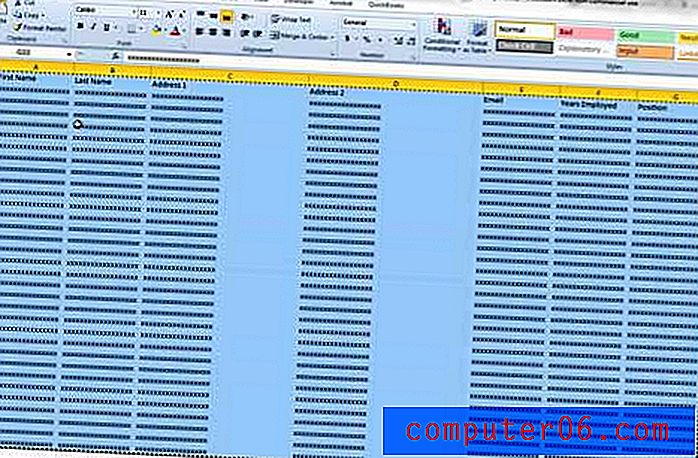Достъп до вашите iOS бележки и напомняния от компютър с Windows
Последна актуализация: 27 декември 2016 г.
Преминаването от компютър с Windows в среда на Mac изисква малко превъзпитание, докато се запознаете с програмите на Mac, както и с функциите и методите за достъп до всичко. Ако сте решили изцяло да обхванете линията на продуктите на Apple и използвате всяка комбинация от iPhone, iPad или Mac компютър, тогава несъмнено сте виждали или използвате функциите за напомняния и бележки, които са достъпни на всички тези устройства.
И двете приложения се интегрират безпроблемно между вашите устройства чрез услугата iCloud, която е прикрепена към вашия Apple ID, което улеснява актуализацията на вашите бележки или напомняния от всяко устройство, след което промените ви се прилагат към всички устройства, които се синхронизират с вашия акаунт в iCloud. Но ако сте на работа или на компютър с Windows, може би се чудите как да получите достъп до тази информация. Това е възможно чрез всеки уеб браузър, което прави много по-лесно да запишете напомняне или да напишете нова бележка, дори когато не сте на устройство на Apple.
Достъп до iCloud чрез уеб браузър
Възползването от тази опция изисква правилно конфигуриране на настройките на всичките ви устройства, така че просто ще преминем накратко през правилно конфигуриране на Бележки и напомняния, за да се синхронизирате с iCloud на вашия iPhone. Процесът е подобен и на Mac или iPad; просто трябва да гарантирате, че Вашите бележки и напомняния са настроени да се синхронизират от всяко устройство, на което искате да използвате тези функции. Показаните по-долу екрани са създадени на iPhone, работещ с по-стара версия на iOS, но стъпките все още са същите за iPhone с използване на по-нови версии на iOS.
Конфигуриране на iCloud на iPhone за синхронизиране на бележки и напомняния
Стъпка 1: Докоснете иконата за настройки на вашето устройство.
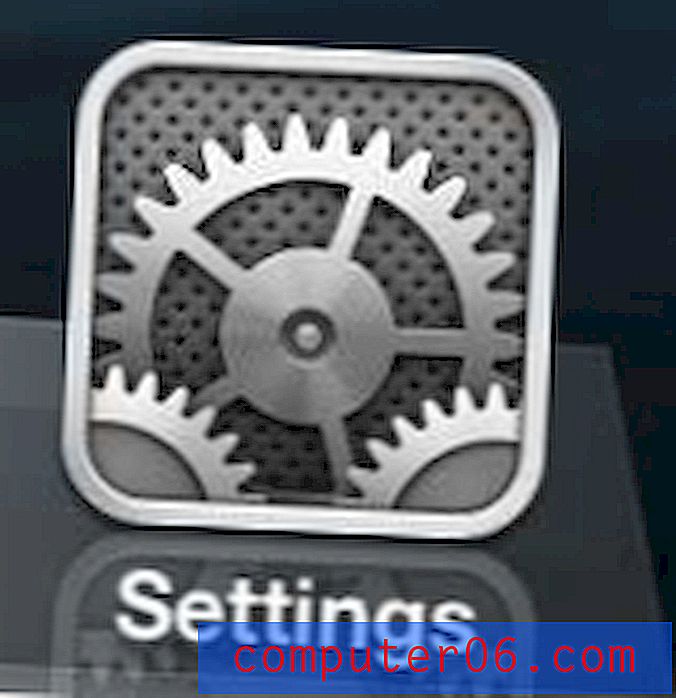
Отворете менюто за настройки
Стъпка 2: Превъртете надолу, след което изберете опцията iCloud .
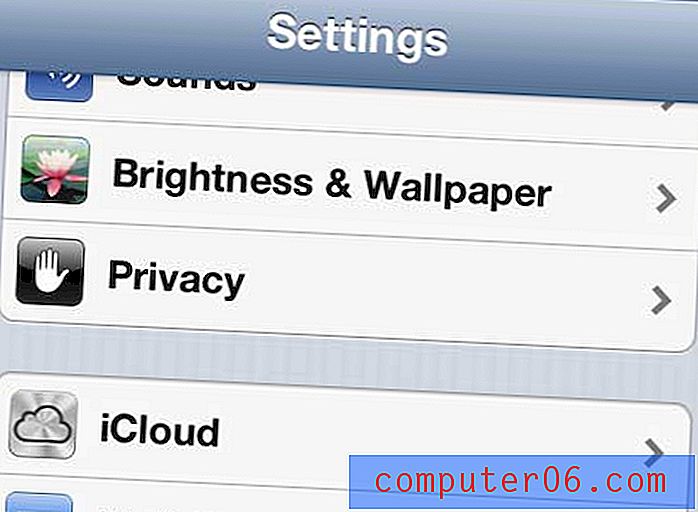
Отворете менюто iCloud
Стъпка 3: Натиснете бутона вдясно от Напомняния и Бележки, така че да кажат Включено .
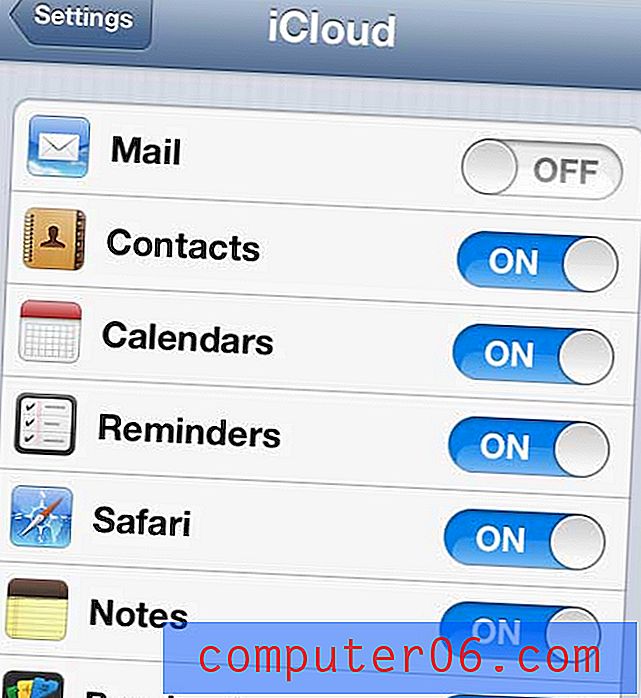
Задайте Бележки и напомняния за синхронизиране
Отново ще трябва да се уверите, че всички ваши устройства на Apple са конфигурирани по този начин, така че всичко да се синхронизира едновременно, когато направите промяна на което и да е устройство или да използвате опцията за браузър на Windows, която ще разберем по-долу.
Как да получите достъп до бележки от iPhone на компютър с Windows
Ще направя това чрез браузъра Google Chrome, но можете да използвате който и браузър да предпочитате. Интерфейсът на браузъра iCloud е по същество уебсайт, където можете да получите достъп до повечето от вашите синхронизирани iCloud данни.
Стъпка 1: Отворете нов прозорец на уеб браузъра.
Стъпка 2: Отворете www.iCloud.com.

Отворете уебсайта на iCloud
Стъпка 3: Въведете своя Apple ID и парола в съответните полета, след което щракнете върху бутона със стрелка. Обърнете внимание, че можете също да поставите отметка в полето Поддържайте ме вписан, ако не искате да въвеждате своите идентификационни данни при всяко посещение на този сайт.
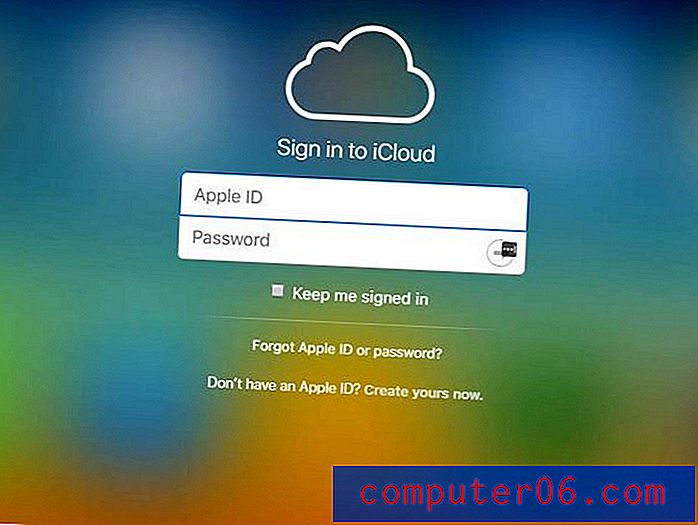
Влезте в акаунта си в iCloud
Стъпка 4: Щракнете върху иконата Бележки или напомняния, за да видите елементите, които се синхронизират с вашия iCloud акаунт.

Щракнете върху иконата Notes за достъп до вашия iPhone Notes от вашия компютър
След това можете да преглеждате, редактирате или създавате нови елементи във всяко от тези приложения и промените ще се синхронизират с всички останали устройства, които са влезли във вашия iCloud акаунт.
Единствените бележки, които ще се показват в браузъра, са тези, които се съхраняват в папката iCloud на вашето устройство. Може да имате няколко различни папки в приложението си за бележки, например такива, свързани с вашия имейл акаунт, или дори папки, които се съхраняват само на устройството.
Резюме - Как да получите достъп до вашите Apple Notes в Windows
- Отворете раздела на браузъра и отворете www.icloud.com.
- Въведете Apple ID и парола за iCloud акаунта.
- Кликнете върху иконата на бележки (или към друго приложение, до което искате да получите достъп).
Има и приложение iCloud Control Panel, което можете да инсталирате на вашия компютър с Windows, което ви позволява да взаимодействате с вашия iCloud съхранение по други различни начини. Прочетете тази статия, за да научите повече за инсталирането и конфигурирането на това приложение.