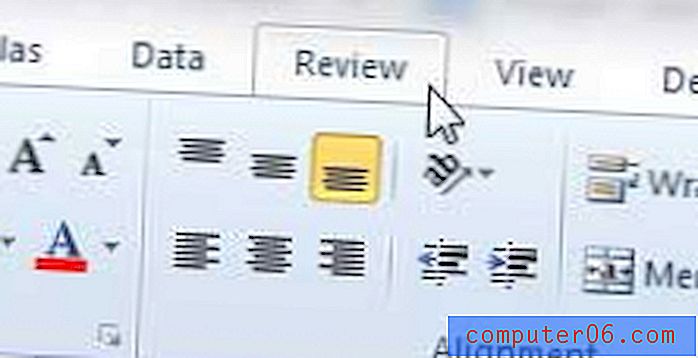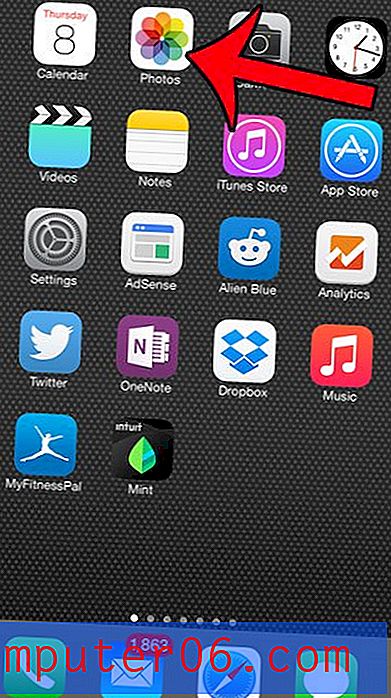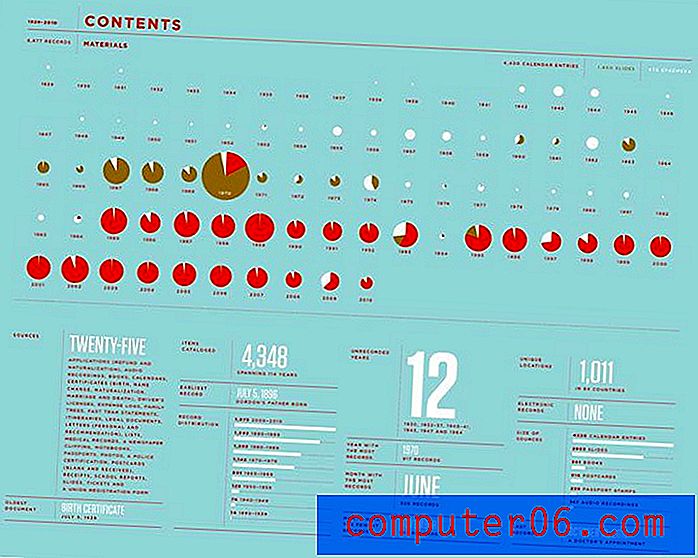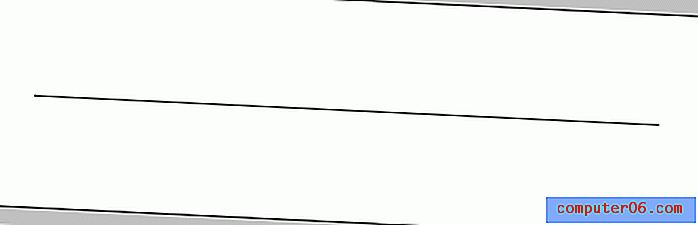Как да запазите ширините на колоните си, когато поставите в Excel 2010
Копирането и поставяне на данни в Microsoft Excel 2010 е един от най-добрите начини, по които можете да си спестите известно време. Това обаче понякога води до странно форматиране, причинено от оригиналните данни. Една област, където това е особено забележимо, са ширините на изходните колони. Ширините на колоните на вашите данни не се прехвърлят, когато правите основно копие и поставяне, което може да ви накара да отделите допълнително време за коригиране на тази информация на новия лист. За щастие има начин, по който можете да прехвърлите информация за ширината на колоните, когато поставите в нов лист в Excel 2010, така че продължете по-долу, за да разберете как.
Копиране и поставяне с ширина на колоната в Excel 2010
Ако не сте използвали опцията Paste Special в Excel 2010, това е чудесна възможност да видите опциите, които ви предлага. Има изненадващ брой начини, по които можете да поставите копирани данни и поне няколко от тях са полезни в множество случаи. Но този урок е специално за копиране и поставяне с ширини на колоните, така че можете да следвате стъпките по-долу, за да научите как.
Стъпка 1: Отворете електронната таблица, съдържаща данните, които искате да копирате. Ако искате да го копирате в друга съществуваща електронна таблица, отворете и този файл.
Стъпка 2: Използвайте мишката, за да маркирате данните, които искате да копирате, след това натиснете Ctrl + C на клавиатурата си, за да я копирате.
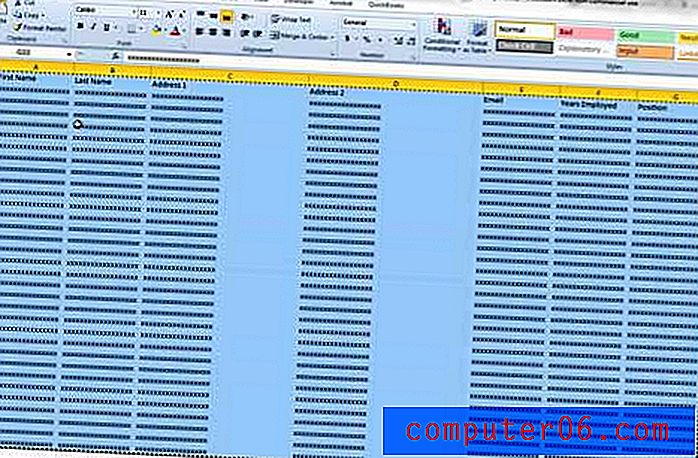
Стъпка 3: Отворете другия работен лист, в който искате да копирате данните.

Стъпка 4: Щракнете върху най-горната лява клетка, към която искате да се поставят данните.
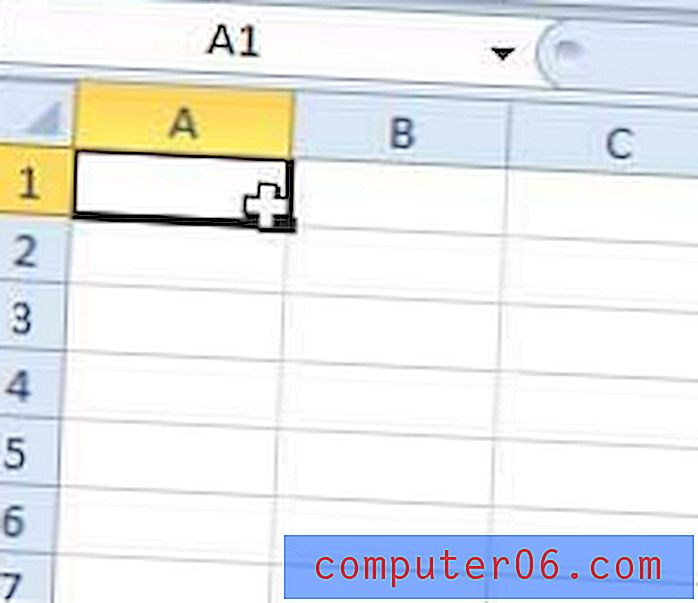
Стъпка 5: Щракнете върху раздела Начало в горната част на прозореца.
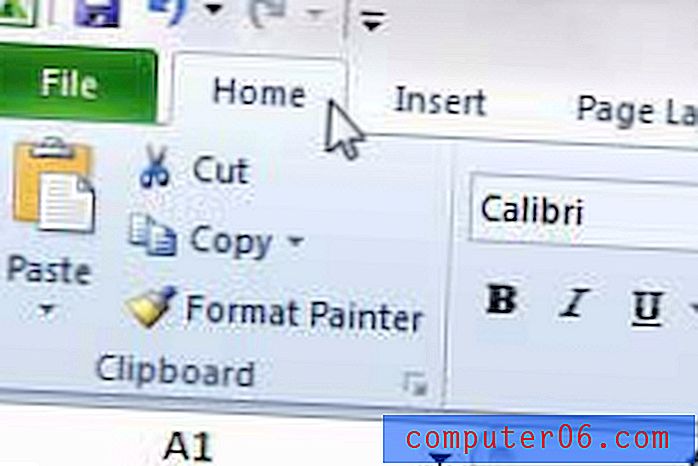
Стъпка 6: Щракнете върху стрелката под Поставяне в секцията „ Клипборд “ на лентата, след което щракнете върху опцията „ Запазване на източника на колоните “.
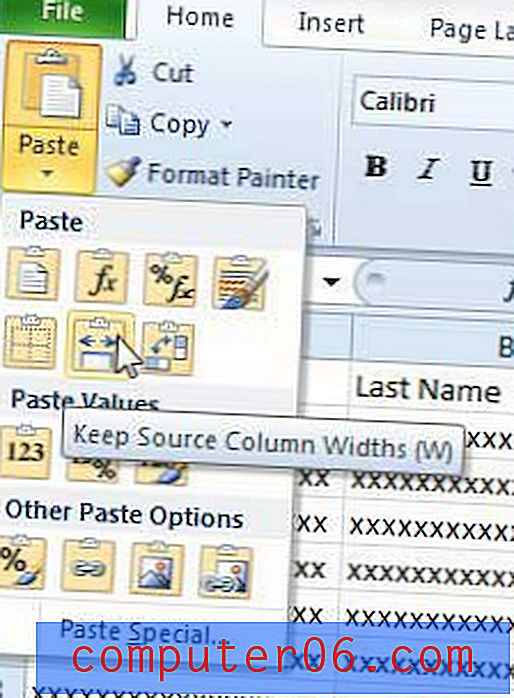
Ако пазарувате подарък за човек, който харесва Netflix, тогава Roku LT е чудесна опция. Това е достъпно и предлага прост начин да гледате много поточно видео съдържание на вашия телевизор. Кликнете тук, за да научите повече за Roku LT.
Една от любимите ми опции за поставяне на специални пасти е Paste Picture . Можете да научите как да поставите данни като картина в Excel 2010 с тази статия.