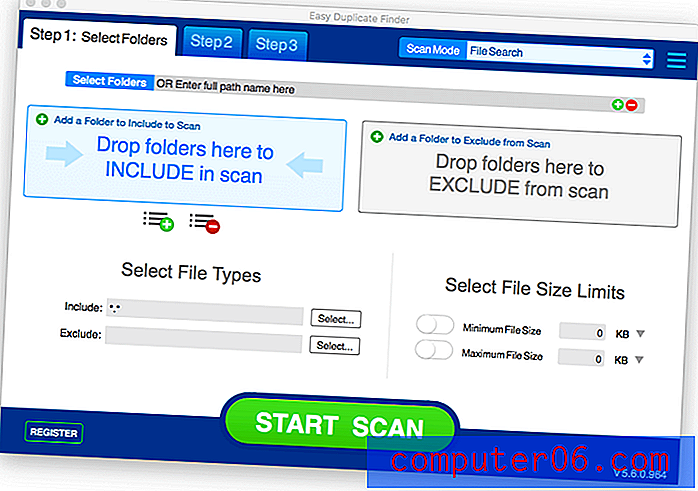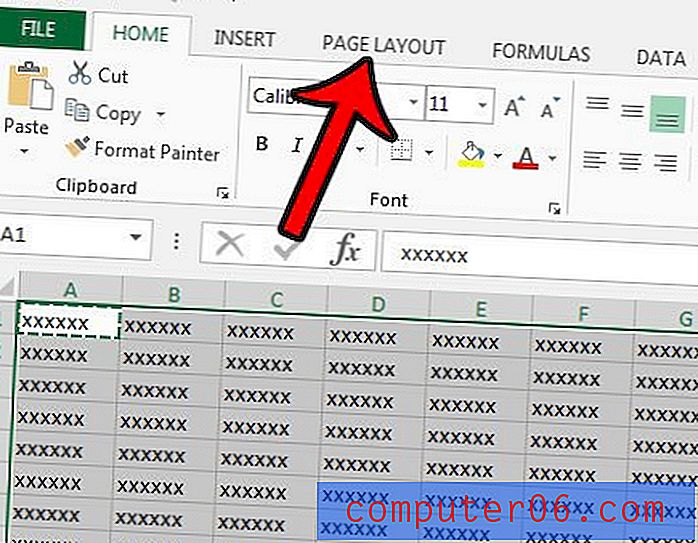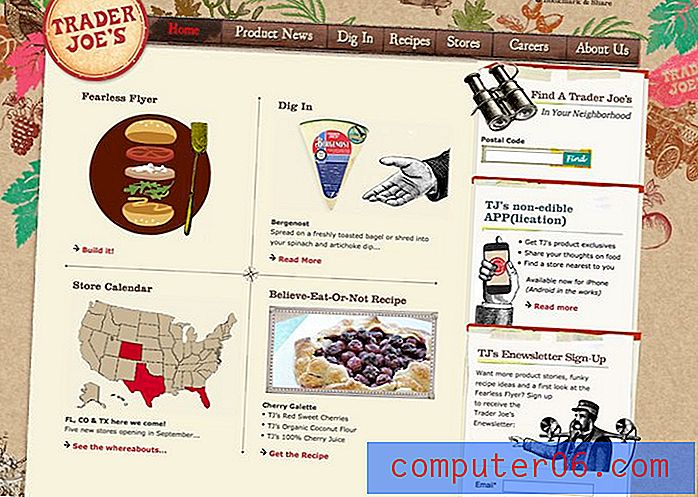Как да добавите коментар в Google Документи
Google Документи е отличен заместител за редактиране на документи за много ситуации. След като такава ситуация е среда, в която често си сътрудничите върху документ с група хора. Въпреки че тази група може да се събере лично, за да работи върху документа, има и други начини, по които всички можете да предоставите своя принос.
Един полезен елемент за работа в Google Документи като екип е възможността за добавяне на коментари. Тези коментари могат да се видят от другите, които имат достъп до документа, и предоставят средство за комуникация върху съдържанието на документа, без това да засяга самото съдържание. Нашият урок по-долу ви показва как да вмъкнете коментар в Google Документи.
Поставяне на коментар в документ от Google Docs
Стъпките в тази статия бяха извършени в базирана на браузъра версия на Google Документи. По-конкретно, това беше направено в Google Chrome.
След като научите за коментарите, прочетете това ръководство за използване на зачеркване в Google Документи.
Стъпка 1: Отворете Google Диск на адрес https://drive.google.com/drive/my-drive и щракнете двукратно върху Google Doc, който искате да коментирате.
Стъпка 2: Маркирайте текста, върху който искате да коментирате, или поставете курсора си в точката в документа, където искате да поставите коментара.
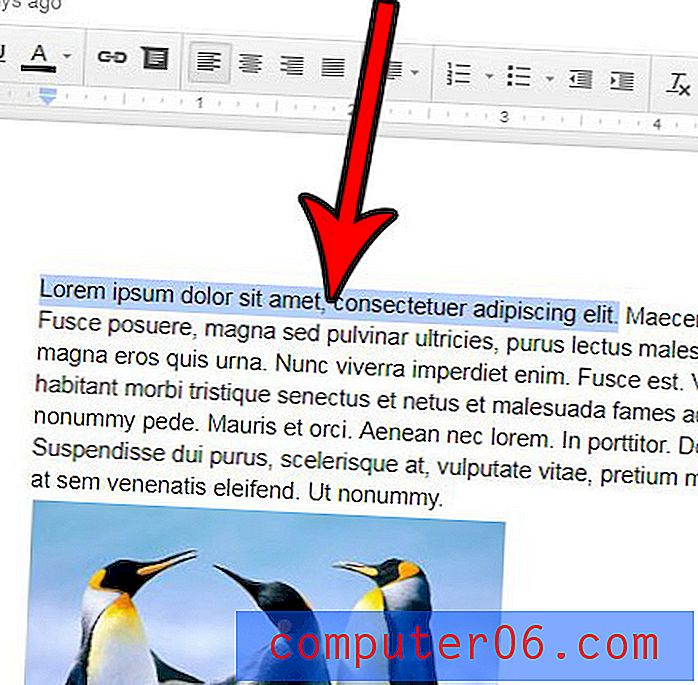
Стъпка 3: Щракнете върху бутона Добавяне на коментар в лентата с инструменти над документа. Имайте предвид, че можете също да направите това, като натиснете Alt + Ctrl + M на клавиатурата си.
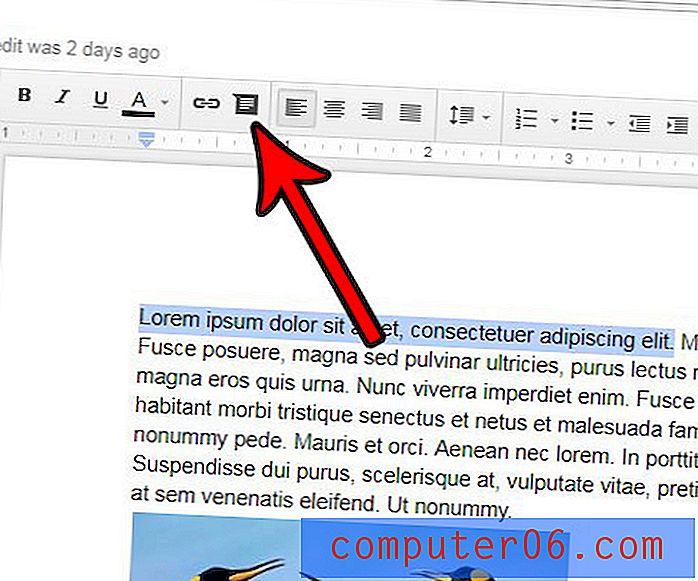
Стъпка 4: Въведете коментара си в полето, след което щракнете върху синия бутон за коментар . Коментарът трябва да показва името, прикрепено към вашия акаунт в Google.
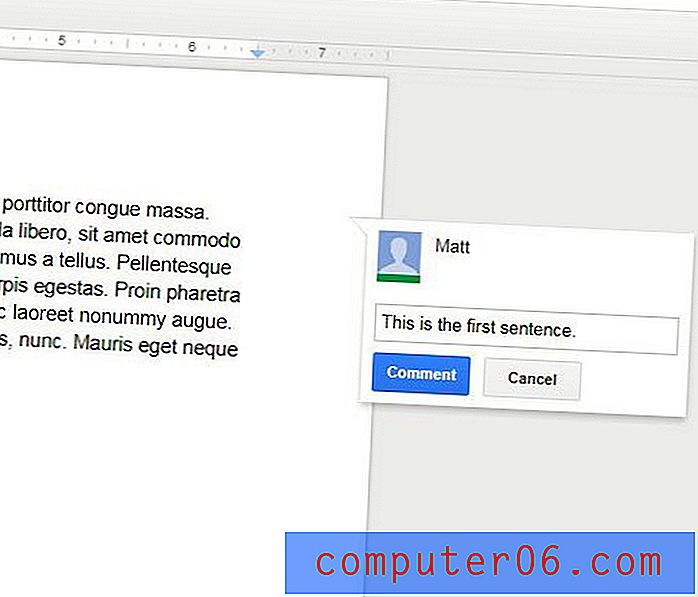
След като коментарът е в документа, можете да щракнете върху бутона Resolve, за да отхвърлите коментара, или можете да щракнете върху иконата с трите точки, за да редактирате, изтриете или да свържете коментара .
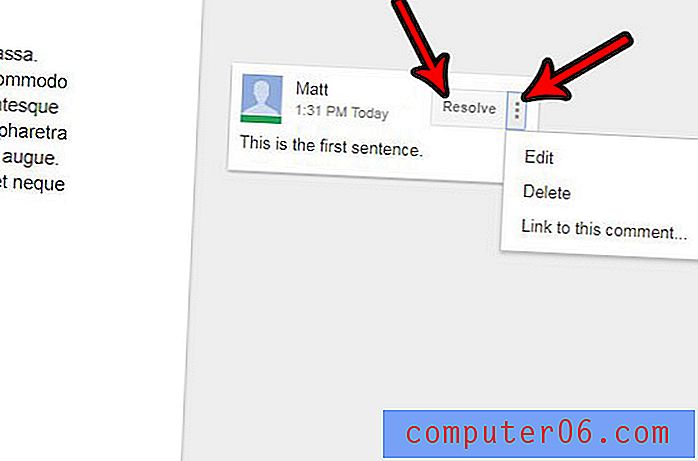
Има ли снимка във вашия Google Doc, но трябва да премахнете част от нея, преди да сте готови да финализирате документа? Научете как да изрежете изображение в Google Документи, без никога да напускате приложението.