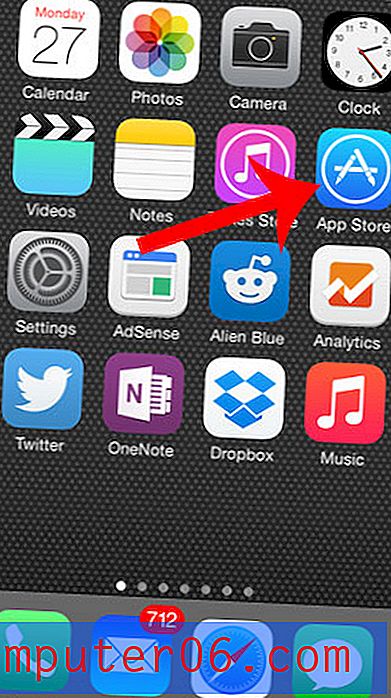Как да добавите снимка в заглавие в Google Документи
Това ръководство ще ви покаже как да поставите снимка в заглавката на документа си в Google Документи, така че да се показва в горната част на всяка страница. Ние покриваме тези стъпки накратко в горната част на статията, след което продължаваме отдолу с допълнителна информация и снимки за стъпките.
- Отворете документа в Google Документи.
- Щракнете двукратно в секцията на заглавката на документа.
- Изберете раздела Вмъкване в горната част на прозореца.
- Изберете опцията за изображение, след което изберете местоположението на изображението, което да добавите.
- Намерете изображението, след което го изберете, за да го поставите в заглавката.
Заглавката на документ, който създавате в Google Документи, може да включва много видове информация. Обикновено е да добавяте номера на страници, заглавия на документи или вашето име, но може да се окаже необходимо да добавите изображение, например лого на компанията.
За щастие е възможно да включите снимка в заглавката на вашия документ, така че да се показва в горната част на всяка страница. Нашето ръководство по-долу ще ви покаже как да постигнете това в Google Документи.
Как да покажете снимка в горната част на всяка страница в Google Документи
Стъпките в тази статия бяха извършени в настолната версия на уеб браузъра Google Chrome, но ще работят и в други браузъри, като Firefox на Mozilla или Microsoft Edge.
Стъпка 1: Влезте в Google Drive на адрес https://drive.google.com и отворете документа, към който искате да добавите изображението на заглавката.
Стъпка 2: Щракнете двукратно в секцията на заглавката в горната част на страницата.

Стъпка 3: Щракнете върху раздела Вмъкване в горната част на прозореца.
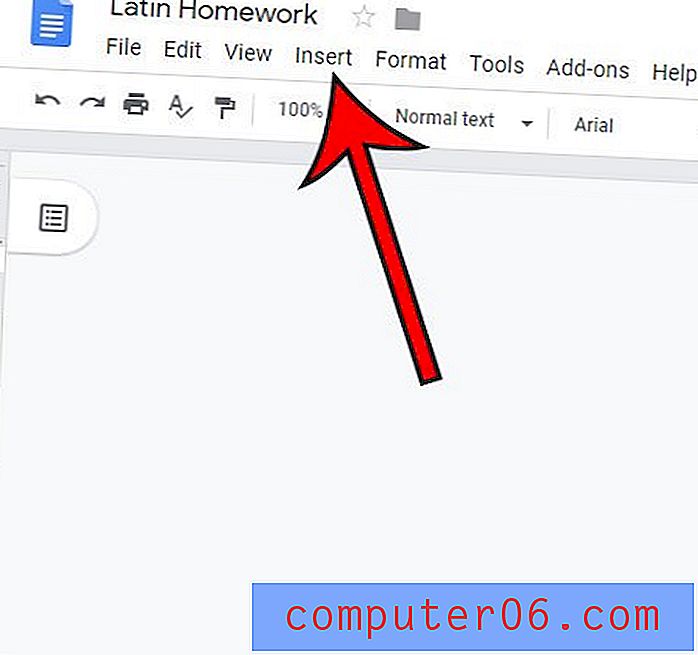
Стъпка 4: Задръжте курсора на мишката върху опцията за изображение, след което изберете местоположението на картината, която искате да добавите.
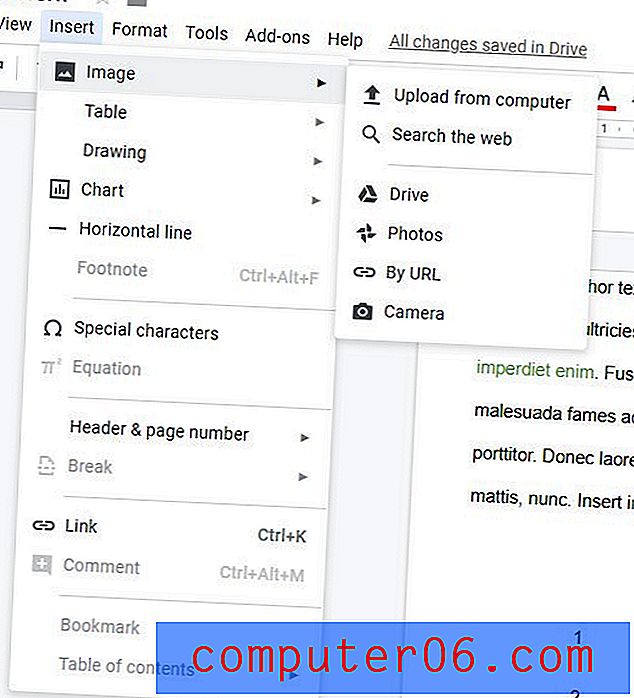
Стъпка 5: Прегледайте снимката, след това я изберете и щракнете върху бутона Вмъкване или Отвори .
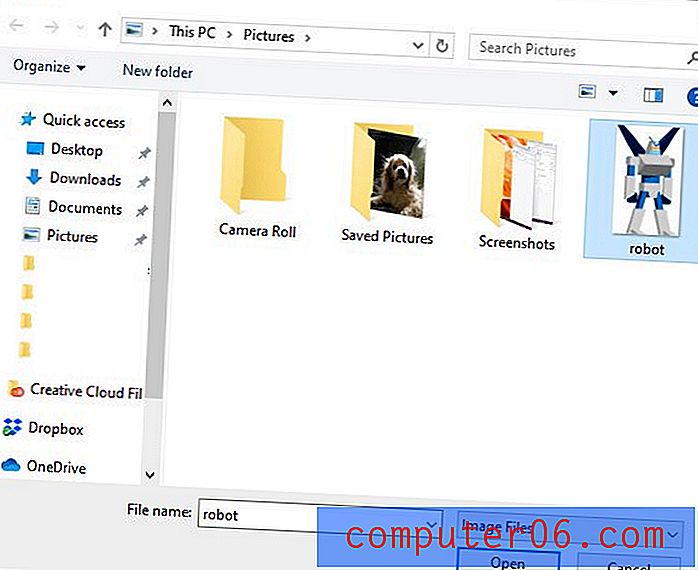
В зависимост от размера на изображението може да се наложи да използвате котвите на границата на изображението, за да го преоразмерите.
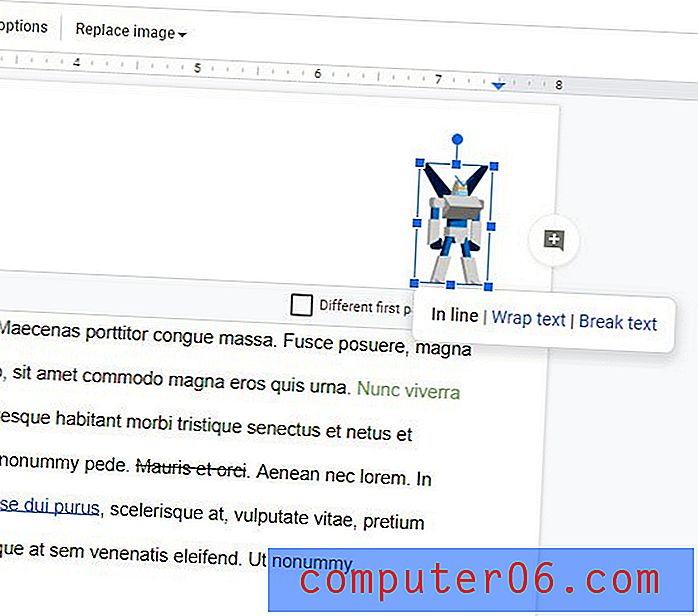
Разберете как да изтриете заглавка в Google Документи, ако имате нужда от допълнително място на страницата или има данни от заглавието, които не искате да включвате в документа си.