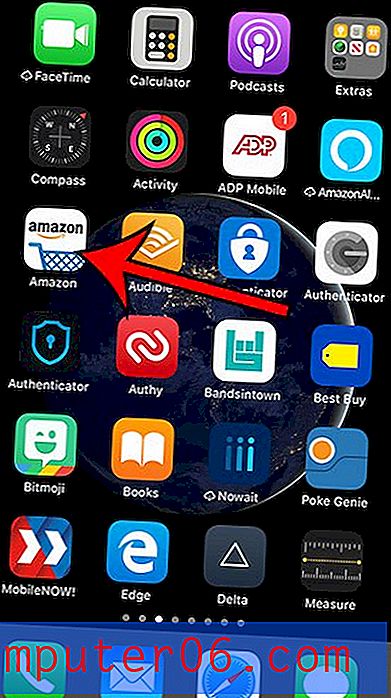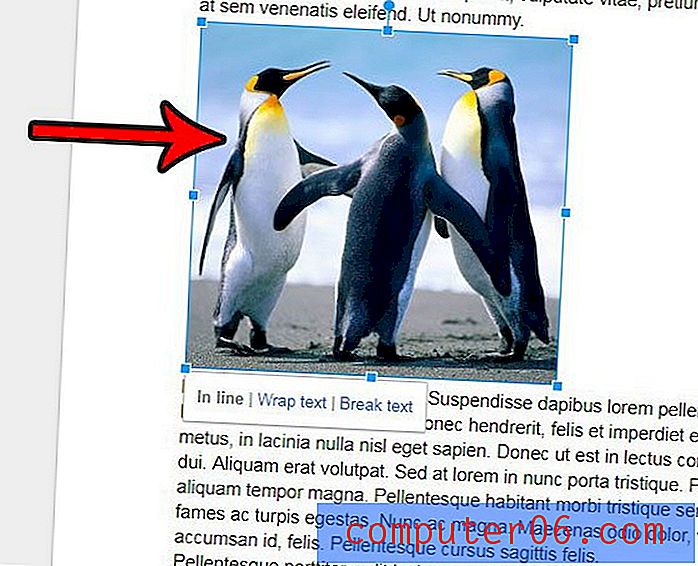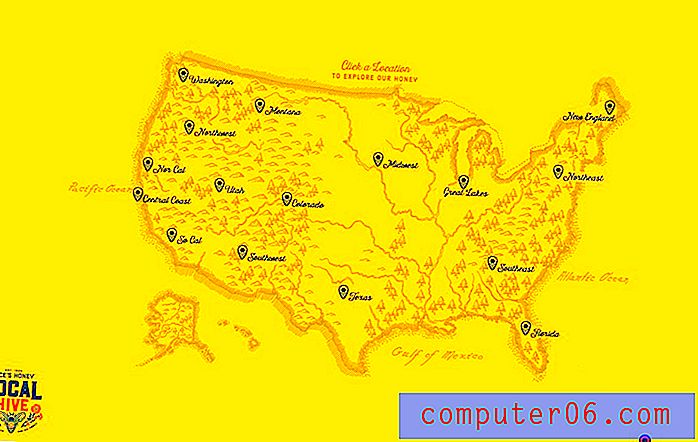Как да промените вертикалното подравняване в клетките на таблицата в Google Документи
Таблиците в Google Документи ви представят полезен инструмент за показване на данни, които не е лесно да се форматират със стандартния корпус на документ. Въпреки че много от ситуациите, в които трябва да организирате данни в табличен формат, могат да бъдат изпълнени ефективно в Таблици, вместо в Документи, има ситуации, при които ще трябва да знаете как да форматирате таблици. Една промяна във форматирането, която може да се наложи, включва вертикалното подравняване на данните в клетките на тези таблици.
За щастие това е нещо, което можете да направите в Google Документи, въпреки че в началото може да не изглежда очевидно. Затова продължете по-долу, за да видите как да промените вертикалното подравняване на клетките си в таблица с документи.
Как да подравните вертикално клетка на таблица в документ на Google Docs
Стъпките в тази статия ще ви покажат как да изберете вертикалното подравняване за данни, които са въведени в клетка в таблица на вашия документ. Ще можете да промените вертикалното подравняване за произволен брой клетки, които в момента сте избрали в таблицата. Ще променя вертикалното подравняване на две клетки в примера по-долу.
Необходимо е да начертаете линия през част от вашия текст, тази статия ще ви покаже няколко начина да използвате зачеркване в Google Документи.
Стъпка 1: Отворете документа си в Google Drive. Можете да навигирате там, като отидете на https://drive.google.com, след което щракнете върху документа, съдържащ таблицата, която искате да редактирате.
Стъпка 2: Изберете клетката (ите) в таблицата, за която искате да промените вертикалното подравняване. Избрах две клетки на изображението по-долу. Имайте предвид, че можете да изберете няколко клетки, като щракнете и задържите в една от клетките на таблицата, след което плъзнете мишката, за да изберете другите клетки.
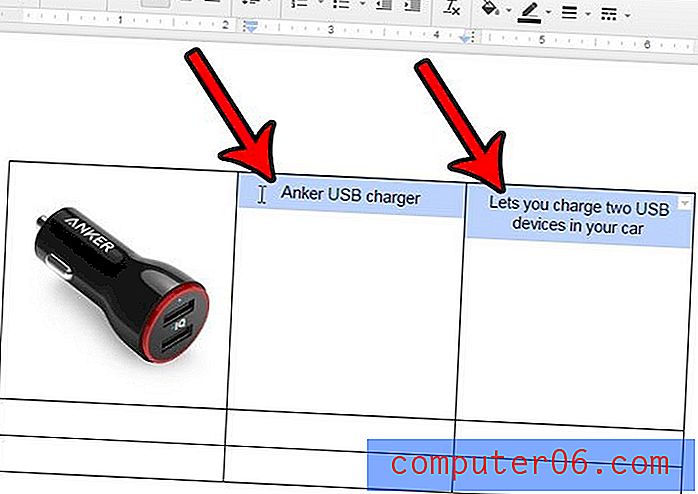
Стъпка 3: Щракнете върху връзката Таблица в горната част на прозореца, след което щракнете върху опцията Свойства на таблицата .
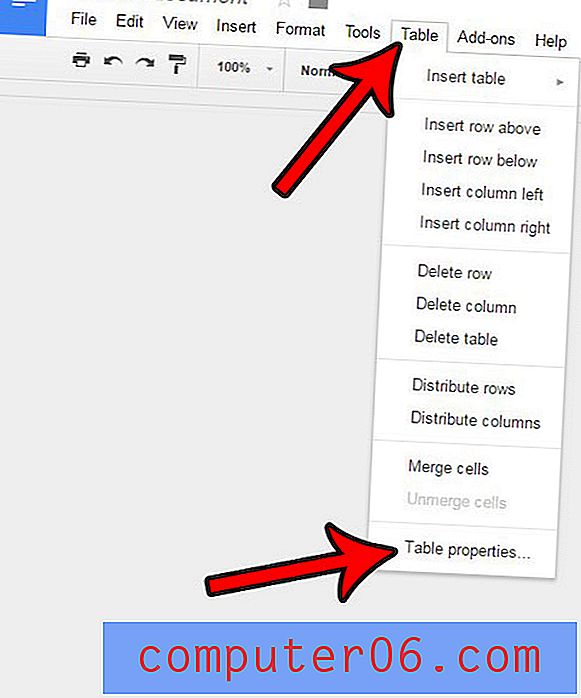
Стъпка 4: Щракнете върху падащото меню Cell вертикално подравняване, след което изберете предпочитаната от вас опция за вертикално подравняване. Щракнете върху бутона OK, когато сте готови.
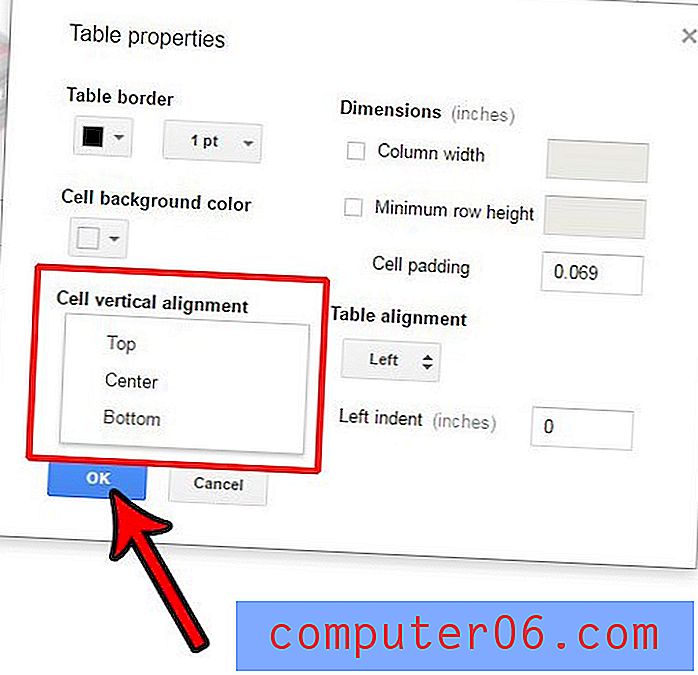
Имате ли данни в електронна таблица в Excel 2013, които също искате да центрирате вертикално? Научете за вертикалното подравняване в Excel 2013, за да постигнете подобен резултат с тази програма.