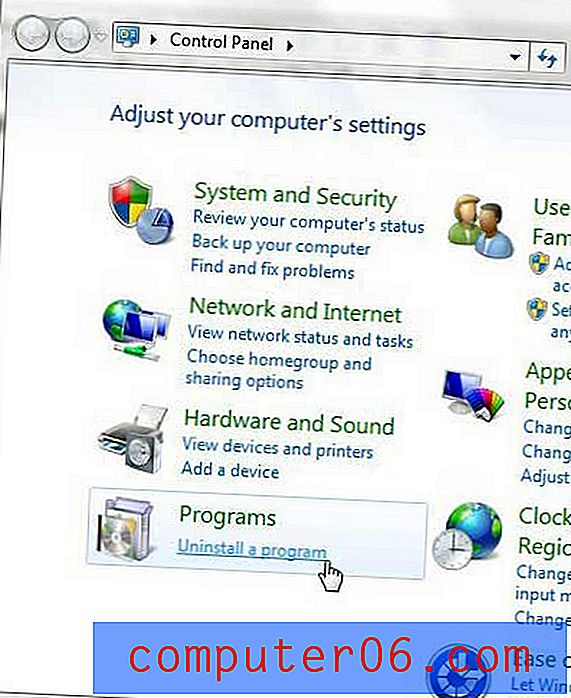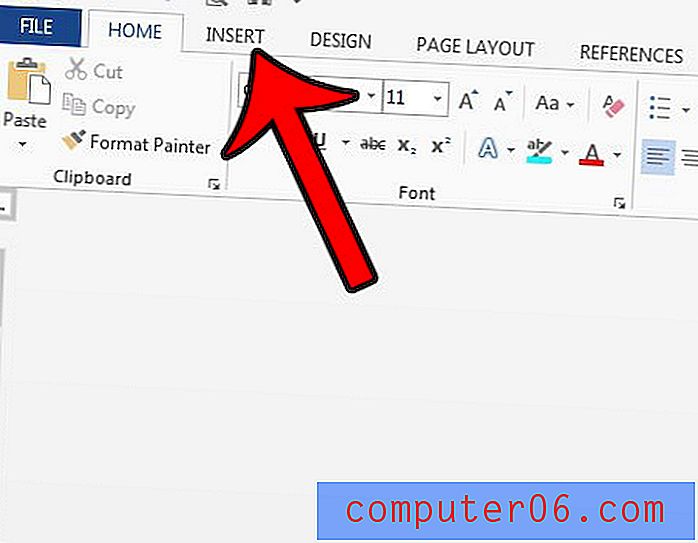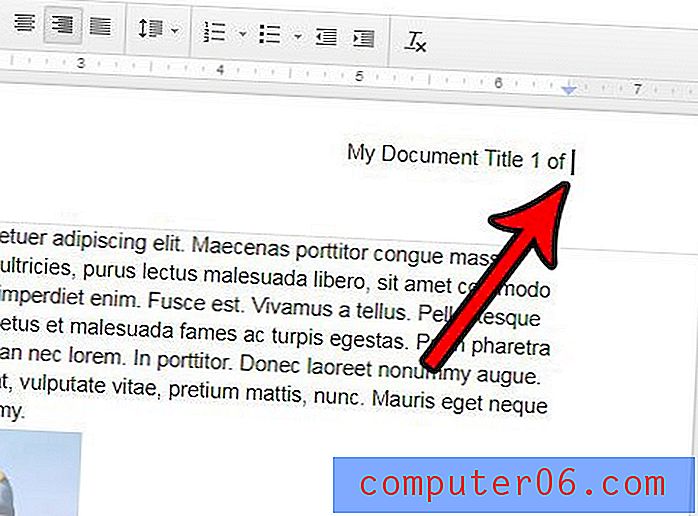Как да промените ширината на няколко колони в Google Таблици
Станали ли са размерите на колоните в електронната ви таблица в Google Таблици? Или данните стават трудни за четене, защото са възпрепятствани от други колони? След това преоразмеряването на тези колони определено е нещо, което ще искате да направите. Но индивидуалното оразмеряване на няколко колони може да бъде малко досадно, особено когато работите с голям лист.
За щастие Google Sheets ви позволява да променяте ширината на няколко колони едновременно. Можете да постигнете това, като изберете колоните, които искате да преоразмерите, след това ръчно да коригирате ширината на една от тези избрани колони. Всички останали избрани колони след това ще преоразмерят себе си, както и според вашата настройка.
Трябва да комбинирате някои от вашите клетки в една? Разберете как да обедините клетките в Google Sheets и да постигнете желания резултат.
Променете няколко ширини на колоните едновременно в Google Таблици
Стъпките в тази статия ще ви покажат бърз начин да промените ширината на няколко колони в електронната таблица на Google Таблици. Ще можете да изберете отделни колони, които искате да направите еднакъв размер, или можете да изберете всички колони в електронната таблица наведнъж.
Стъпка 1: Отидете до Google Drive на адрес https://drive.google.com/drive/my-drive и щракнете двукратно върху файла Sheets, съдържащ колоните, които искате да преоразмерите.
Стъпка 2: Щракнете върху бутона над ред 1 и отляво на колона A, за да изберете цялата електронна таблица. Като алтернатива можете да задържите клавиша Ctrl на клавиатурата си и да щракнете върху буквата на колоната за всяка колона, която искате да направите същия размер.
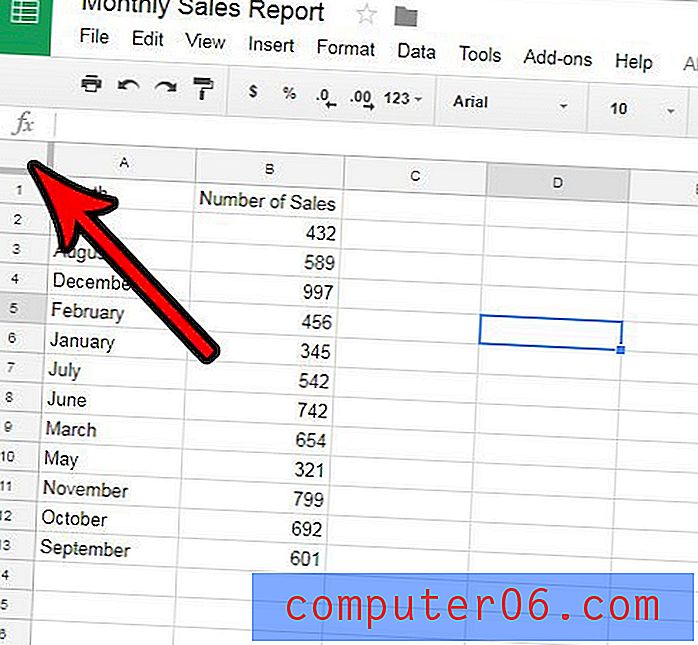
Стъпка 3: Щракнете върху дясната граница на една от избраните колони, след което плъзнете тази граница наляво или надясно, докато тя получи желания размер. Останалата част от избраните колони ще оразмерите до този размер, след като пуснете бутона на мишката.
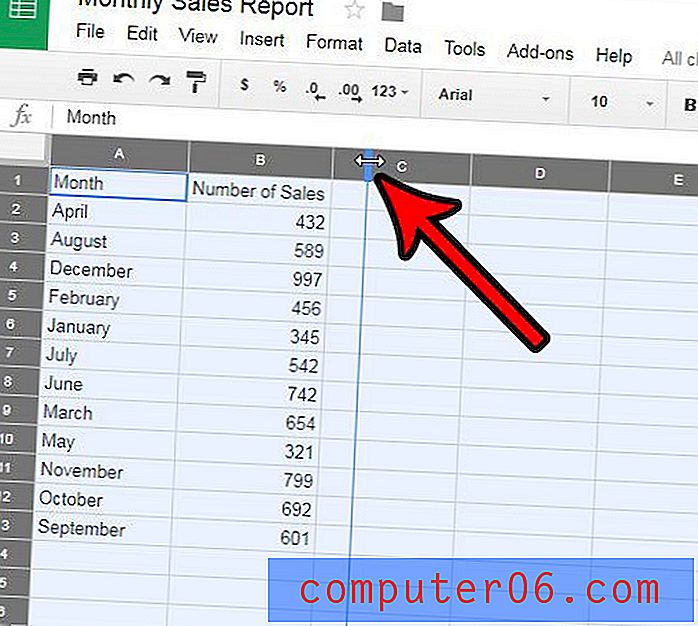
Сътрудничите ли на файл в Google Таблици с множество хора и текущата версия на файла има много грешки или проблеми? Научете как да възстановите предишна версия в Таблици, така че да можете да работите върху документа от предишен момент, когато той работи правилно или съдържа правилни данни.