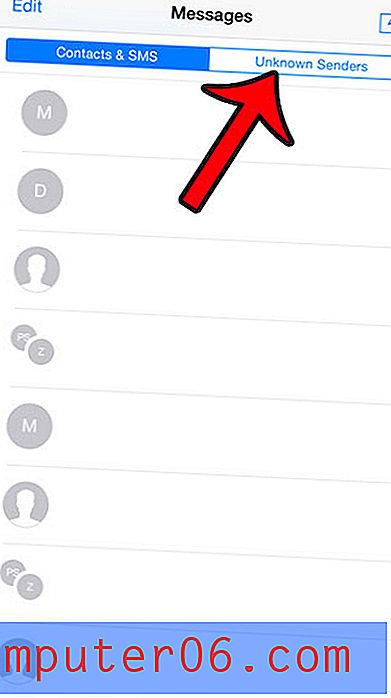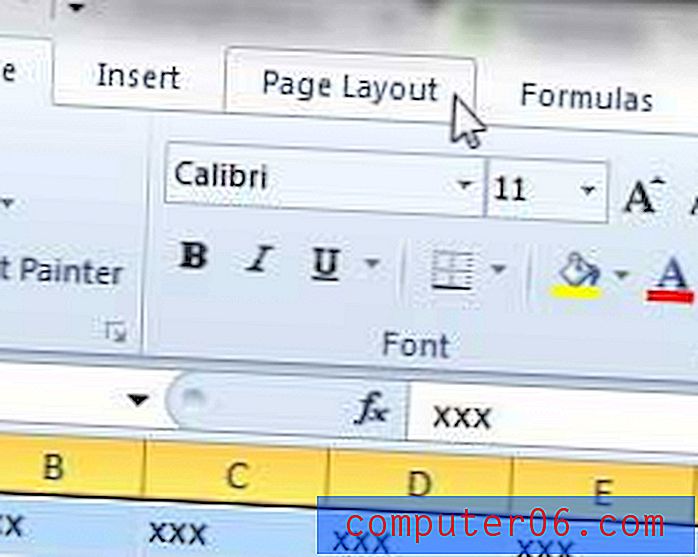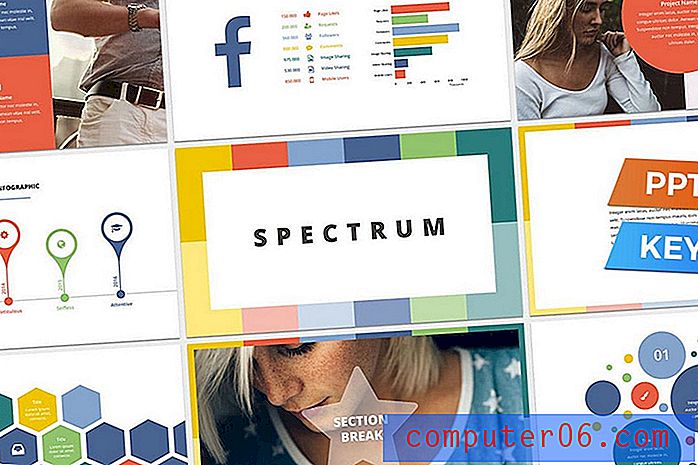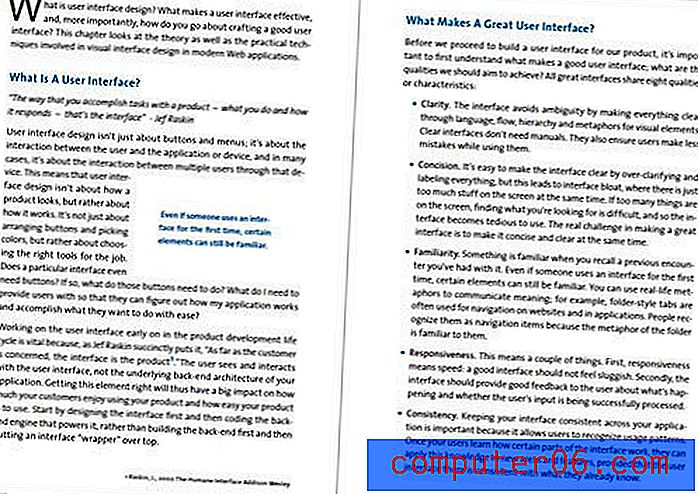Как да проверя за актуализации в Firefox
Браузърът Firefox от Mozilla е един от най-популярните уеб браузъри, които можете да използвате на вашия компютър или смартфон. Добре харесва се със своята бързина, разширения и обща удобство за ползване.
Подобно на много приложения, които използвате на вашия компютър, Firefox трябва периодично да се актуализира. Независимо дали това е да коригирате грешки, да добавите функции или да поправите евентуални проблеми със сигурността, актуализациите на Firefox се случват доста редовно.
Ако сте на път да извършите действие във вашия браузър и трябва да сте сигурни, че имате инсталирана най-актуалната версия на Firefox, тогава нашият урок по-долу ще ви покаже как да проверите за актуализации в Firefox.
Как да актуализирате Firefox
Стъпките в това ръководство са извършени във Firefox версия 61.0.1. Използвам Firefox на компютър, използващ операционната система Windows 7.
Стъпка 1: Стартирайте Firefox.
Стъпка 2: Щракнете върху бутона Отвори менюто в горния десен ъгъл на прозореца.
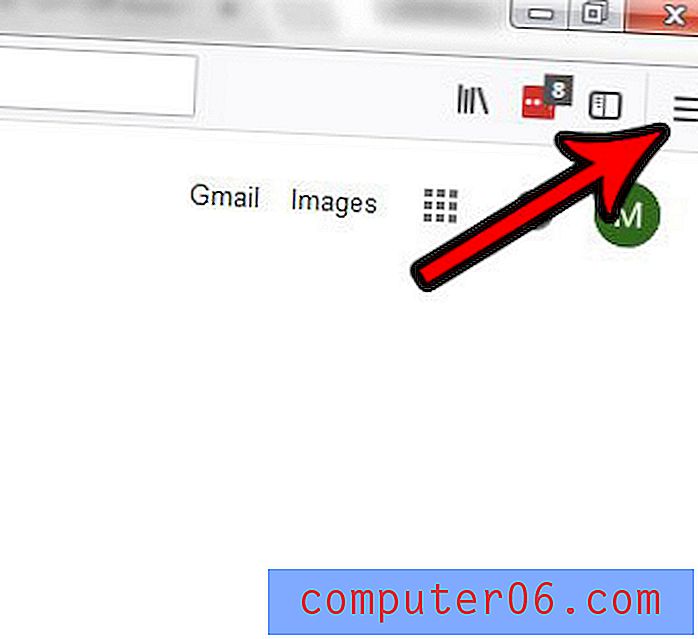
Стъпка 3: Щракнете върху опцията Помощ в долната част на това меню.
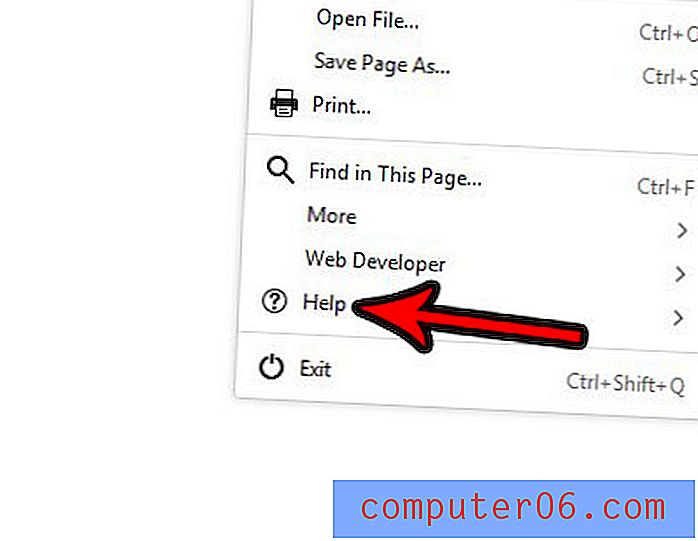
Стъпка 4: Изберете опцията About Firefox .
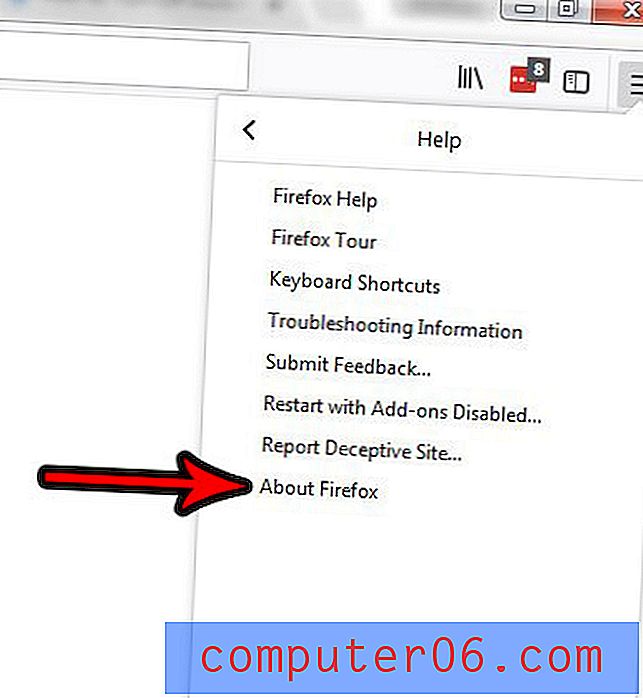
Стъпка 5: Щракнете върху бутона Рестартиране, за да актуализирате Firefox, ако има такъв. Това ще инсталира актуалната актуализация, която е налична. Обърнете внимание, че можете просто да щракнете върху x в този изскачащ прозорец, ако не сте готови да рестартирате Firefox и да инсталирате наличната актуализация.
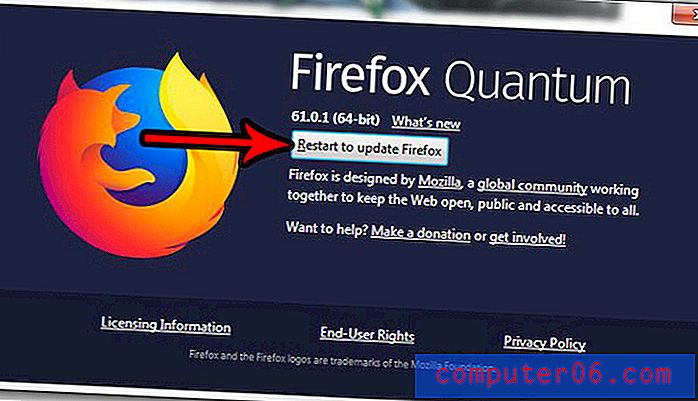
Как да промените настройките за актуализация на Firefox
Вместо да ръчно да инсталирате актуализации в Firefox, използвайки горния метод, може би предпочитате да актуализирате Firefox автоматично. Или може би вече имате Firefox, конфигуриран да инсталира автоматично актуализации, но изглежда, че се случва твърде често и искате да намалите честотата му. Стъпките в този раздел ще ви покажат как да промените настройките за актуализация на Firefox.
Стъпка 1: Щракнете върху бутона Отвори менюто в горния десен ъгъл на прозореца на Firefox.

Стъпка 2: Щракнете върху бутона Опции .
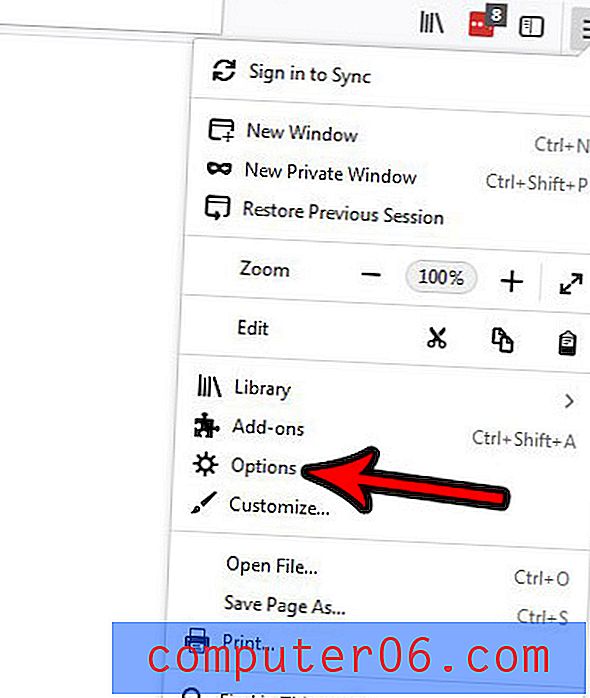
Стъпка 3: Потвърдете, че разделът Общи е избран в лявата част на прозореца, след това превъртете надолу до секцията Актуализации на Firefox и изберете метода, който бихте искали Firefox да използва при обработка на актуализации.
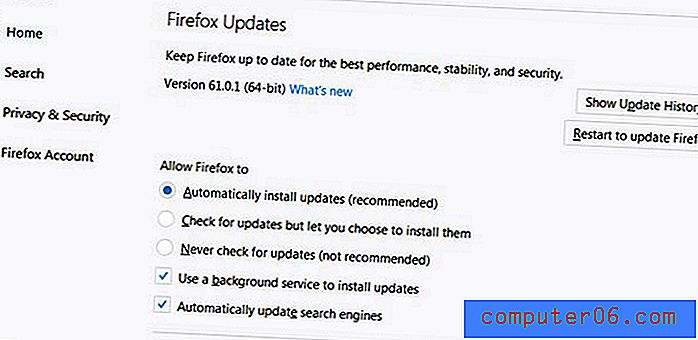
Имайте предвид, че наличните опции са:
- Автоматично инсталирайте актуализации
- Проверете за актуализации, но оставете да изберете да ги инсталирате
- Никога не проверявайте за актуализации
Освен това можете да изберете дали да:
- Използвайте фонова услуга, за да инсталирате актуализации
- Автоматично актуализирайте търсачките
И накрая, в горната част на секцията е добавена допълнителна информация относно актуализациите на Firefox, като текущата версия на вашата инсталация на Firefox, бутон, който можете да щракнете, за да видите историята на актуализациите на Firefox, както и бутон, който можете да щракнете, за да рестартирате, за да актуализирайте Firefox (ако има налична и изтеглена актуализация.)
Как да изключите автоматичните актуализации в Firefox
Стъпките в тази секция се изправиха малко от стъпките в предишния раздел, но усетих, че това е настройка, която е достатъчно важна, за да оправдае своя собствен раздел.
Ако не сте променили нищо от първото инсталиране на Firefox, тогава е много възможно браузърът да се актуализира в момента. Въпреки че това е препоръчителният раздел, за да поддържате браузъра възможно най-сигурен, може да се чувства като Firefox инсталира актуализации през цялото време.
Стъпките в това ръководство ще ви покажат как да промените тази настройка, така че да бъдете попитани дали искате да инсталирате налична актуализация, или можете да изберете да се грижите за целия процес на актуализиране ръчно.
Стъпка 1: Щракнете върху бутона Отвори менюто горе вдясно на прозореца.
Стъпка 2: Изберете Опции от това меню.
Стъпка 3: Щракнете върху раздела Общи в лявата част на прозореца.
Стъпка 4: Превъртете надолу до секцията Актуализации на Firefox и изберете или Проверете за актуализации, но ви оставяйте да изберете опцията да ги инсталирате, или опцията Никога проверявайте за актуализации .

Как да деинсталирате Firefox в Windows 7
Въпреки че горепосочените секции трябва да ограничават процеса на актуализиране за повечето потребители на Firefox, възможно е все още да имате проблеми с актуализацията. В някои случаи това може да се дължи на проблем с текущата ви инсталация на Firefox. Ако случаят е такъв, може да се наложи да деинсталирате Firefox и да го инсталирате отново, за да се надяваме да поправите какъвто и да е проблем.
Стъпка 1: Щракнете върху бутона Старт в долния ляв ъгъл на екрана.
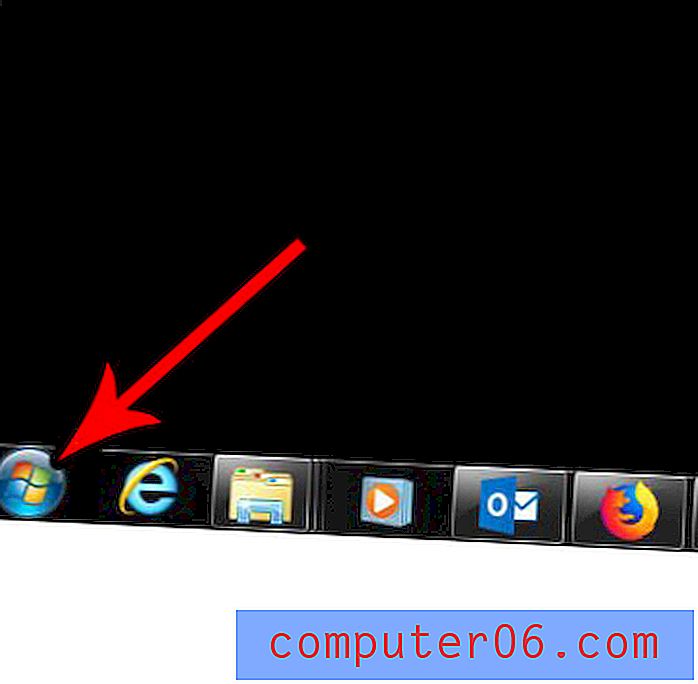
Стъпка 2: Изберете опцията Контролен панел в дясната колона.
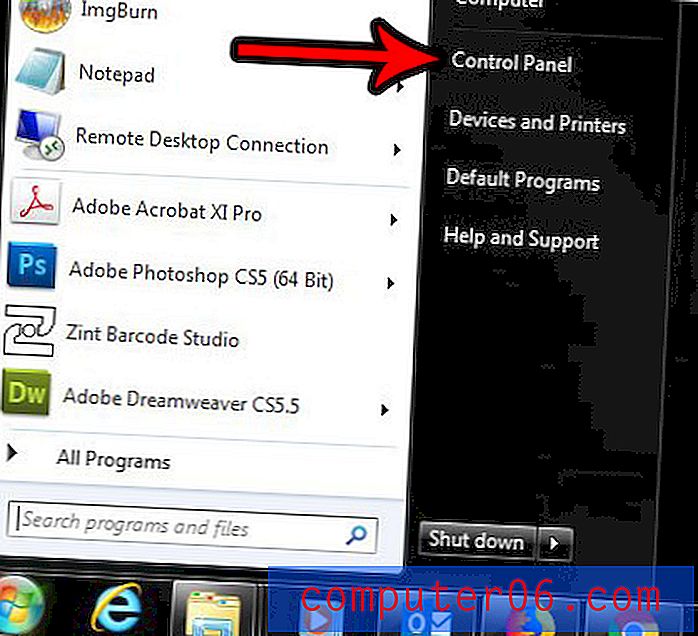
Стъпка 3: Щракнете върху Деинсталиране на връзката на програмата в секцията „ Програми “ на този екран.

Стъпка 4: Превъртете надолу, за да намерите Firefox в списъка си с програми, изберете го, след което щракнете върху бутона Деинсталиране над списъка с програми.
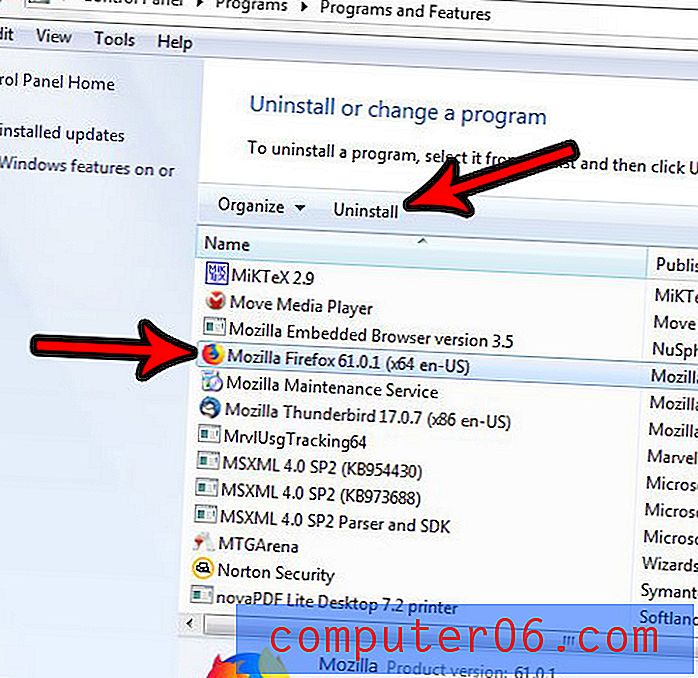
След това можете да следвате стъпките в съветника за инсталиране, за да завършите премахването на приложението от вашия компютър. Имайте предвид, че може да се наложи да рестартирате компютъра си, когато приключите.
Как да изтеглите и инсталирате Firefox
Ако сте в процес на преинсталиране на Firefox, тогава ще трябва да го изтеглите отново и да го инсталирате отново, за да завършите този процес. Това ще ви даде най-актуалната версия на Firefox, която е на разположение, което би трябвало да помогне за разрешаването на проблема, който сте срещнали, който предизвика необходимостта от преинсталиране.
Стъпка 1: Отидете на страницата за изтегляне на Firefox на https://www.mozilla.org/en-US/firefox/new/.
Стъпка 2: Щракнете върху бутона Изтеглете сега, за да получите инсталационния файл.
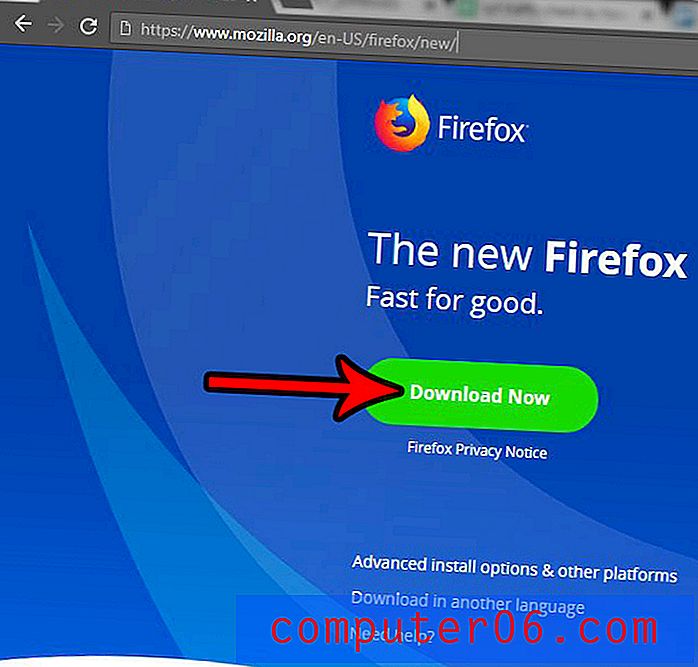
Стъпка 3: След като файлът приключи с изтеглянето във вашия браузър, щракнете или щракнете двукратно върху изтегления файл, за да стартирате инсталатора на Firefox.
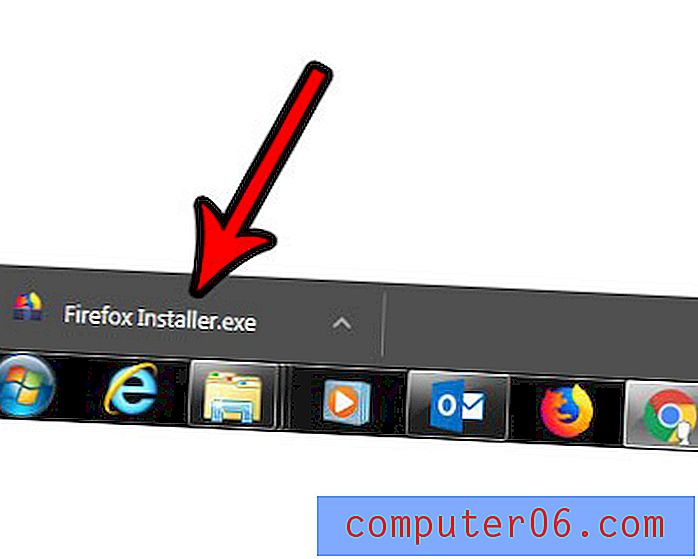
Стъпка 14: Потвърдете, че искате да отворите файла и да го стартирате, след което изчакайте инсталацията да завърши.
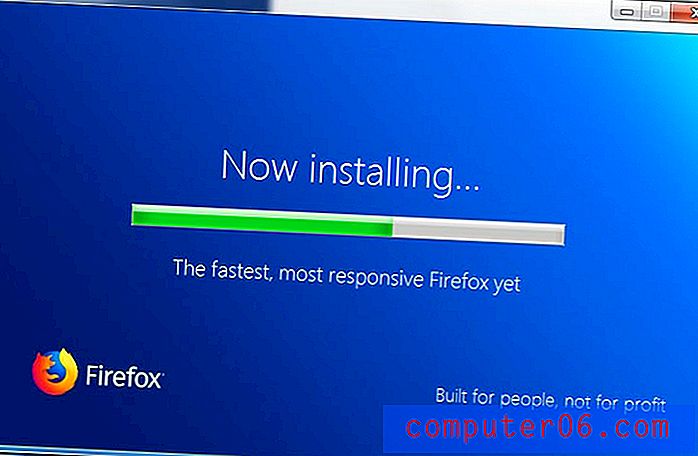
Как да актуализирате Firefox на iPhone
Стъпките в този раздел са извършени на iPhone 7 Plus в iOS 11.4.1. Този раздел предполага, че вече сте инсталирали приложението Firefox на вашия iPhone и че искате да го актуализирате.
Стъпка 1: Отворете App Store .
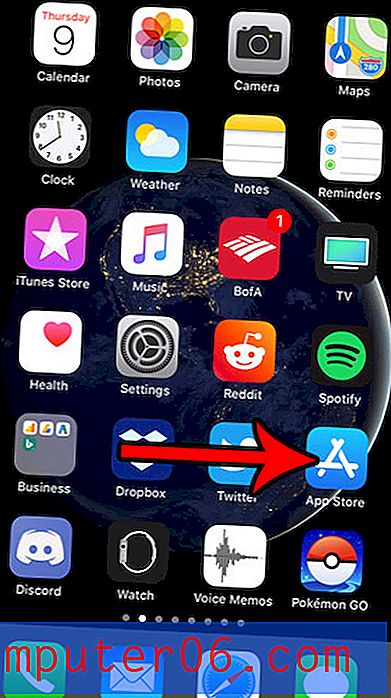
Стъпка 2: Изберете раздела Актуализации в долната част на екрана.

Стъпка 3: Превъртете списъка с наличните актуализации, докато намерите Firefox, след което докоснете бутона Актуализиране вдясно от него. След това актуализацията ще продължи с изтеглянето и инсталирането.

Ако искате да избегнете необходимостта от ръчно инсталиране на актуализации, можете да включите автоматичните актуализации за приложенията си за iPhone чрез:
- Отворете Настройки .
- Изберете iTunes & App Store .
- Докоснете бутона вдясно от Актуализации, за да включите автоматично актуализиране.
Имате ли много потребителски имена и пароли, запазени в Firefox и се притеснявате, че някой друг с достъп до вашия компютър може да ги види или използва? Разберете как да изтриете цялата запазена информация за вход от Firefox и да се отървете от тези запазени идентификационни данни.