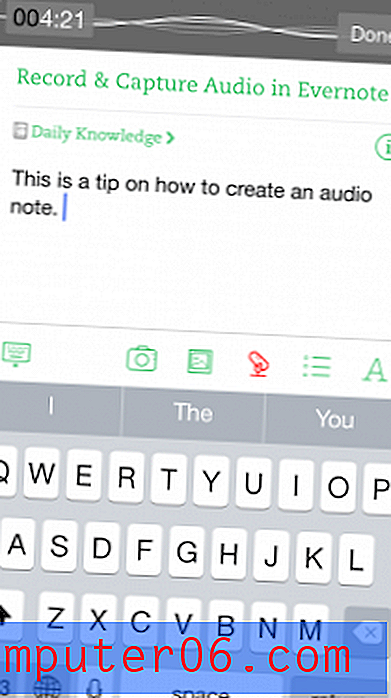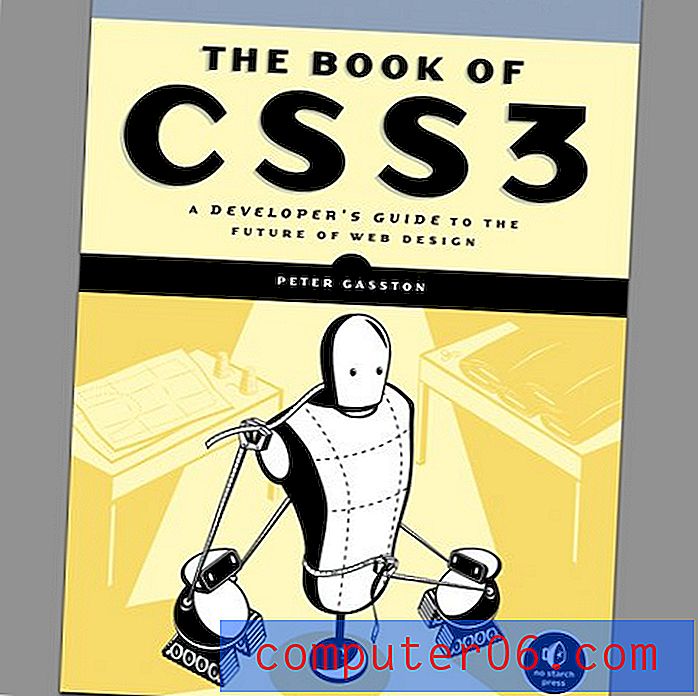Как да копирате форматирането в Google Документи
Когато проучвате хартия или съставяте документ, който включва информация от множество източници, обикновено е просто да копирате и поставите подходяща информация. За съжаление много от местата, от които може да копирате тази информация, ще използват различно форматиране. Това води до документ с редица различни стилове на форматиране (като например очертани), които могат да изглеждат много разединени и да затруднят вашите читатели.
Въпреки че можете да преминете и старателно да коригирате индивидуалните настройки за форматиране, друга възможност е да използвате инструмента за формат Paint в Google Документи. Това ви позволява да изберете форматирането, приложено към някакъв текст във вашия документ, след което да го копирате в други части на документа.
Как да използвате формат Paint за копиране на форматиране в Google Документи
Стъпките в това ръководство ще ви покажат как да изберете част от вашия документ, която съдържа конкретно форматиране, копирайте това форматиране и след това го приложите към друга част на документа. Това е полезно, когато комбинирате информация от множество източници, като всички те имат различно форматиране, но трябва да имате крайния документ да изглежда сплотен.
Стъпка 1: Отворете Google Диск на адрес https://drive.google.com/drive/my-drive и отворете документа, съдържащ текста, за който искате да копирате форматирането.
Стъпка 2: Изберете текста с форматирането, което искате да копирате.
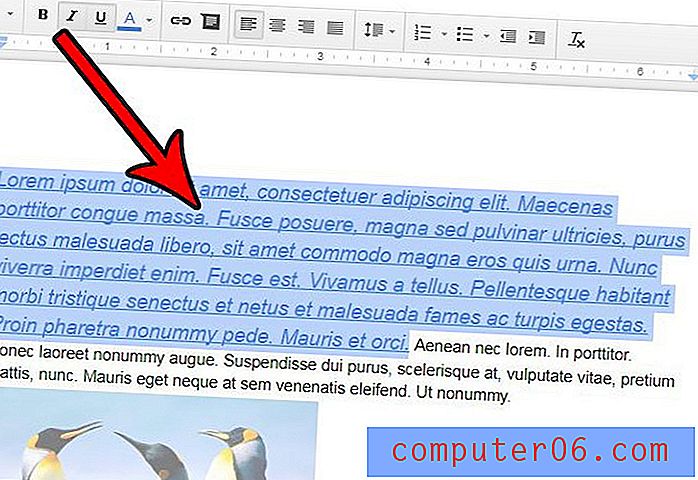
Стъпка 3: Щракнете върху бутона Формат на боята в лентата с инструменти в горната част на екрана.
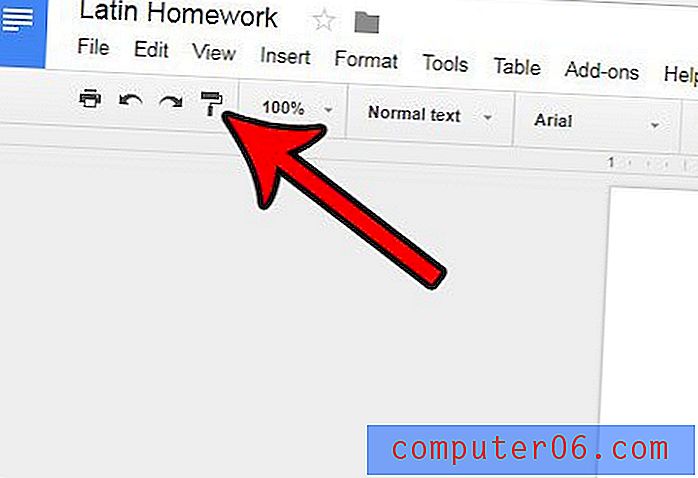
Стъпка 4: Изберете текста, към който искате да приложите копираното форматиране. След като текстът бъде избран, Google Документи автоматично ще прилагат форматирането към него.
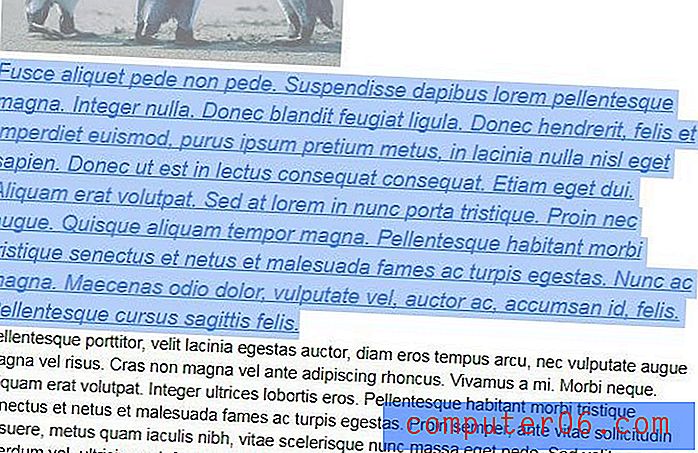
Има ли хипервръзка във вашия документ, която е счупена или информацията на свързаната страница е променена? Научете как да премахнете връзка от документ в Google Документи, ако вече не искате или не трябва да имате връзката в документа.