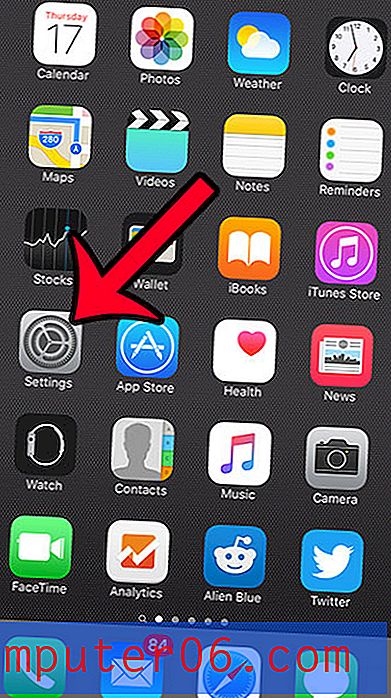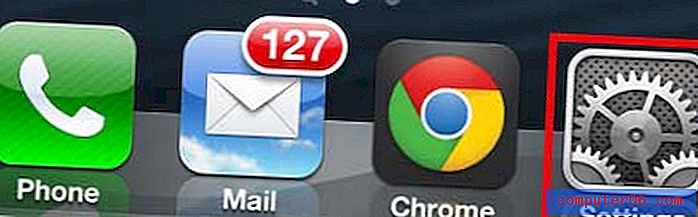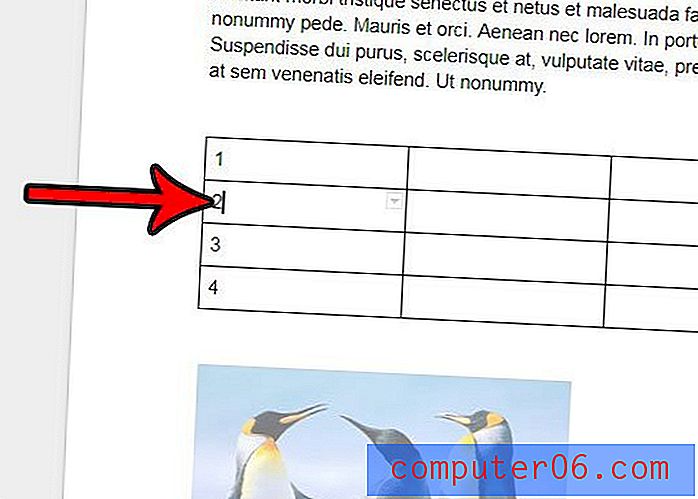Как да създадете подпис за вашия имейл адрес в Outlook.com
Разпространението на новата електронна система за електронна поща на Outlook.com на Microsoft генерира много бръмчане сред хората, които търсят бързо и просто ново решение за управление на имейлите си. Освен това, като бонус, много от първите ви възможности за имейл акаунти може да са все още налични. Но това не е само основна услуга за електронна поща - Outlook.com е предназначен да бъде пряк конкурент с някои от най-големите имена в електронния хостинг и това означава, че предлага разнообразни начини за персонализиране на вашия акаунт. Едно от нещата, които можете да направите след създаването на акаунта си, е да научите как да създадете подпис за вашия имейл адрес в Outlook.com . Това ще ви позволи да добавите автоматично подпис в края на всяко имейл съобщение, което изпращате.
Подпис на електронна поща на Outlook.com
Редовната програма на Outlook на Microsoft е популярна поради размера на персонализирането, което можете да приложите към имейлите си. Въпреки че безплатната онлайн версия на Outlook.com не включва това много в дълбочина, той ви позволява да направите повече от популярните корекции, включително добавянето на подпис. Но ако имате нужда от всички опции, предлагани в инсталируемата версия на Outlook, все още можете да го купите в Amazon.
Стъпка 1: Отворете прозорец на уеб браузър, след което отворете Outlook.com.
Стъпка 2: Въведете вашия Outlook адрес и парола в съответните им полета, след което щракнете върху бутона Вход .
Стъпка 3: Щракнете върху иконата на зъбно колело в горния десен ъгъл на прозореца, след което щракнете върху опцията Още настройки на пощата .

Стъпка 4: Щракнете върху връзката шрифт и подпис на съобщението под секцията Писане на имейли на прозореца.
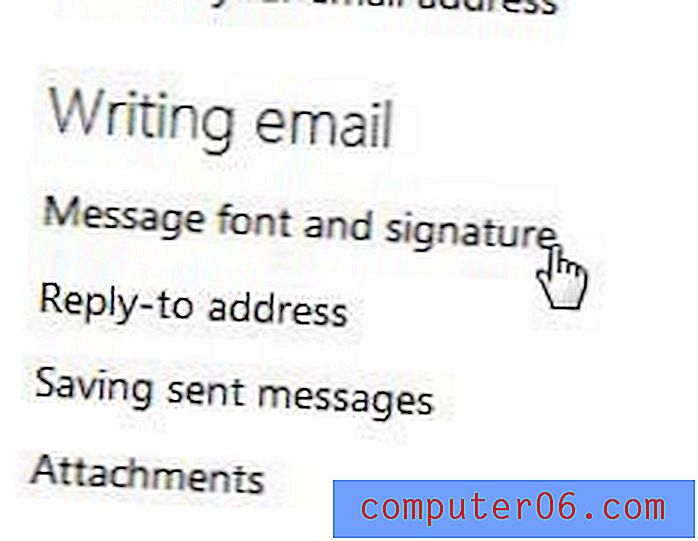
Стъпка 5: Въведете подписа си в полето под Личен подпис в долната част на прозореца. Обърнете внимание, че в лентата с инструменти над това поле има различни опции, които ви позволяват да променяте текста и шрифта на данните, които въвеждате.
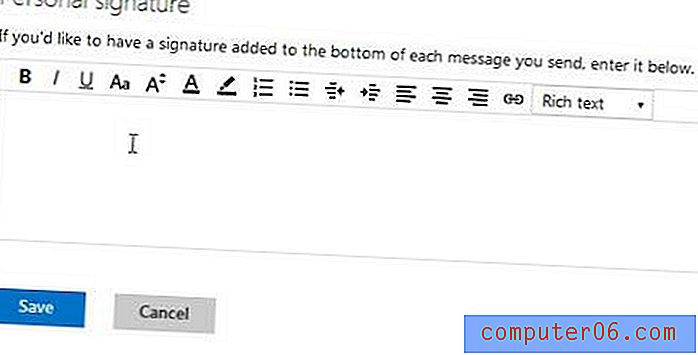
Стъпка 6: Щракнете върху синия бутон Запиши, когато приключите с въвеждането на подписа си.
Следващия път, когато отидете да напишете имейл, ще забележите, че подписът се добавя автоматично в долната част на съобщението.