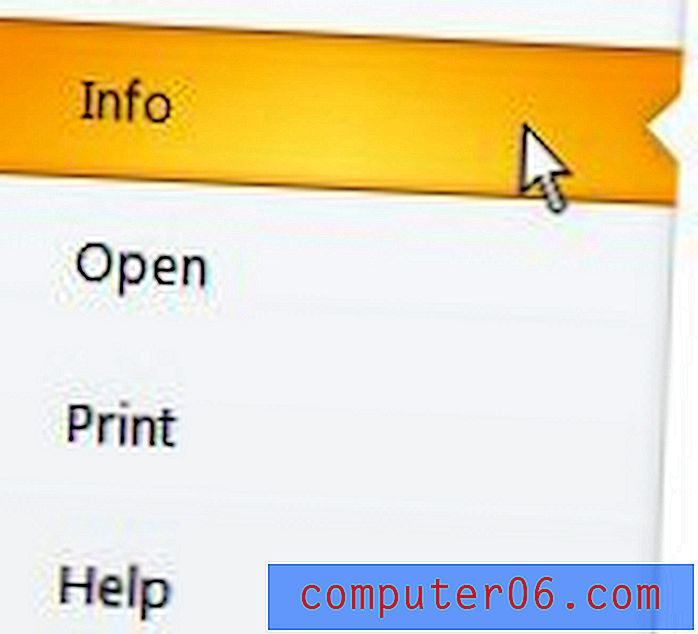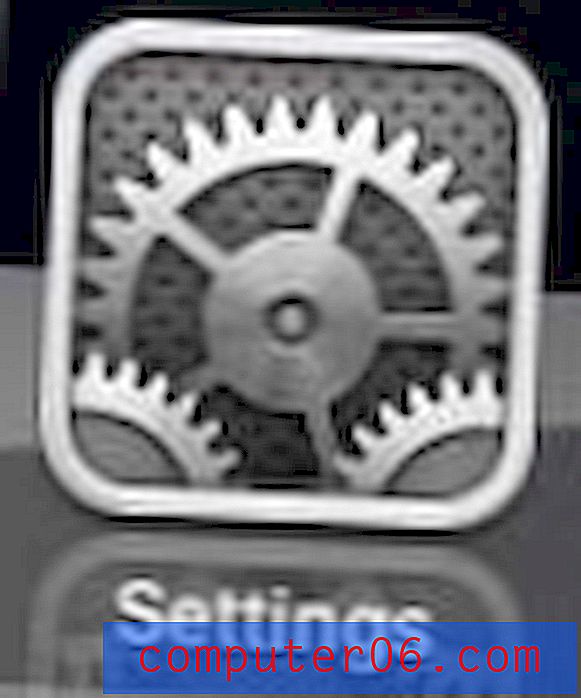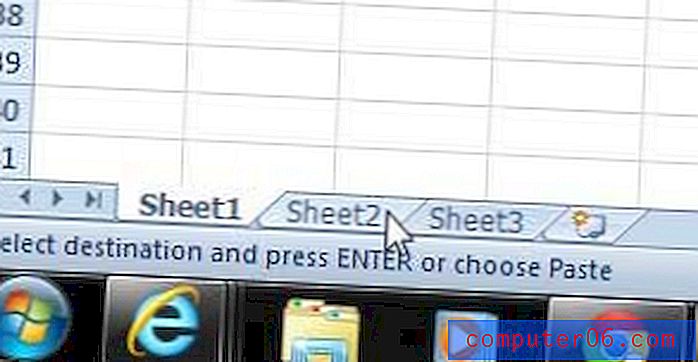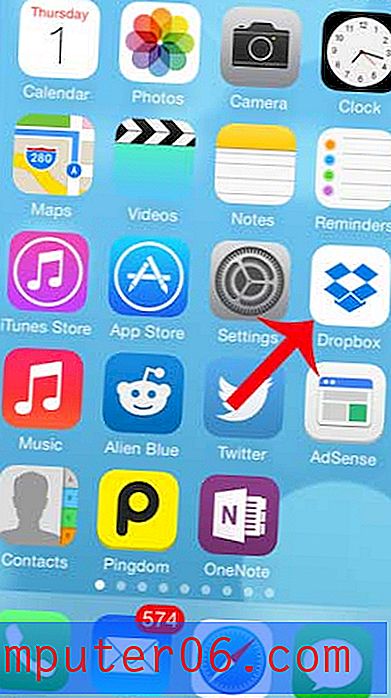Как да деактивирате блокиращия прозорец в Internet Explorer 11
Internet Explorer има някои вградени инструменти, за да защити вашата поверителност и да се опита да ви защити в Интернет. Един от тези инструменти е блокер за изскачащи прозорци. Някои сайтове използват изскачащи прозорци по злонамерен начин, за да се опитват да промъкнат опасно съдържание на вашия компютър. Като блокира тези изскачащи прозорци, Internet Explorer успява да направи вашето браузване малко по-безопасно.
Тъй като по-голямата част от изскачащите прозорци са вредни, повечето браузъри ще ги блокират по подразбиране. Но понякога може да срещнете уеб страница, която се опитва да използва изскачащи прозорци, за да ви даде необходима информация. За съжаление тези изскачащи прозорци също са блокирани, така че ще трябва да изключите блокера на изскачащи прозорци, ако трябва да видите този изскачащ прозорец. Нашият урок по-долу ще ви покаже къде да намерите настройката за блокиране на изскачащи прозорци, така че да можете да видите изскачащия прозорец, който иначе би бил блокиран.
Как да изключите изскачащия блок в Microsoft Internet Explorer 11
Стъпките в тази статия ще ви покажат как да деактивирате блокера на изскачащи прозорци в Internet Explorer. Обикновено е включен по подразбиране, което означава, че всеки уебсайт, който се опитва да показва изскачащ прозорец, ще извади този изскачащ прозорец блокиран. Следвайки тези стъпки, ще се появят изскачащи прозорци за всеки посещаван от вас сайт, докато не изберете да активирате отново блокиращия изскачащи прозорци.
Стъпка 1: Отворете Internet Explorer.
Стъпка 2: Изберете иконата Tools в горния десен ъгъл на екрана. Това е бутона, който прилича на предавка.
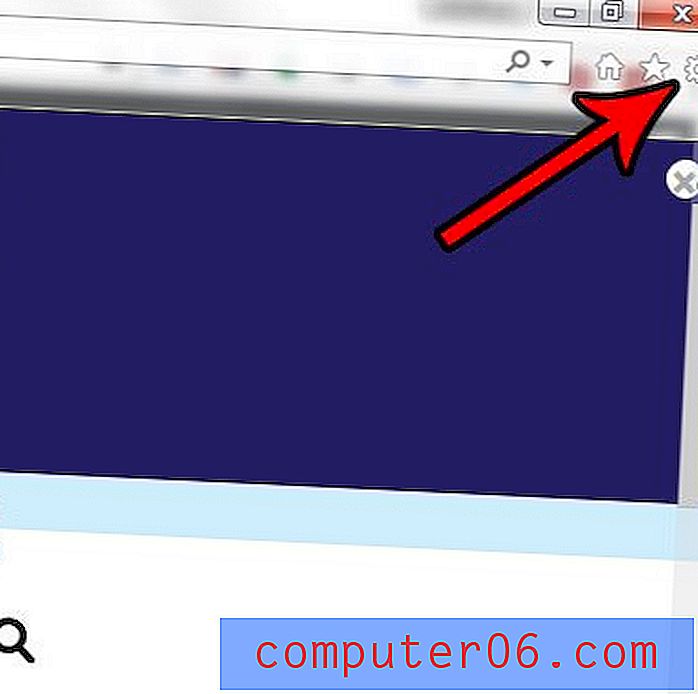
Стъпка 3: Изберете Интернет опции в това меню.
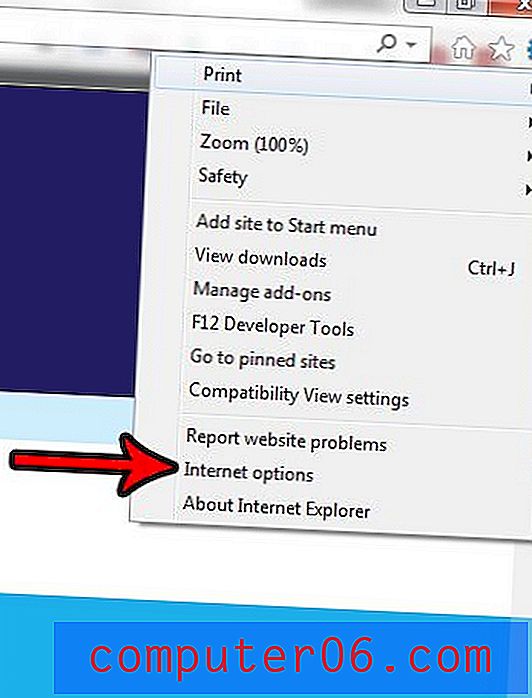
Стъпка 4: Щракнете върху раздела за поверителност в горната част на прозореца.
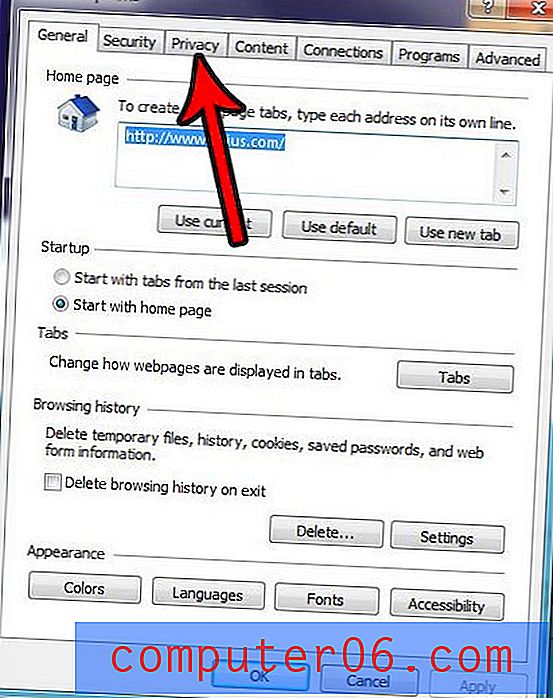
Стъпка 5: Щракнете върху полето отляво на Включване на изскачащия блок, за да премахнете отметката, щракнете върху Прилагане, след което щракнете върху ОК .
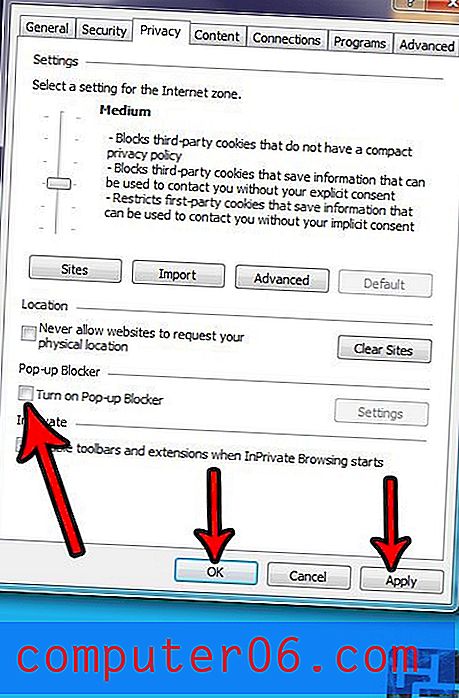
Ако се намирате на страница, където се опитвате да видите изскачащ прозорец, може да се наложи да щракнете върху бутона Обнови или да натиснете F5 на клавиатурата си, за да опресните страницата и да направите изскачащия прозорец.
Изключете изскачащия блок в Internet Explorer 11 - Допълнителна информация
- Изскачащият блокер на Microsoft Internet Explorer е включен по подразбиране по много добра причина. Някои злонамерени уебсайтове могат да отворят много голям брой опасни страници чрез изскачащи прозорци, ако това поведение е позволено. Ако не искате да блокирате изскачащите прозорци за кратък период от време или докато посещавате конкретен уебсайт, обикновено е много добра идея да го включите отново, когато сте готови.
- Браузърът на Microsoft Internet Explorer не е единственият, който може да блокира изскачащи прозорци. Повечето други популярни уеб браузъри като браузъра Safari на Apple, Firefox на Mozilla, браузъра Microsoft Edge и Chrome на Google имат всички начини да блокирате изскачащите прозорци. И това не се ограничава само до браузъри за десктоп. Обикновено тази функция имат и мобилните браузъри, както и браузърите за компютри с Mac.
- Менюто Инструменти в падащото меню Internet Explorer или менюто Internet Options в по-новите версии на Internet Explorer има допълнителни опции, освен възможността за блокиране на изскачащи прозорци. Например можете да коригирате настройките на съдържанието си, за да решите колко да използвате AutoComplete или можете да изберете раздела Защита и да определите нивото на защита на браузъра си.
- Освен че щракнете или премахнете отметката от квадратчето, за да активирате или деактивирате блокера на изскачащи прозорци, можете също да щракнете върху бутона Настройки и да изберете нивото на блокиране на изскачащите прозорци. Опциите за ниско, средно и високо ви осигуряват известна гъвкавост за това колко агресивно искате да блокирате изскачащите прозорци.
Повечето други уеб браузъри също ви дават възможност да контролирате дали изскачащите прозорци се показват или не. Разберете как да разрешите изскачащи прозорци в Microsoft Edge, например, ако имате компютър с Windows 10 и трябва да посетите сайт, където трябва да имате достъп до информация, която се намира в изскачащ прозорец.