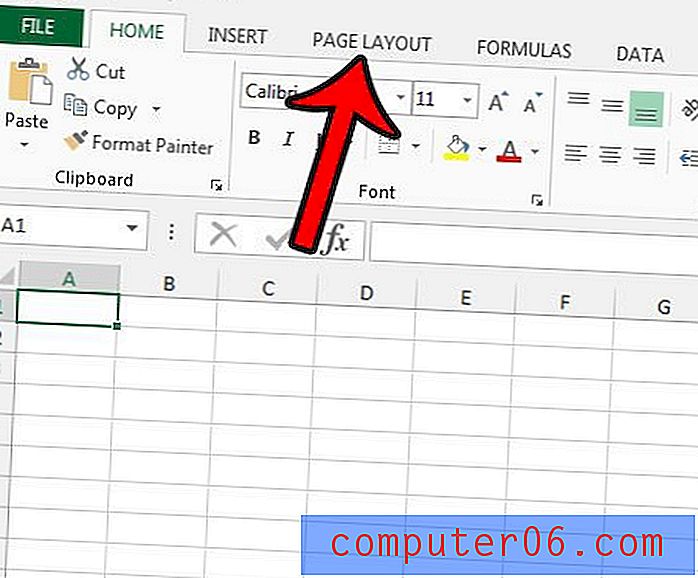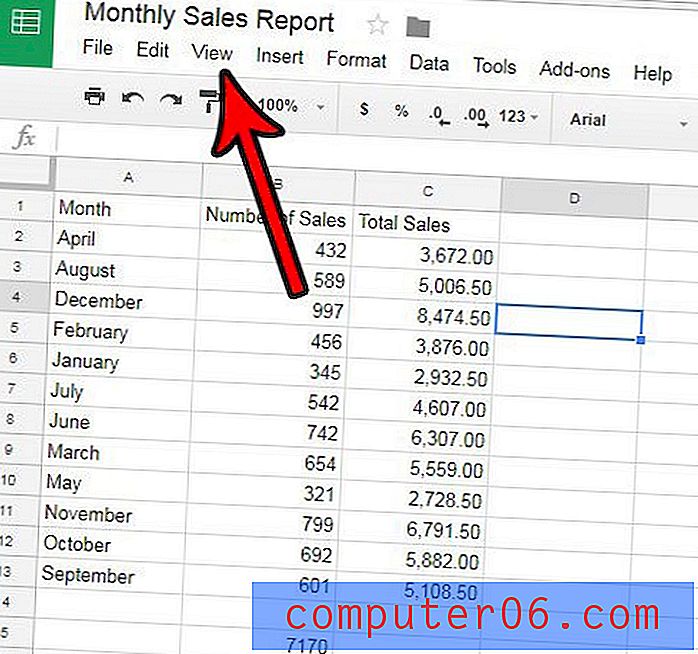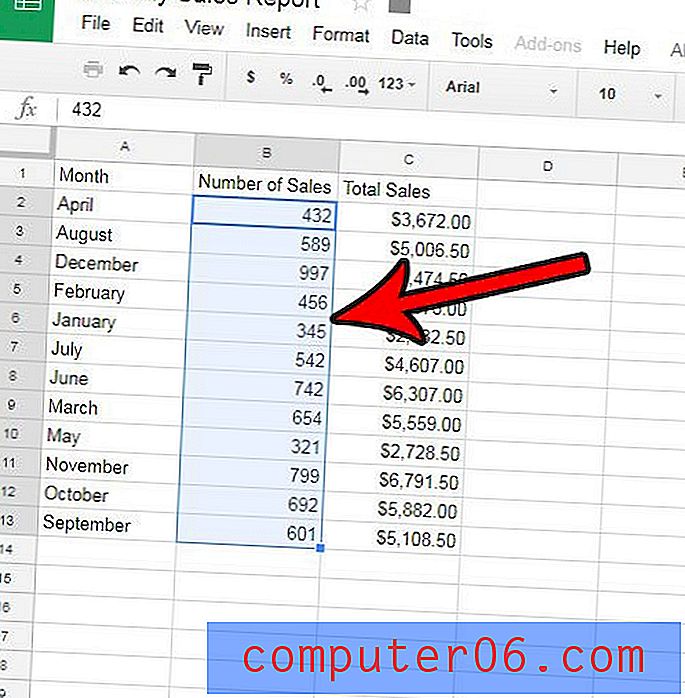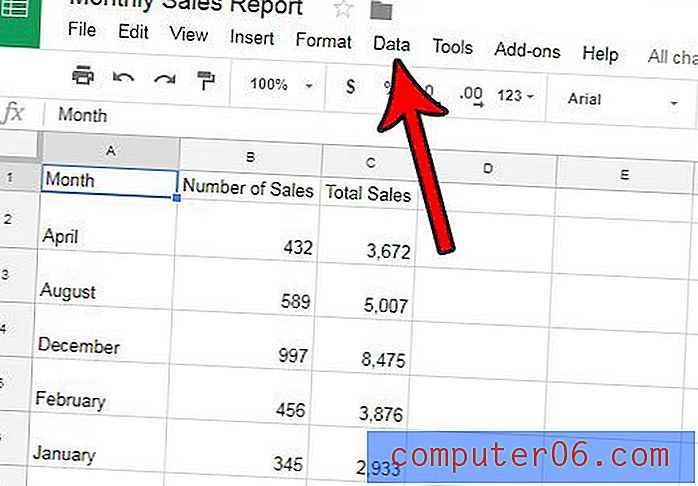Как да осъществя достъп до моя облак
Последна актуализация: 11 януари 2017 г.
Всеки може да се регистрира за безплатен акаунт в Google по всяко време, което ще им предостави достъп до множество безплатни инструменти и услуги. Въпреки че сте били в състояние да съхранявате много голям брой документи, които сте създали онлайн с помощта на услугата Google Документи, оттогава насам е разширена в услуга, наречена Google Drive, която е услугата за съхранение в облак, която Google предоставя за всеки с Google Сметка.
Към момента на тази статия, безплатните потребители на Google Drive имат достъп до 5 GB пространство за съхранение, което те могат да използват за съхраняване на почти всеки тип файл, до който може да искат достъп. Като допълнителен бонус, вашето Google Drive може да бъде достъпно от уеб браузър на всеки компютър, на който сте влезли в профила си в Google. Стъпките по-долу ще ви покажат как да получите достъп до облачното вход в Google, за да можете да получите достъп до съществуващите си документи и да започнете да създавате нови.
Тази статия предполага, че искате да получите достъп до облачното хранилище на Google за вашия акаунт в Google, известен също като Google Drive. Има отделна услуга, специално наречена Google Cloud Platform, която е предназначена за разработване на приложения.
Как да взема Google Cloud
Както беше посочено по-рано, всеки с акаунт в Google може да получи достъп до отреденото си място за съхранение в облак на Google Drive. Въпреки това може да не е веднага очевидно къде да започнете да използвате това пространство за съхранение. За щастие той е интегриран в съществуващите ви услуги на Google по начин, който вероятно вече сте запознати, ако използвате продуктите на Google от известно време.
Вход в облака на Google (известен иначе като Google Drive) - https://www.google.com/drive/
Вход в Google Cloud Platform (за разработване на приложения) - https://cloud.google.com/
За достъп до хранилището си в Google Cloud потвърдете, че сте влезли в профила си в Google. Макар и да не е технически необходимо, това ще ви попречи да се налага да влизате отново, докато се учите как да получите достъп до облачното хранилище на Google Drive.
Ако вече сте влезли в друг продукт на профила в Google, като Gmail, тогава можете да получите достъп до вашия Диск от:
Стъпка 1: Щракнете върху решетката в горния десен ъгъл на прозореца.
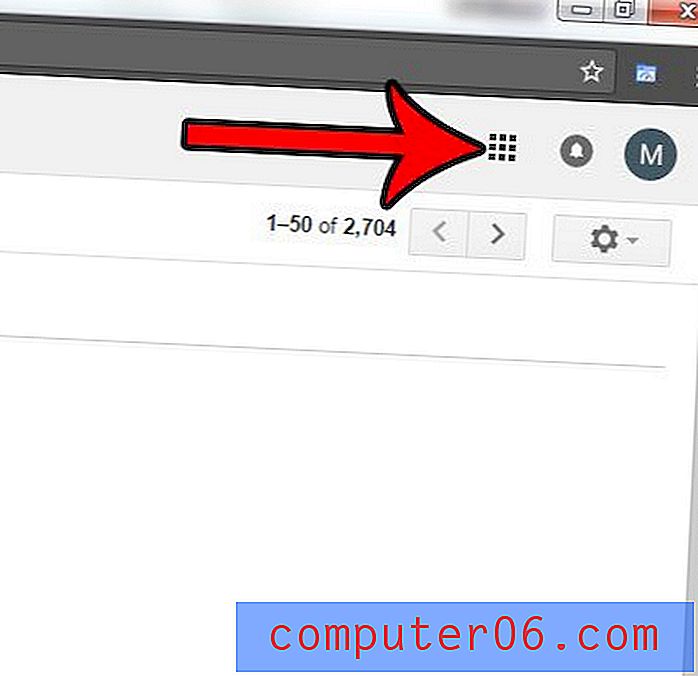
Стъпка 2: Щракнете върху опцията Drive .

Google Drive се включва автоматично с Google акаунти сега, но методът за създаване на акаунт в Google Drive преди тази промяна е показан по-долу.
Стъпка 1: Щракнете вътре в адресната лента в горната част на прозореца на уеб браузъра, въведете drive.google.com, след което натиснете Enter на клавиатурата си.
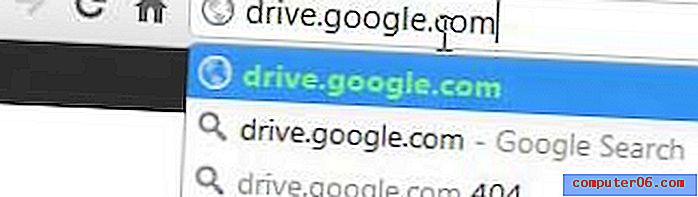
Стъпка 2: Щракнете върху синия Започнете с 5 GB безплатен бутон в горния десен ъгъл на прозореца.
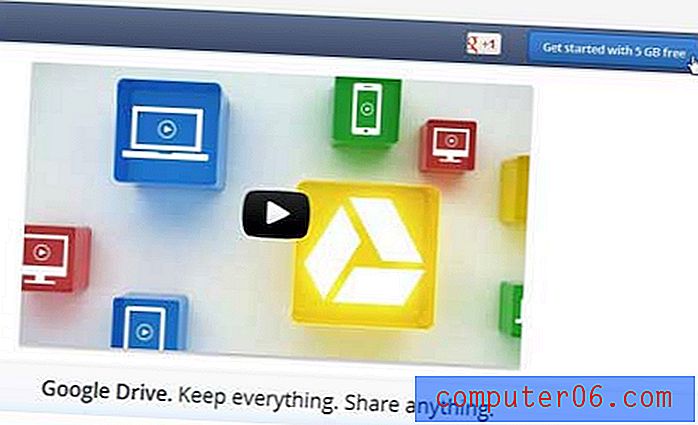
Стъпка 3: Това ще ви отведе до нова уеб страница с изскачащ прозорец отгоре. Кликнете върху бутона Опитайте Google Drive в долния ляв ъгъл на изскачащия прозорец.
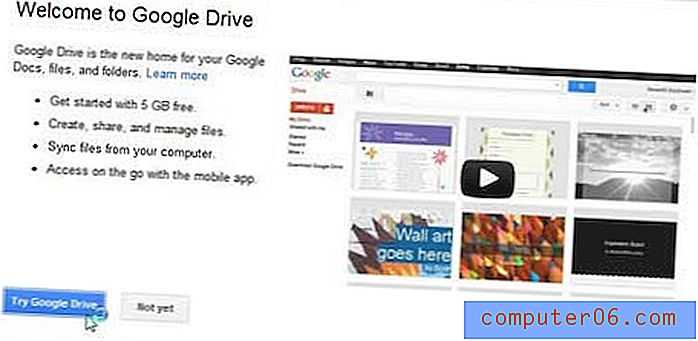
Вече сте създали своя акаунт в Google Drive, до който ще можете да получите достъп по всяко време, като навигирате в уеб браузъра си към drive.google.com .

Повечето от контролите за Google Drive се намират в горния ляв ъгъл на прозореца. Ако щракнете върху бутона Създаване, ще имате възможност да избирате между асортираните елементи, които можете да генерирате с приложенията на Google Документи.
Вдясно от бутона Създаване е бутон за качване, който можете да щракнете, за да разгледате файлове на вашия компютър, които искате да качите в своя облачен акаунт за съхранение в Google Drive. Когато щракнете върху бутона Качване, ще имате възможност да качите отделни файлове или пълни папки. Можете също да видите колко място за съхранение имате в профила си в Google Drive. Това е и мястото, на което трябва да отидете, ако решите, че искате да закупите допълнително място за съхранение в Google Drive.
Последната забележка на този екран е синият бутон за изтегляне на Google Drive за компютър в центъра на прозореца. Ако изтеглите приложението на вашия компютър, то ще добави папка Google Drive към Windows Explorer, която след това можете да използвате като локална папка. Това означава, че можете да копирате файлове в папката и тя автоматично ще се качи и синхронизира с вашия облачен акаунт за съхранение в Google Drive. Можете също така да копирате файлове от тази папка на вашия компютър, за да ги изтеглите от вашето облачно хранилище.
Изпращали ли сте някога имейл в Gmail и желаете ли да го получите обратно? Разберете как да извикате имейл в Gmail, за да имате кратък период от време след изпращане на имейла, в който можете да го припомните, преди да стигне до вашия получател.