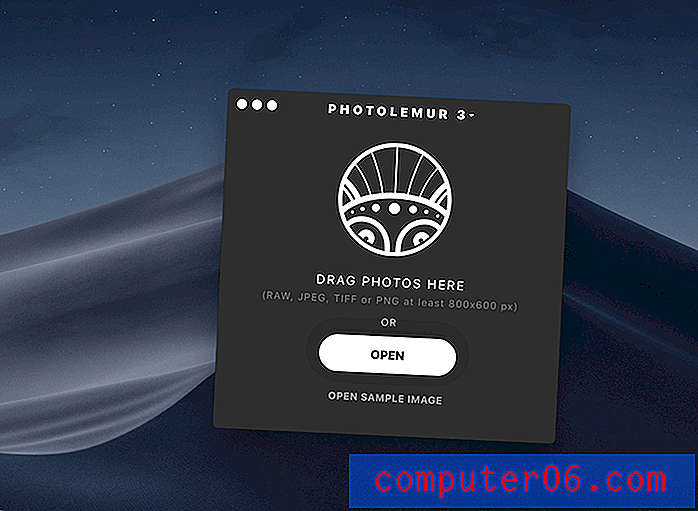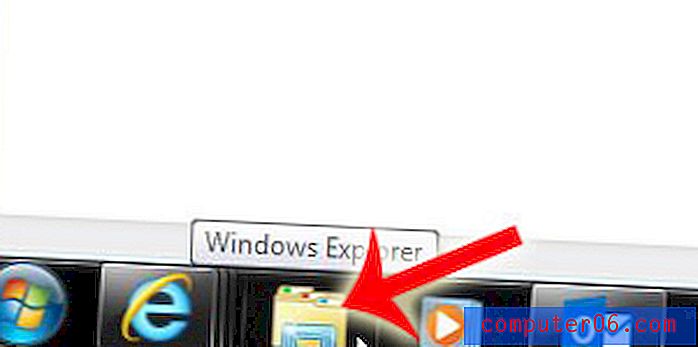Как да получите колони с равна ширина в таблица на Google Документи
Когато за първи път добавите таблица в Google Документи, е възможно да сте доволни от броя на колоните, редовете и цялостния вид на тази таблица. Но е също толкова вероятно, че няма да ви хареса нещо по начина, по който изглежда, и завършвате с форматирането и персонализирането на външния вид на таблицата, докато не сте доволни от нея.
една от опциите за форматиране, която бихте могли да направите, е да промените размера на колоните въз основа на данните, които всяка колона съдържа. Но след като направите това, може да решите, че бихте искали таблицата по-добре, ако всяка колона е с еднакъв размер. Вместо да опитате и да направите това да се случи ръчно, можете да се възползвате от опция в Google Документи, която ще ви помогне да направите всичките си колони еднаква ширина.
Как да направите колоните на таблици в Google Документи еднаква ширина
Стъпките в тази статия бяха извършени във настолната версия на уеб браузъра Google Chrome. Това ръководство предполага, че имате документ, който вече съдържа таблица, но че колоните в таблицата не са с еднаква ширина. Ще използваме опция в Google Документи, която може да разпредели ширината на таблицата, така че всяка колона да е с еднакъв размер. Ако вашият документ вече няма таблица, можете да прочетете това ръководство за създаването на таблици в Google Документи, за да видите как да добавите такава в документа си.
Стъпка 1: Отворете файла на Google Документи във вашия Google Диск, който съдържа таблицата, за която искате да направите всичките си колони с еднаква ширина.
Стъпка 2: Щракнете някъде вътре в една от клетките в таблицата.
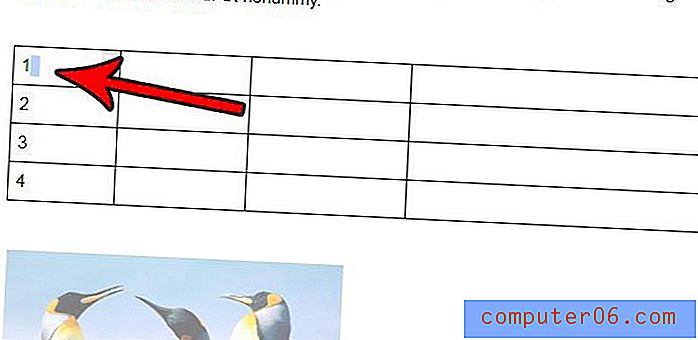
Стъпка 3: Щракнете с десния бутон върху избраната клетка, след което изберете опцията Разпределяне на колони .
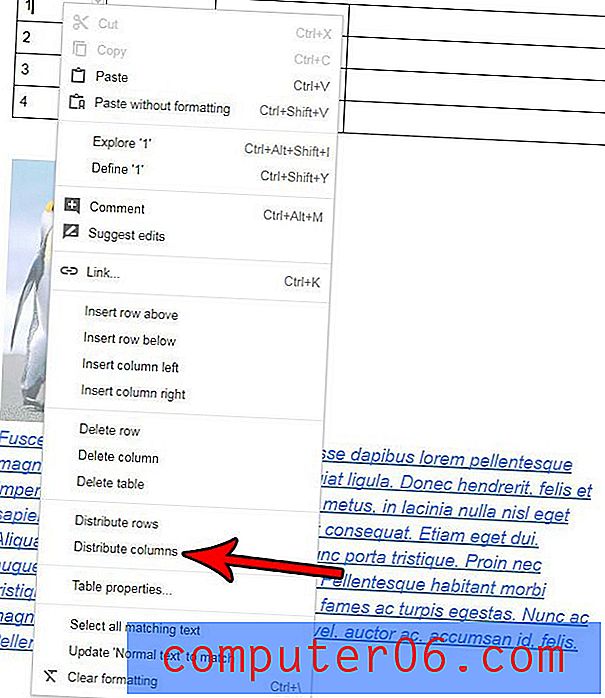
Като алтернатива, след като щракнете в една от клетките на таблицата, изберете опцията Формат в горната част на прозореца, изберете опцията Таблица и след това щракнете върху опцията Разпределяне на колони в това меню.
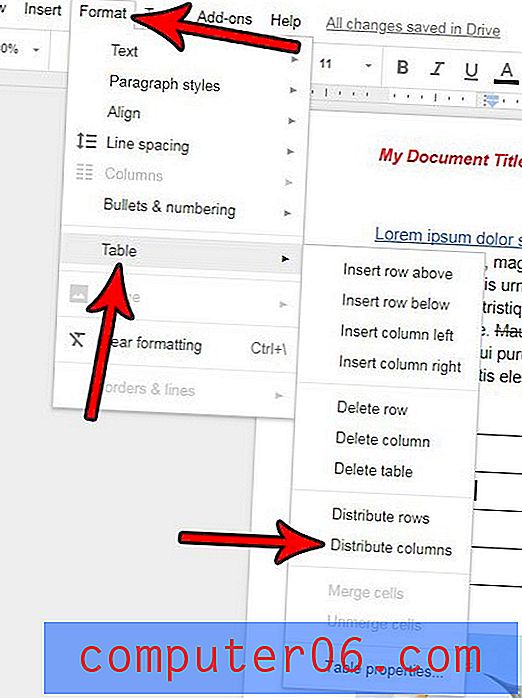
Бихте ли предпочели данните в клетките ви да бъдат подравнени в долната част на средата на клетката? Разберете как да промените вертикалното подравняване на клетките на таблицата в Google Документи и да направите таблицата си да изглежда малко по-хубава.