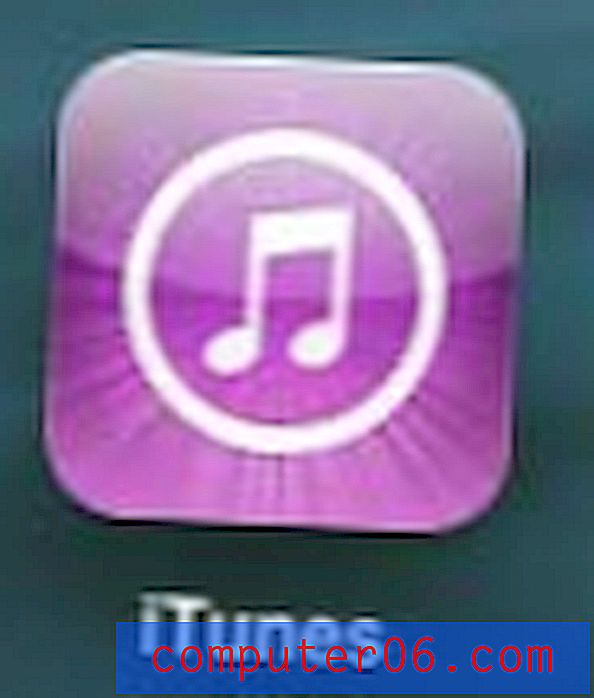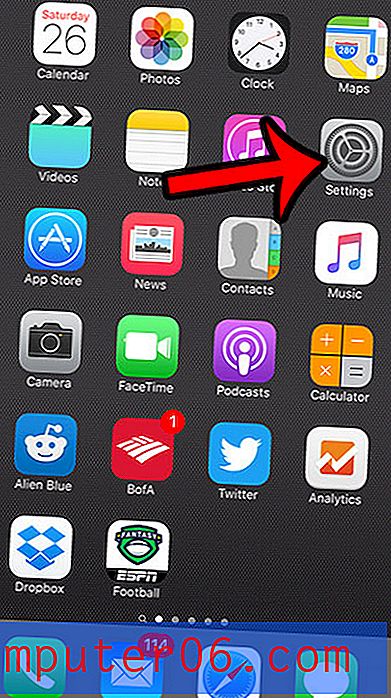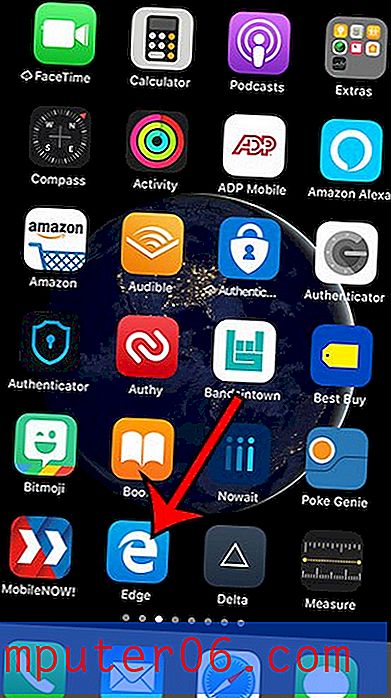Как да вмъкнете снимка в Google Таблици
Google Sheets споделя много от характеристиките на Microsoft Excel, които са помогнали да стане толкова популярно приложение. Наред с възможността да съхранявате, сортирате и манипулирате данни, Google Sheets ви позволява да добавяте снимки и в електронните си таблици.
Но ако сте запознати основно с Excel и сте нови в Google Sheets, може да имате проблеми с определянето как точно да поставите вашите изображения в електронните си таблици. Нашето ръководство по-долу ще ви покаже къде се намира тази опция, така че да можете да генерирате необходимите данни и оформление на изображението.
Как да поставите снимка в клетка в Google Таблици
Стъпките в тази статия ще ви покажат как да добавите снимка в електронна таблица, която редактирате в Google Таблици. Това конкретно ръководство ще се съсредоточи върху добавянето на снимка, която е запазена на твърдия диск на компютъра ви, но вие също сте в състояние да добавите снимки от вашия Google Drive или с URL от снимка, която сте намерили онлайн.
Имайте предвид, че може да имате по-голям късмет с оформлението си, ако обедините няколко клетки и вмъкнете картината в тази обединена клетка.
Стъпка 1: Отворете Google Диск на адрес https://drive.google.com/drive/my-drive и отворете файла на електронната таблица, към който искате да добавите снимка.
Стъпка 2: Щракнете върху раздела Вмъкване в горната част на прозореца, след което щракнете върху опцията Изображение .
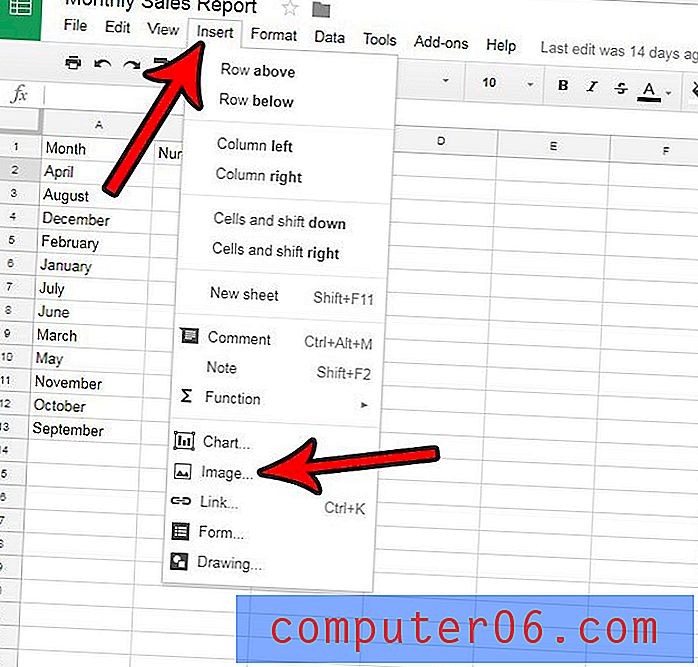
Стъпка 3: Изберете типа картина, която искате да добавите, от опциите в горната част на изскачащия прозорец, след което следвайте инструкциите за този раздел.

Стъпка 4: Изберете снимката, която искате да добавите в електронната таблица. Ако добавяте такъв от вашия компютър, след това щракнете върху бутона Отваряне, след като изберете картината.
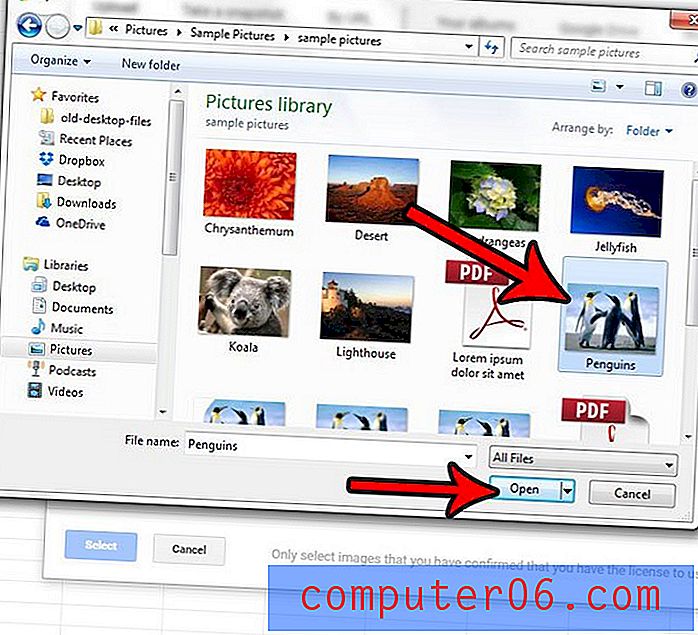
Стъпка 5: Можете да промените размера на картината, като щракнете върху нея, след което плъзнете сините дръжки по границата на изображението. Можете също да кликнете върху снимката и да я плъзнете до желаното място в електронната таблица.

Можете да използвате подобен метод, за да вмъкнете снимка в Google Документи. Процесът е почти идентичен и за двете приложения.