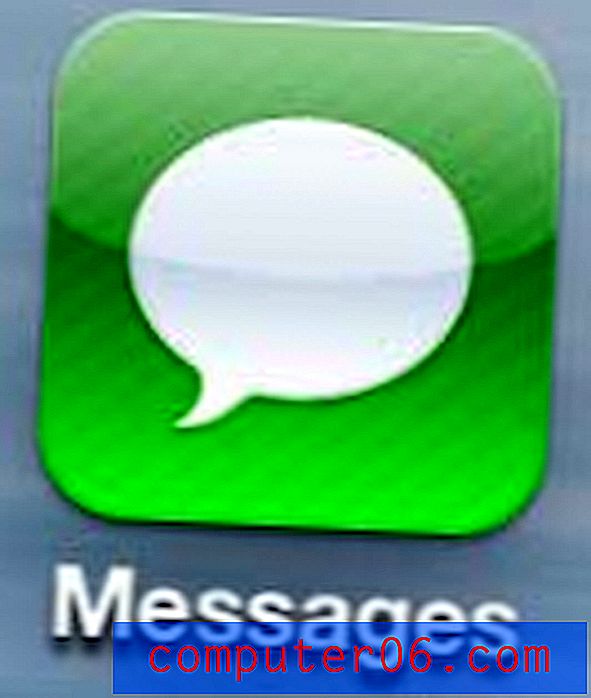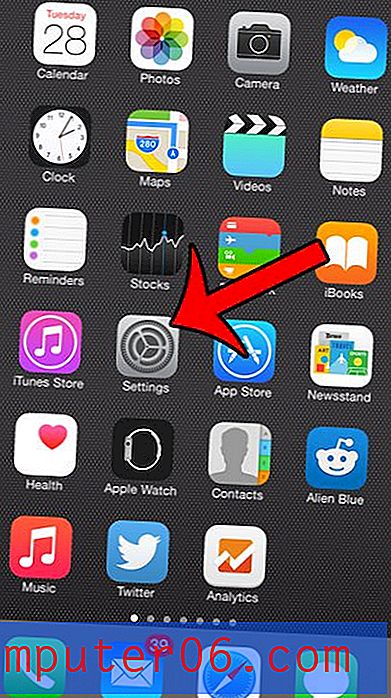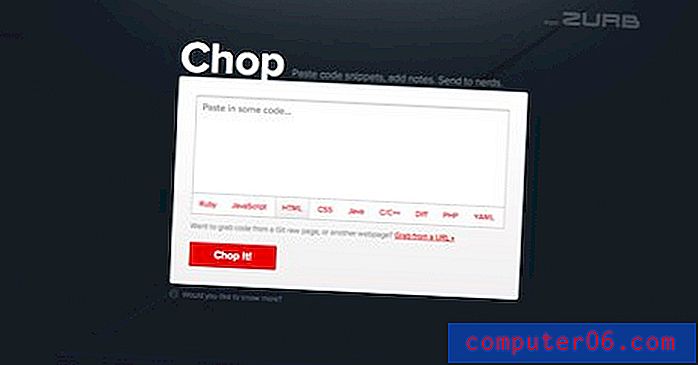Как да вмъкнете текстово поле в Google Документи
Стъпките в тази статия ще ви покажат как да добавите текстово поле към вашия документ в Google Документи.
- Отворете документа си от Google Drive.
- Щракнете къде в документа, който искате текстовото поле.
- Изберете раздела Вмъкване в горната част на прозореца.
- Изберете опцията за рисуване, след което щракнете върху Ново .
- Щракнете върху иконата на полето Text в лентата с инструменти.
- Начертайте текстовото поле на платното.
- Въведете, за да добавите текст в текстовото поле, след което щракнете върху бутона Запиши и затвори .
Докато голяма част от съдържанието, което добавяте към документ в Google Документи, ще бъде направено чрез просто щракване върху документа и въвеждане, може да имате други нужди.
Определени оформления на документи могат да бъдат постигнати само чрез позициониране на съдържание по начин, който не е постижим чрез стандартно редактиране на документи. За щастие можете да използвате текстови полета в Google Документи, за да постигнете това.
Но добавянето на текстово поле в Google Docs не е толкова просто, колкото е в програми като Microsoft Word и трябва да използвате допълнителен инструмент, за да вмъкнете текстово поле в документ на Google Docs.
Нашето ръководство по-долу ще ви покаже къде да отидете, за да добавите текстовото си поле, както и как можете да редактирате информацията за текстовото поле, след като е добавена.
Как да вмъкнете текстово поле в Google Документи
Стъпките в тази статия бяха извършени в уеб браузъра на Google Chrome, но тя ще работи и в други настолни браузъри като Firefox или Edge.
Стъпка 1: Отворете Google Drive на адрес https://drive.google.com и отворете документа за текстовото поле.
Стъпка 2: Щракнете върху точката в документа, в която искате да добавите текстовото поле.
Стъпка 3: Изберете раздела Вмъкване в горната част на прозореца.
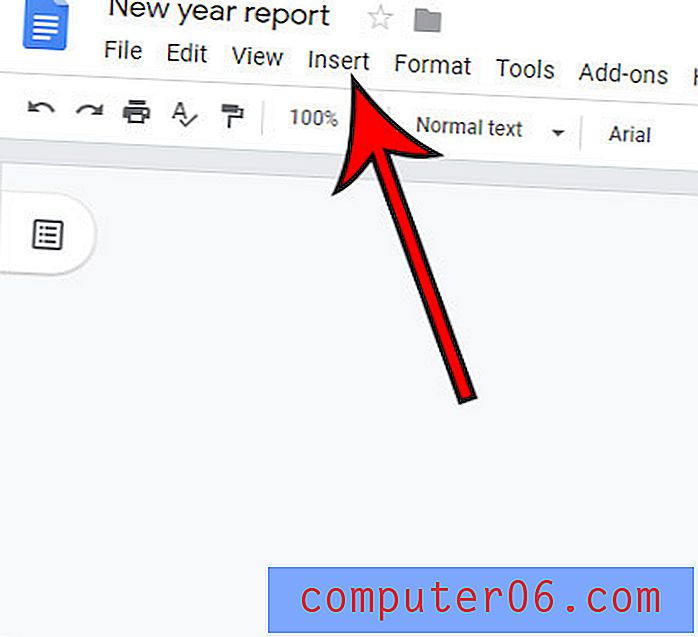
Стъпка 4: Изберете опцията за рисуване, след което щракнете върху Ново .
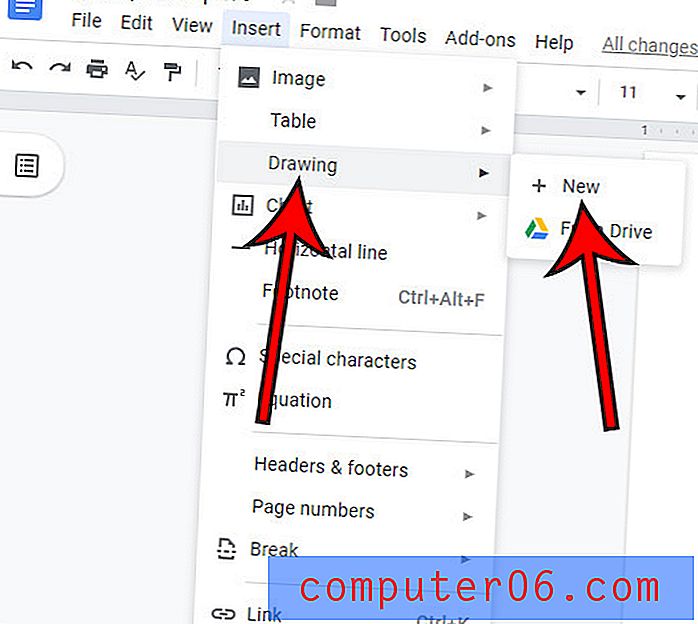
Стъпка 5: Щракнете върху бутона Текстово поле в лентата с инструменти над платното.
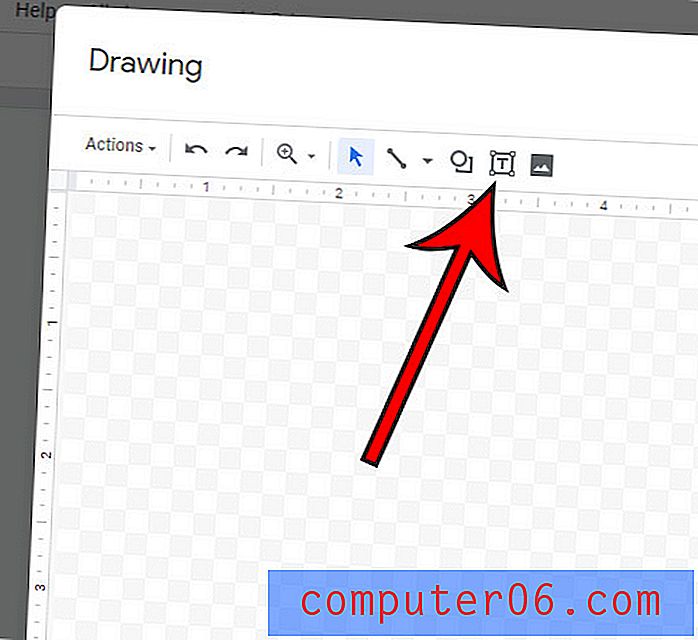
Стъпка 6: Кликнете и задръжте върху платното, след което плъзнете мишката, за да нарисувате текстовото поле. Пуснете бутона на мишката, когато приключите.
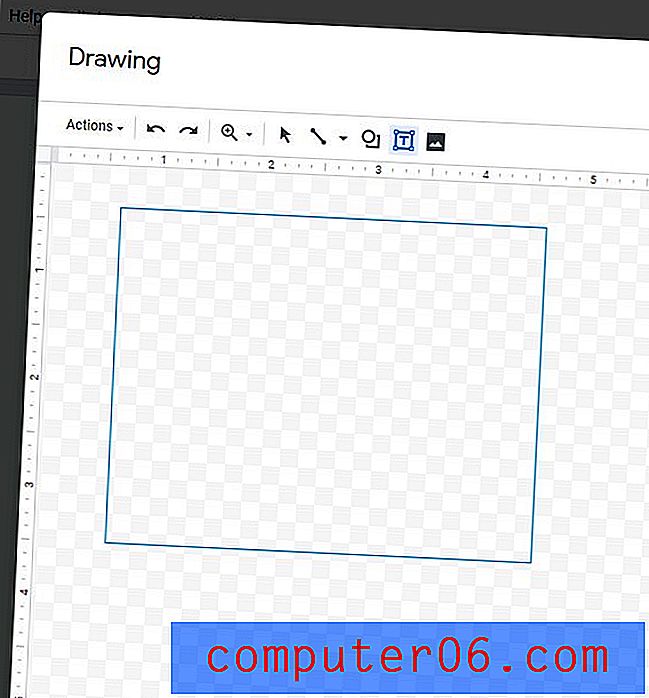
Стъпка 7: Въведете съдържанието си в текстовото поле, след което щракнете върху Запиши и затвори, когато сте готови.
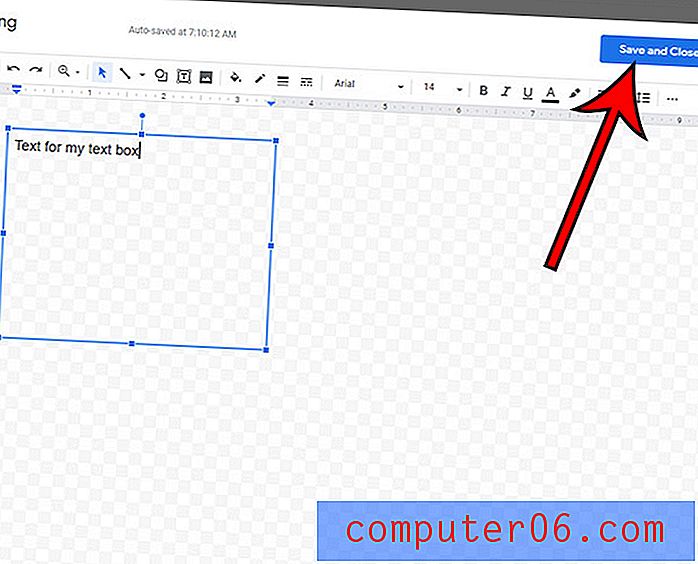
Можете да редактирате текстовото поле по-късно, като щракнете двукратно върху него в документа или кликнете върху него веднъж, след което изберете опцията Редактиране .
Разберете как да промените маржовете в Google Документи, ако съществуващите настройки на маржовете са различни от изискваните от вашия документ.