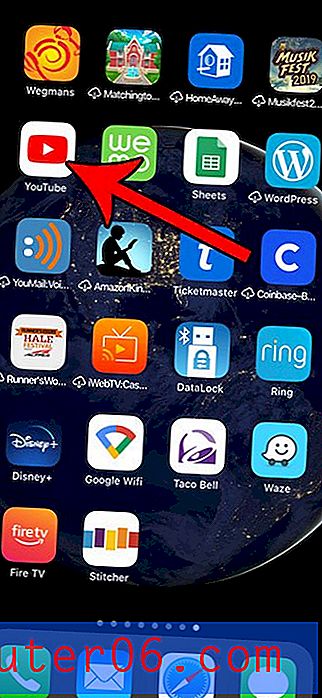Как да обединим клетките в Google Таблици
Последна актуализация: 15 октомври 2019 г.
Има много голям брой начини, по които някой може да се наложи да създаде електронна таблица, и е много вероятно оформлението на електронна таблица по подразбиране да не е идеално за вашите нужди. Въпреки че има много начини, по които можете да персонализирате оформлението на електронната таблица в Google Таблици, обща промяна е да обедините няколко клетки в една. Това може да ви помогне да постигнете външния вид, който ви е необходим за вашите данни.
Да научите как да обединявате клетки в Google Sheets е подобно на това, как бихте могли да обедините клетки в Excel. Ще можете да изберете клетките, които искате да обедините заедно, и можете да изберете една от няколко различни опции, за да завършите това сливане.
Първият раздел на тази статия ще обсъди сливането на клетки в електронната таблица на Google Таблици. Можете да щракнете тук, за да преминете към последния раздел на тази статия, който ще ви покаже как да обедините клетки в таблицата на Google Документи вместо това.
Как да комбинирате клетки в електронната таблица на Google Drive
Стъпките в това ръководство бяха извършени в електронна таблица с помощта на приложението Google Sheets. В зависимост от броя на клетките, които изберете да обедините, ще имате няколко опции. Тези опции са:
- Обединяване на всички - всички маркирани клетки ще бъдат обединени в една голяма клетка
- Обединяване на хоризонтала - всички маркирани клетки ще бъдат слети в техните редове. Тази опция ще доведе до брой клетки, равен на броя на редовете, които са били включени във вашия избор на сливане.
- Сливане по вертикала - всички маркирани клетки ще бъдат обединени в колоните им. Тази опция ще доведе до брой клетки, равен на броя на колоните, които са били включени във вашия избор на сливане.
Стъпка 1: Отворете електронната си таблица в Google Таблици. Можете да намерите електронните си таблици в Google Диск на адрес https://drive.google.com.
Стъпка 2: Изберете клетките, които искате да обедините.

Стъпка 2: Щракнете върху бутона Merge в лентата с инструменти, след което изберете опцията за сливане, която най-добре отговаря на вашите нужди.
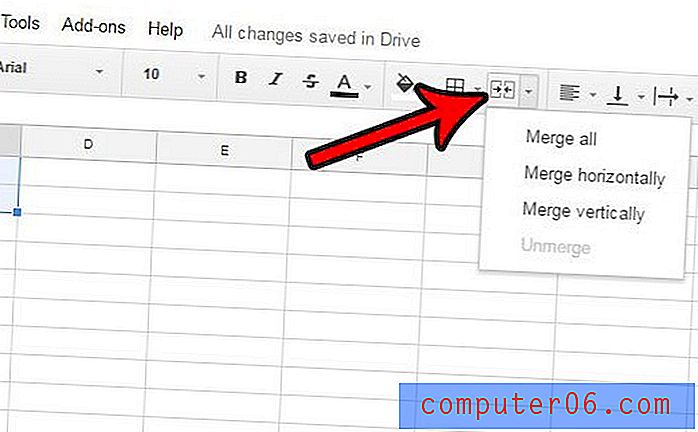
В горния пример избирането на всяка от опциите за сливане би довело до следните сливания -
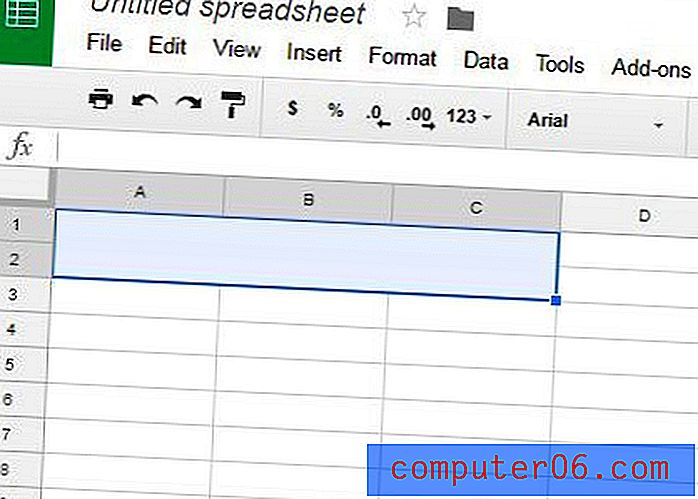 Обединяване на всички
Обединяване на всички 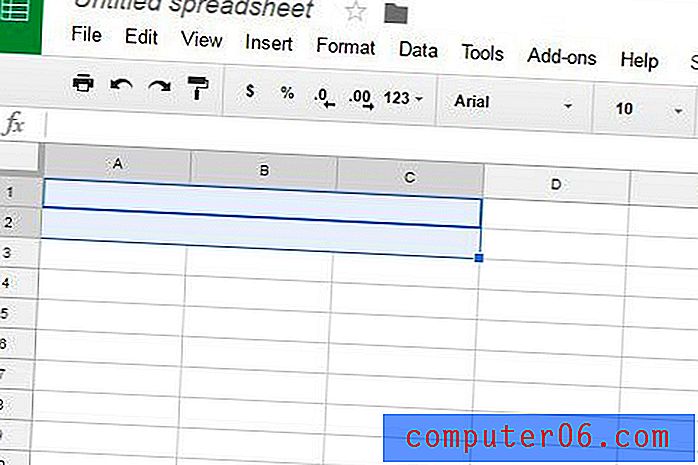 Обединяване хоризонтално
Обединяване хоризонтално 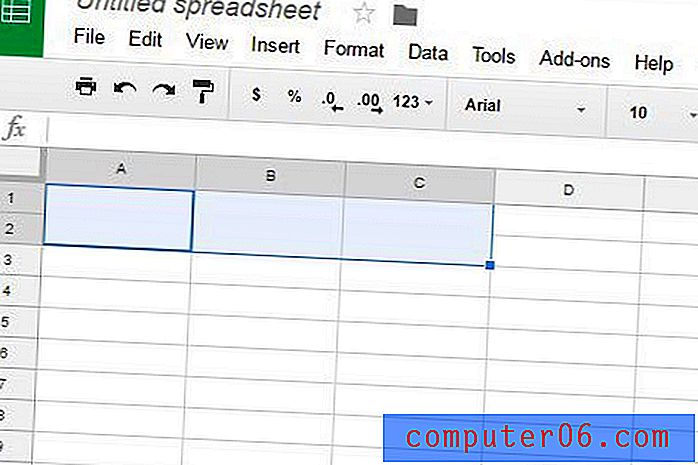 Сливане по вертикала
Сливане по вертикала Ако не харесвате резултата от сливането на вашата клетка, можете да щракнете върху Редактиране в горната част на прозореца и да изберете опцията Отмяна, или можете да щракнете отново върху бутона Обединяване и да изберете опцията Премахване .
Как да обединим клетките в таблица на Google Документи
Методът по-горе ще ви позволи да обедините клетки в Google Таблици, но може да се окажете, че вместо това работите в таблица в Google Документи. Можете да следвате стъпките по-долу, за да обедините клетките там.
Стъпка 1: Отворете вашия файл в Google Документи, съдържащ таблицата.
Стъпка 2: Щракнете вътре в първата клетка, която искате да обедините, след това задръжте бутона на мишката и изберете останалите клетки, за да се слеете.
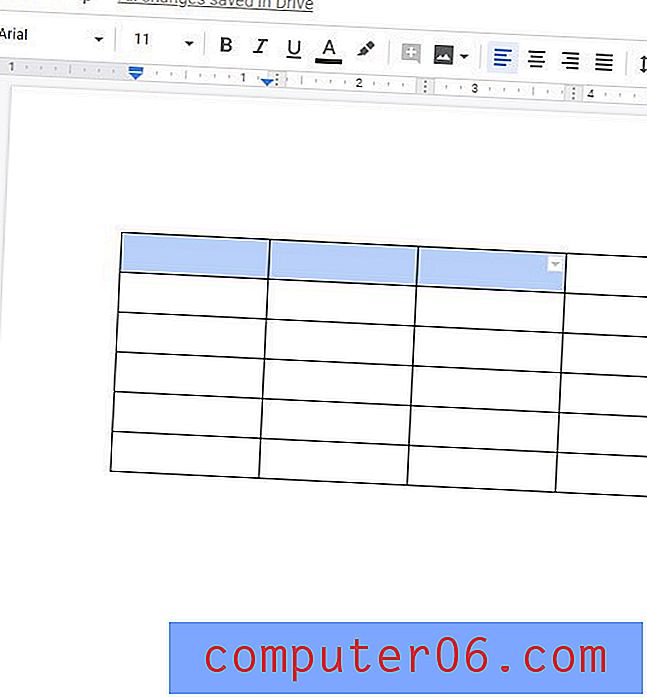
Стъпка 3: Щракнете с десния бутон върху една от избраните клетки, след което изберете опцията Обединяване на клетки .
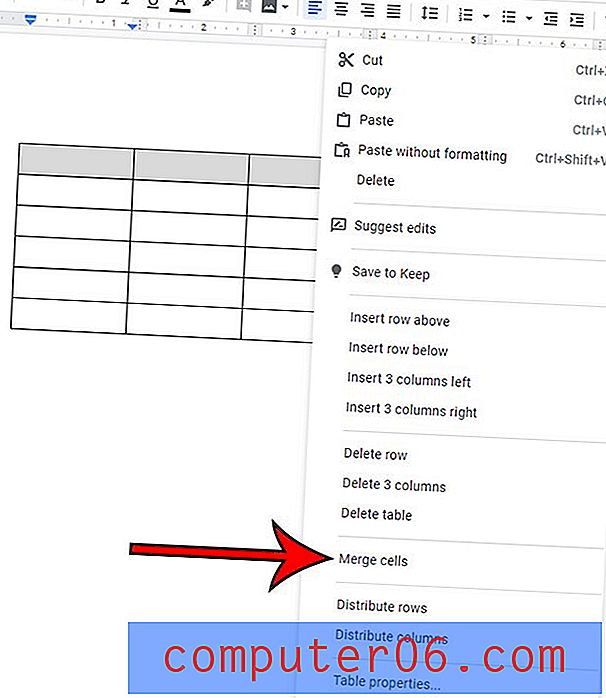
Как да обединим клетките в Microsoft Excel
Въпреки че методът за сливане на клетки в електронните таблици на Google е малко по-различен от метода за това в Excel, те са доста сходни.
Стъпка 1: Отворете електронната си таблица в Excel.
Стъпка 2: Използвайте мишката, за да изберете клетките, които искате да обедините.
Стъпка 3: Щракнете върху бутона Начало в горната част на прозореца.
Стъпка 4: Щракнете върху бутона Merge & Center в секцията Подравняване на лентата, след което изберете предпочитаната опция за сливане.
Повече информация за сливането на клетки в Google Таблици
- Използването на горните методи за обединяване на клетки в Google Apps и Microsoft Excel ще комбинира както самите клетки, така и данните, съдържащи се в тях. Можете да използвате нещо, наречено формула Concatenate в Excel, само ако искате да обедините данните от клетките. Научете повече за съединението тук.
- Опциите за сливане в Google Таблици могат да се прилагат и за цели редове и колони. Например, ако сте избрали колона A и колона B в електронната си таблица, след това щракнахте върху иконата Merge и изберете опцията Merge horizontally, Sheets автоматично ще се слеят във всеки ред в тези колони и ще ви оставят с цяла нова колона от отделни клетки, които обхвана две колони.
В зависимост от нуждите на вашия документ може да откриете, че вашите данни се предават най-добре в таблица в Google Документи, вместо в Google Таблици. Можете да форматирате таблиците на Google Документи по няколко начина, включително вертикалното подравняване на данните в тези таблици. Използването на опции като тази може да ви помогне да придадете на таблицата си вида, който изисква.
Използвайте кода по-долу, за да вградите тази инфографика
Инфографика от SolveYourTech