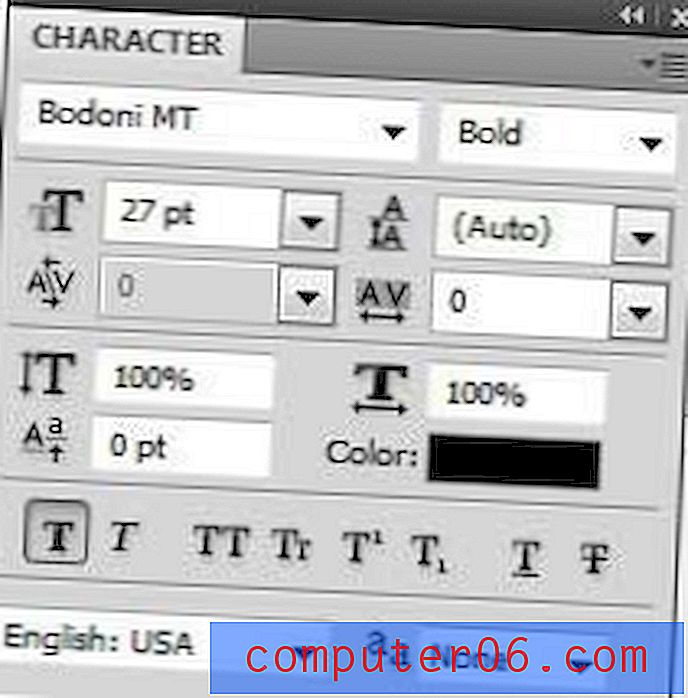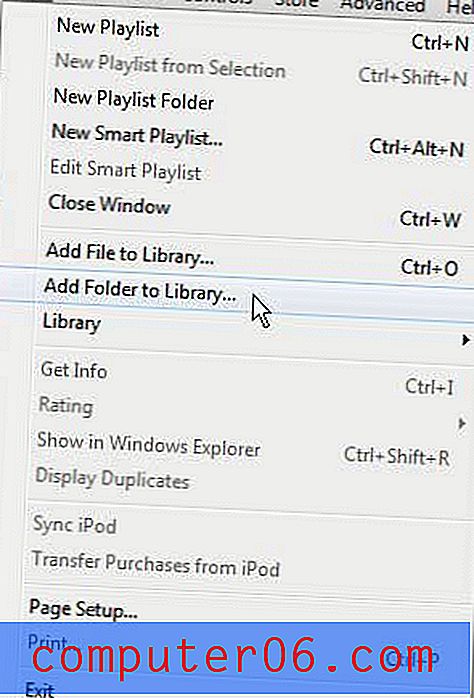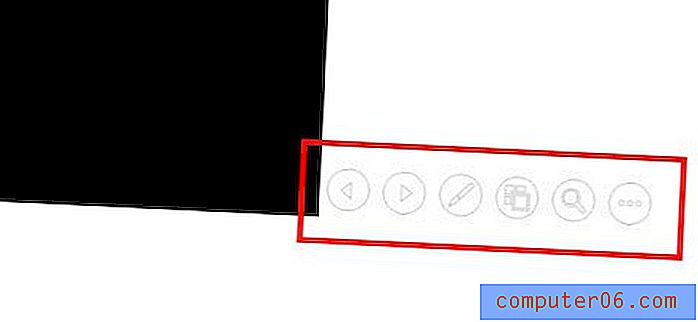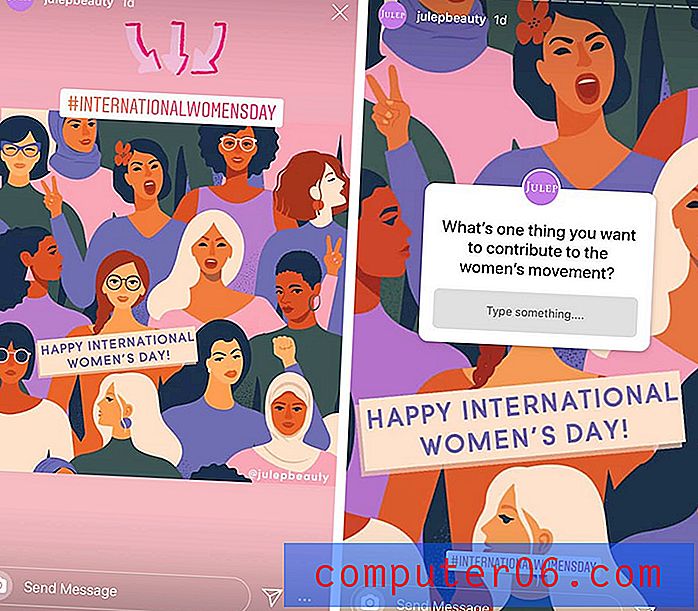Как да възстановите по-стара версия на файл в Google Таблици
Когато работите с големи електронни таблици и голям обем данни, винаги съществува възможност неволно да промените грешните данни или да копирате и поставите грешна информация. Този проблем може да се влоши още повече, когато си сътрудничите с екип от хора в един файл.
Google Sheets улеснява работата на голям екип с данни на централизирано място, така че е много вероятно да откриете неправилни данни, които е много трудно (или дори невъзможно) да се коригират. За щастие Google Sheets има страхотна функция, която съхранява вашата история на ревизиите, което означава, че можете да се върнете към по-стара версия на файл, преди да е възникнала грешка. Нашето ръководство по-долу ще ви помогне да намерите тази история на ревизиите, така че да можете да възстановите по-стара версия на файла.
Как да намерите историята на ревизиите на Google Таблици и да възстановите по-стара версия
Стъпките в тази статия бяха извършени с помощта на версията на браузъра Chrome на Google Sheets. Това приложение ви предоставя възможността да възстановите версия на историята на вашата електронна таблица до моментна снимка на този файл в определен час и дата. След като изпълните тези стъпки, текущата версия на файла ще бъде заменена с версията, която сте избрали да възстановите.
Стъпка 1: Отворете уеб браузъра си и достъп до Google Диск на адрес https://drive.google.com/drive/my-drive. ако вече не сте влезли в профила си в Google, ще трябва да въведете тези идентификационни данни, за да продължите.
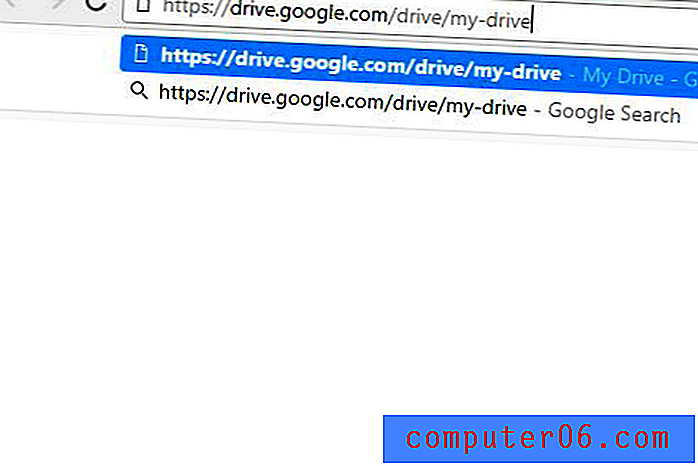
Стъпка 2: Щракнете двукратно върху файла, чиято история на версиите искате да възстановите.
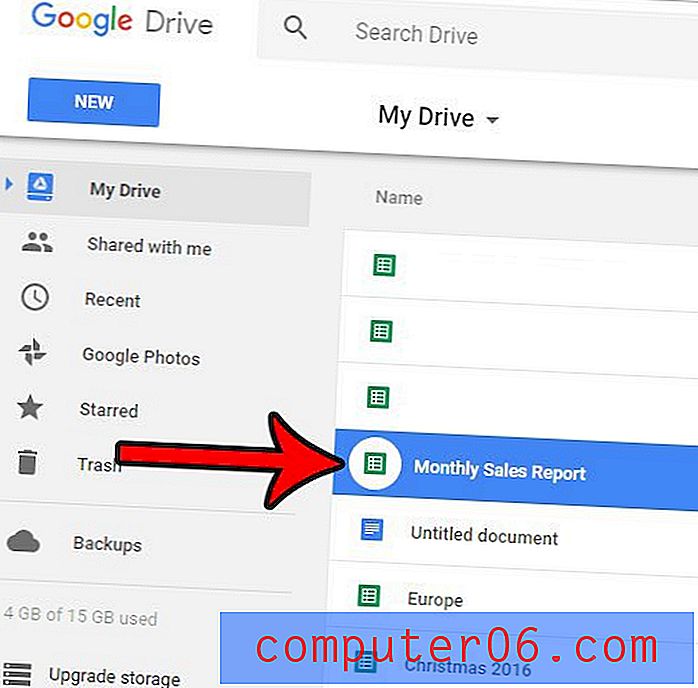
Стъпка 3: Щракнете върху File в горната част на прозореца, след което щракнете върху опцията See History revision .
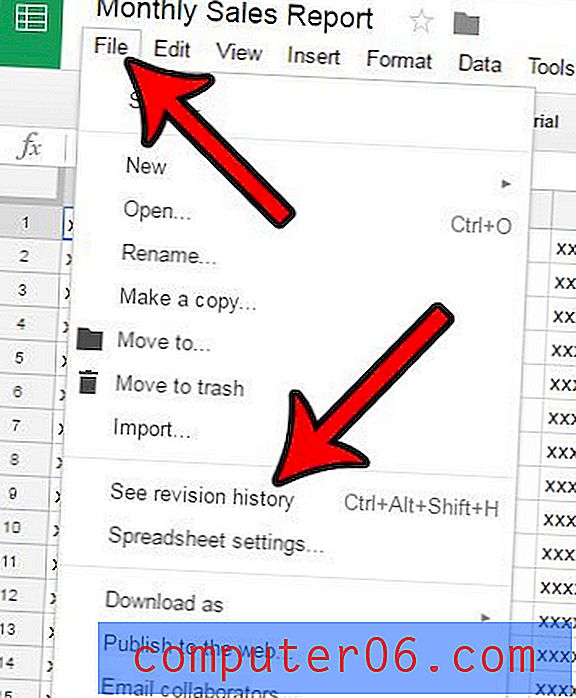
Стъпка 4: Изберете версията на файла, която искате да възстановите, от колоната История на ревизиите в дясната страна на прозореца.
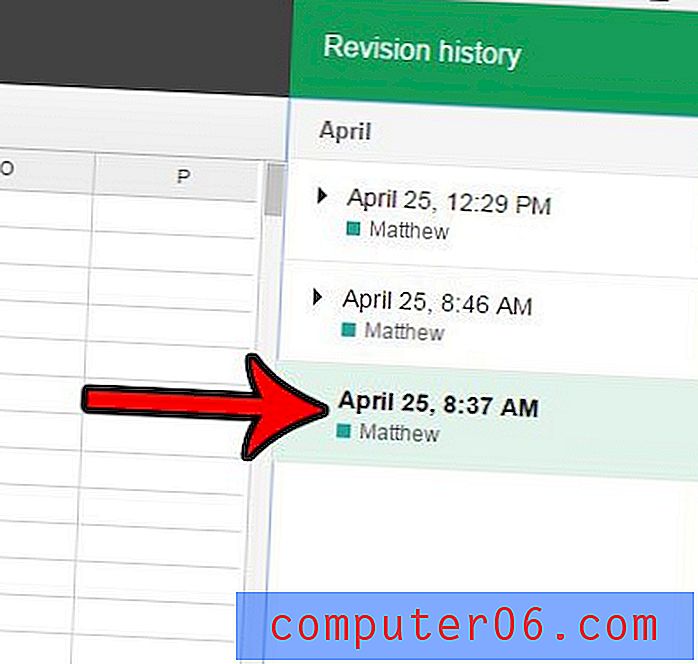
Стъпка 5: Щракнете върху бутона Възстановяване на тази ревизия в горната част на прозореца.
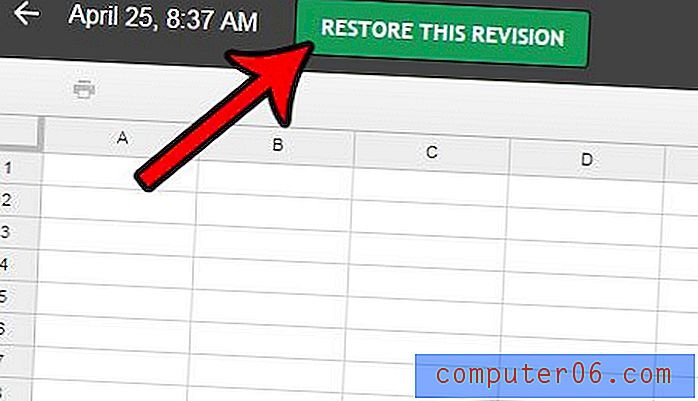
Стъпка 6: Щракнете върху бутона Възстановяване, за да потвърдите, че искате да възстановите версията.
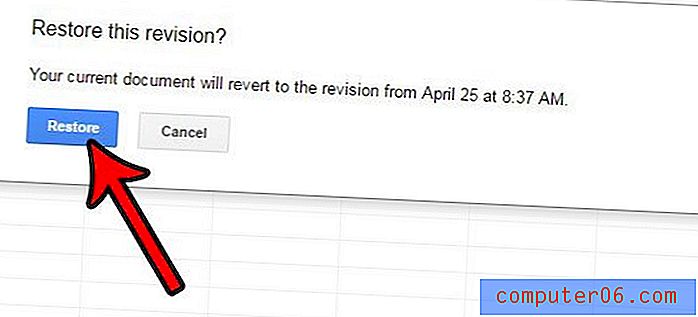
Имайте предвид, че по-старите версии все още ще са налични, така че винаги можете да се върнете към предишната версия, ако установите, че сте избрали грешна версия на файла.
Как да прегледате историята на редакциите на клетките в Google Таблици
Наскоро Google Sheets предостави възможност за преглед на промените в историята на клетките и за отделни клетки. Имайте предвид обаче, че не можете да възстановите предишна версия от историята на клетките.
- Намерете клетката, чиято история искате да видите.
- Щракнете с десния бутон върху клетката, след което изберете Покажи историята на редактирането .
- Кликнете върху стрелките, за да видите различните редакции за тази клетка.
Как да копирате по-ранна версия на файл в Google Таблици
Тази опция ви предоставя възможността да създадете отделно копие на файла от вашата история на ревизиите. след това можете да изберете да споделяте това копие на файла с други.
- Щракнете върху раздела Файл .
- Изберете опцията История на версиите .
- Кликнете върху Вижте историята на версиите .
- Кликнете върху трите точки вдясно от версията, която искате да копирате.
- Изберете опцията Направете копие .
- Дайте му име, изберете дали да го споделите със същите хора, след което щракнете върху OK .
Възстановяване на по-стари версии на файлове в Google Таблици на Android или iOS
Имайте предвид, че тази функция понастоящем не е налична във версиите за мобилни приложения на Google Таблици. Всеки, който желае да възстанови по-стара версия на файл в Google Таблици, ще трябва да го направи чрез уеб браузър като Chrome, Firefox или Edge, като отидете на https://drive.google.com и отворите файла Sheets от там.
Работите ли върху електронна таблица в Google Таблици, която трябва да бъде във формат CSV файл? Научете как да запазите като .csv от Google Sheets, за да форматирате информацията си с този тип файл.