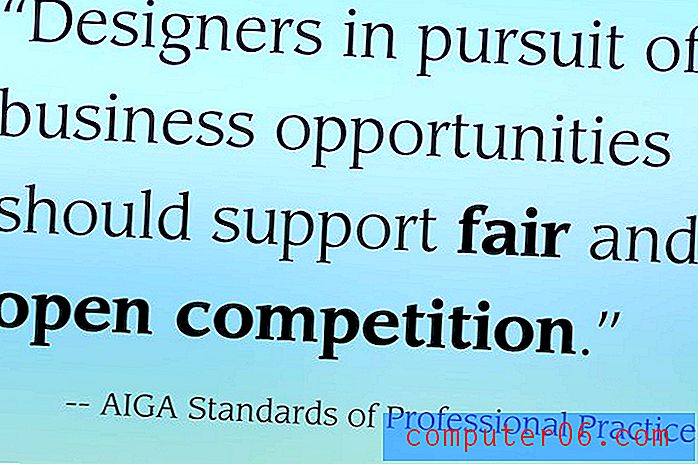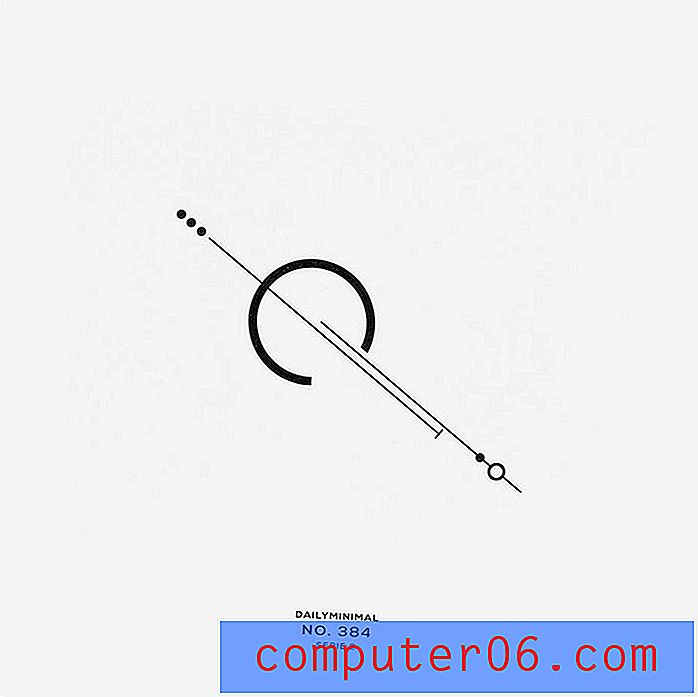Как да запазите изображение от Google Слайдове
Използвам Google Drive за създаване и управление на почти всички мои проекти, включително моите писания в SoftwareHow.
Един проблем (по-скоро като караница) Аз се сблъсках с Google Slides, подпродукт на Google Drive, е как да запазите изображение или няколко изображения в презентационните слайдове - особено когато тези изображения изглеждат наистина добре или съдържат ценна информация.
За съжаление Google Slides не ви позволява директно да изтегляте изображения или да ги извличате в локална папка на вашия работен плот. Просто ми напомня за старите дни, когато използвах Microsoft Office PowerPoint, което също затруднява експортирането на снимки.
Въпреки това, има бърз начин да заобиколите това и да запазите изображенията на работния си плот. НЕ трябва да изтегляте или инсталирате разширения или плъгини на трети страни.
Въпреки че нашият сайт, SoftwareHow, трябва да представи добър софтуер, който да помогне на нашите читатели да решават проблеми, свързани с компютъра, не е необходимо, когато става въпрос за решаване на малък проблем като извличане на изображения от Google Slides.
Ето как да го направите:
Моля, обърнете внимание, че екранните снимки по-долу са взети от моя MacBook Pro. Ако сте на компютър с Windows, те ще изглеждат малко по-различно. Но стъпките трябва да са доста сходни. Ако откриете драматични разлики, които си струва да посочите, уведомете ме в коментарите и аз ще актуализирам този пост, за да го направя по-лесен за следване за потребителите на компютър. Също така, създадох тази проста презентация в Google Slides, за да улесня следването на урока. Целта ми е да запазя тази страхотна снимка на работния си компютър.

PS Надявам се Томас (съотборникът ми тук в SoftwareHow) да няма нищо против да използвам тази снимка. Наскоро той купи нов фотоапарат и изглежда неговата котка Juniper също е развълнувана ... сериозно, тя чете ръководството за употреба! : =)
Стъпка 1: Преместете курсора и изберете изображението, след това щракнете с десния бутон и изберете „Копиране“.
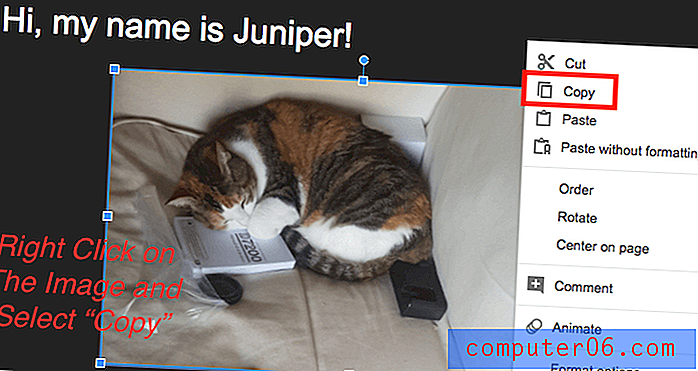
Стъпка 2: Отворете основната страница на Google Drive, натиснете синия бутон „НОВО“ горе вляво, след което изберете „Google Документи“. Той ще създаде нов документ в Google.
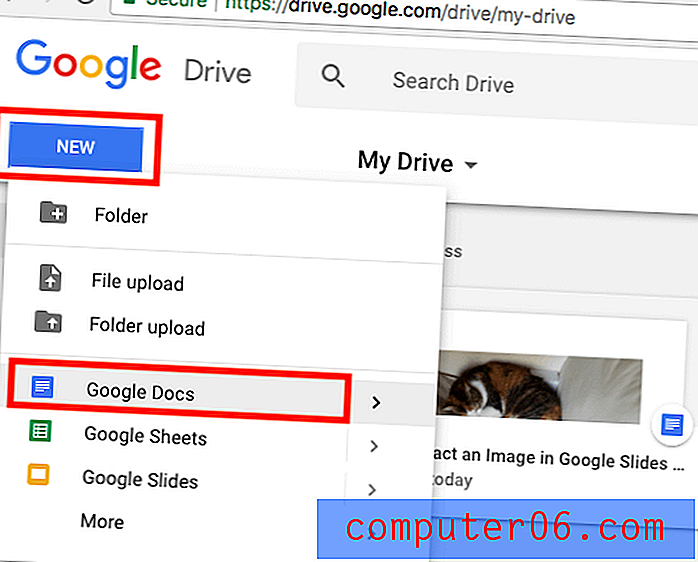
Стъпка 3: В новосъздадения документ щракнете с десния бутон на мишката и изберете „Поставяне“, за да запазите изображението, което току-що сте копирали от презентацията на Google.
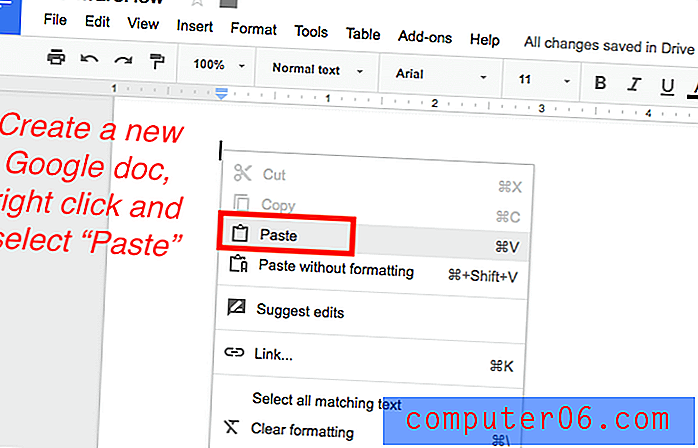
Стъпка 4: В Google Doc щракнете върху менюто и изберете File > Download as> Web Page (.html, с цип).
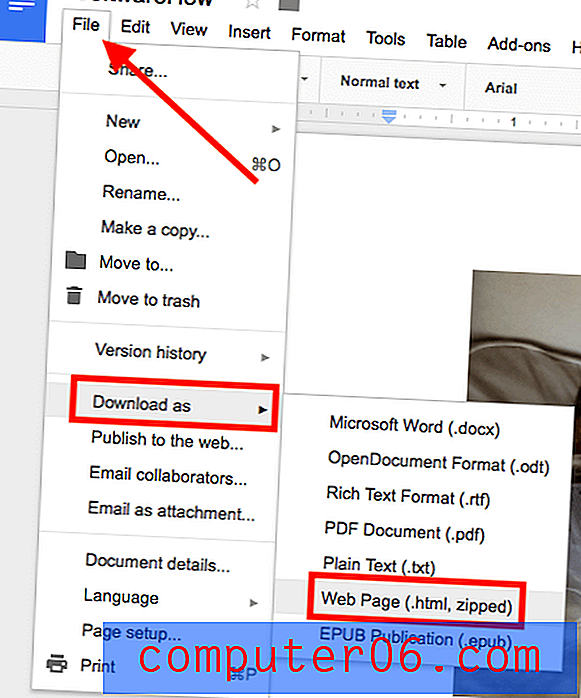
Стъпка 5: Изчакайте докато ципирания файл завърши изтеглянето, след което щракнете, за да отворите файла.

Забележка: В macOS .zip файлът може да се отвори автоматично. Не съм сигурен дали е така в Windows 10.
Стъпка 6: Отидете на Downloads, разархивирайте архива, намерете папката, наречена „images“, отворете я и ще видите всичките си изображения. Сега мога да добавя тази снимка на Juniper към приложението ми Photos.

Това е най-бързият и най-ефективен начин, който открих, за да запазя изображение от Google Слайдове. Освен това можете да извлечете няколко изображения и да ги изтеглите в един zip файл, което спестява време. Друга причина, която харесвам този метод е, че качеството на изображението е точно същото като оригиналния файл - същия размер, същата величина. Използвам същата техника и за извличане на изображения от Google Документи.
Някакви други методи?
Да - но лично аз чувствам, че са по-малко ефективни от споделените по-горе. В случай, че се интересувате, можете също да изберете една от техниките по-долу.
Актуализация: Не забравяйте да проверите областта за коментари, няколко читатели споделиха и някои техники, които работят.
Вариант 1: Направете екранна снимка на изображението и го запишете на работния плот на вашия компютър.
Този метод може да изглежда като безмозъчен, но понякога ние отрепки сме склонни да мислим твърде дълбоко и игнорираме най-лесното решение.
Ако сте като мен и използвате Mac, първо кликнете върху бутона "Present", за да увеличите слайда, след това натиснете "Shift + Command + 4", за да екранизирате частта, която желаното изображение заема. След това ще бъде автоматично запазен на работния плот на Mac.
Ако сте на компютър с Windows, можете да използвате опцията за печат на екрана (Ctrl + PrtScr) или да използвате програма за скрийншот с отворен код, наречена Greenshot. Няма да предоставя твърде много подробности тук, тъй като процесът е доста лесен.
Вариант 2: Преобразувайте презентацията на Google в Microsoft PowerPoint, след което извлечете медийните файлове.
Това също е доста ясно. В менюто Google Slides щракнете върху File> Download as> Microsoft PowerPoint (.pptx).
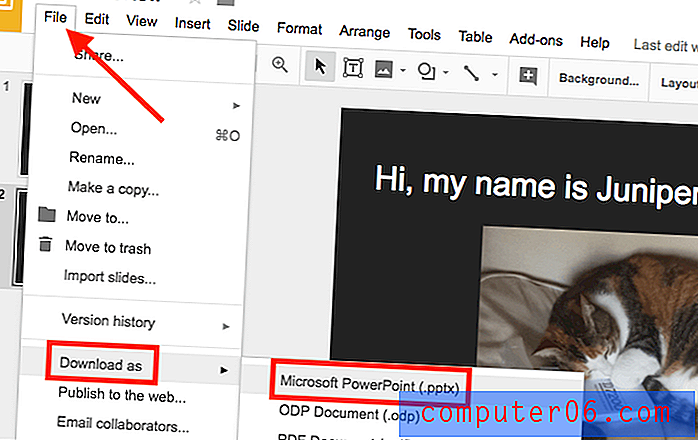
След като файлът ви бъде изтеглен, можете да се обърнете към това ръководство на Microsoft, за да получите снимките, които искате от PowerPoint.
И така, какво мислите за предпочитания метод, който току-що ви показах? Можете ли да извадите вашите изображения от презентация на Google Слайдове? Или случайно сте открили по-добър трик, за да свършите работата? Моля да ме уведомите.