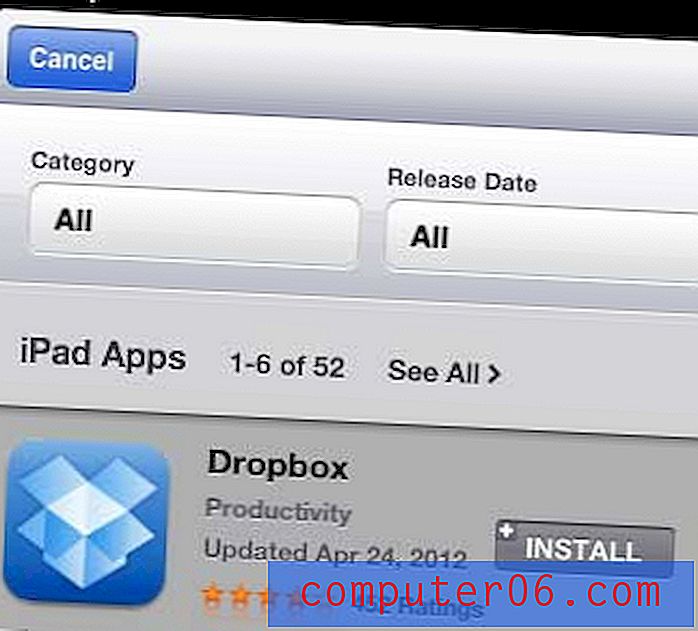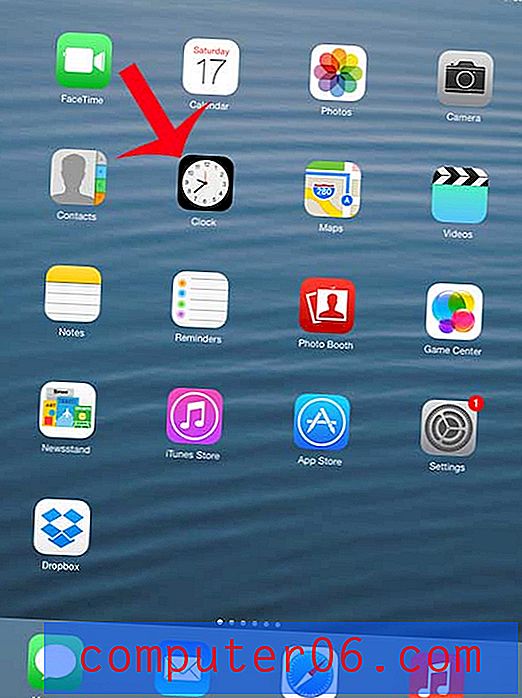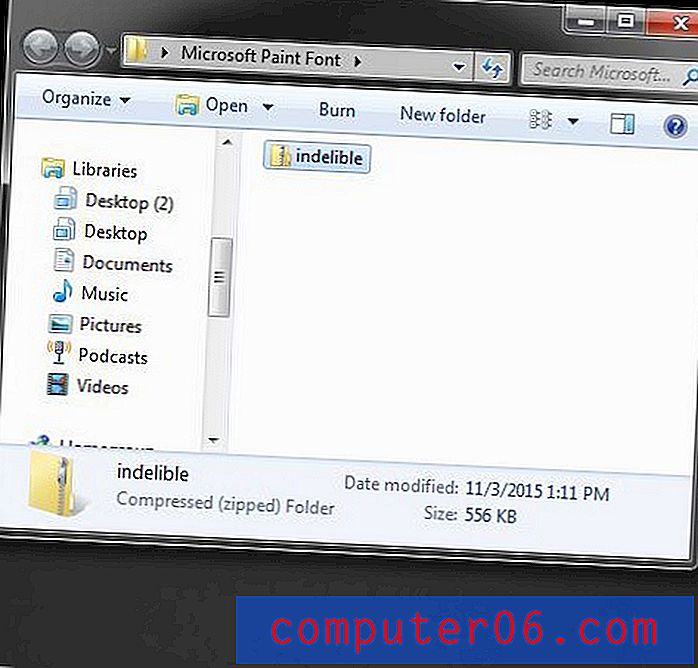Как да настроите уеб хостинг за вашия блог в BlueHost
Преди ви показахме как да закупите име на домейн от GoDaddy, но сега ви трябва място, където да поставите всички файлове за този уебсайт. Това означава, че трябва да създадете акаунт за уеб хостинг.
Нашето ръководство по-долу ще ви покаже как да настроите този акаунт в BlueHost. Те са отличен доставчик на уеб хостинг, който предлага изключително обслужване на клиенти, добър продукт и достъпна цена. Ако току-що започвате да работите с блоговете, това е една от най-лесните и най-удобни за хостинга компании.
Стъпка 1: Щракнете тук, за да отидете на уебсайта на Bluehost.
Стъпка 2: Щракнете върху зеления бутон Първи стъпки в центъра на прозореца.
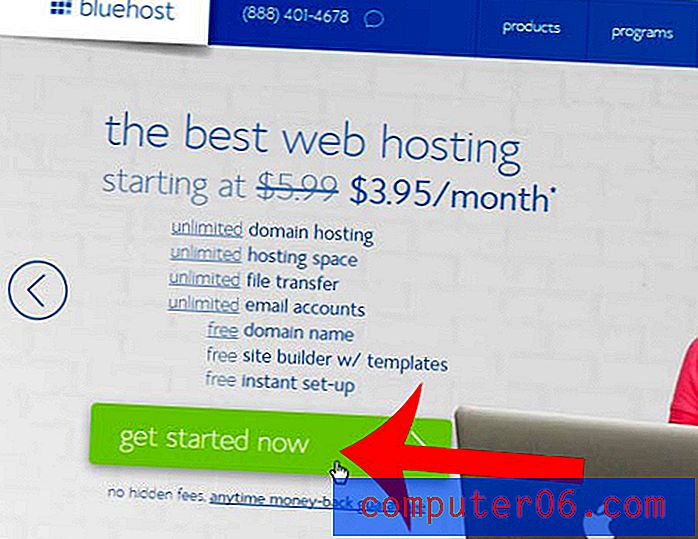
Стъпка 3: Изборът в хостинг плановете зависи изцяло от вас, но ако възнамерявате да имате повече от един уебсайт, вероятно е добра идея да преминете с плана Plus или Business .
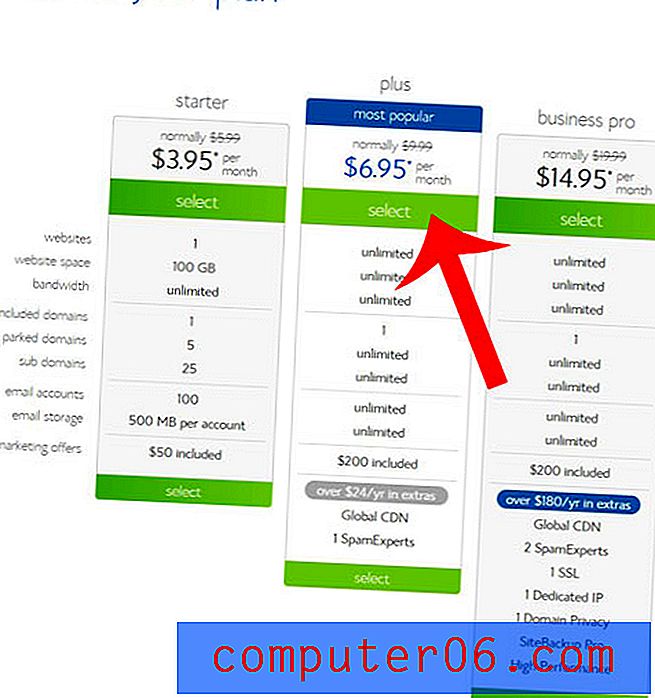
Стъпка 4: Ако сте последвали предишното ни ръководство за закупуване на домейн от GoDaddy, тогава въведете този домейн в полето от дясната страна на прозореца и щракнете върху Напред . Ако търсите нов домейн, използвайте полето за търсене вляво на прозореца.
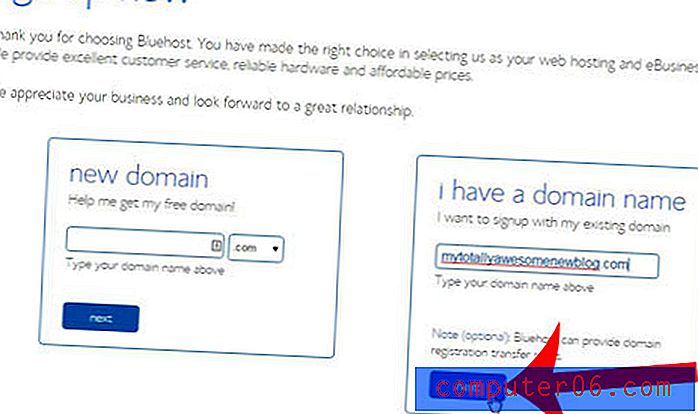
Стъпка 5: Въведете личната си информация в секцията Информация за акаунта на прозореца.
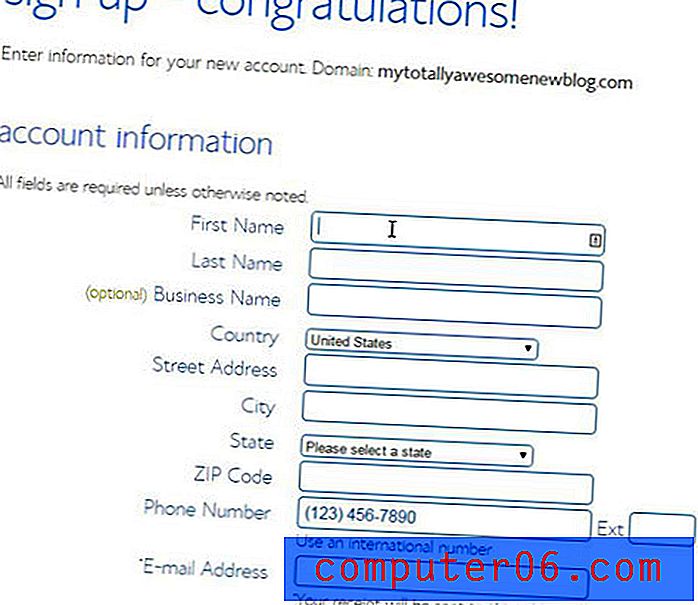
Стъпка 6: Премахнете отметката от каквито и да е опции в секцията Информация за пакета, която не искате, след което изберете Плана за акаунт, който искате да използвате. Колкото по-дълъг е избраният от вас план, толкова по-малко пари ще ви струва всеки хостинг всеки месец. Имайте предвид обаче, че Bluehost ще ви таксува предварително за цялата избрана от вас продължителност, а не месечно. Така че, ако изберете опцията „12 месеца - 8.95 долара“, тогава ще ви бъде таксувано 107.40 долара. Ако вместо това предпочитате месечна такса, може да сте по-удобни с хост като HostGator.
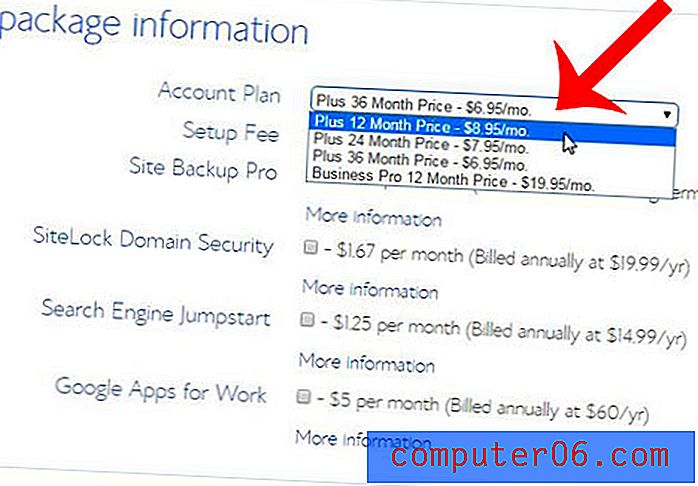
Стъпка 7: Въведете информацията за вашата кредитна карта в съответните полета, след което щракнете върху зеления бутон Next . Можете също да изберете да платите с Paypal, като изберете опцията Още планове за плащане .
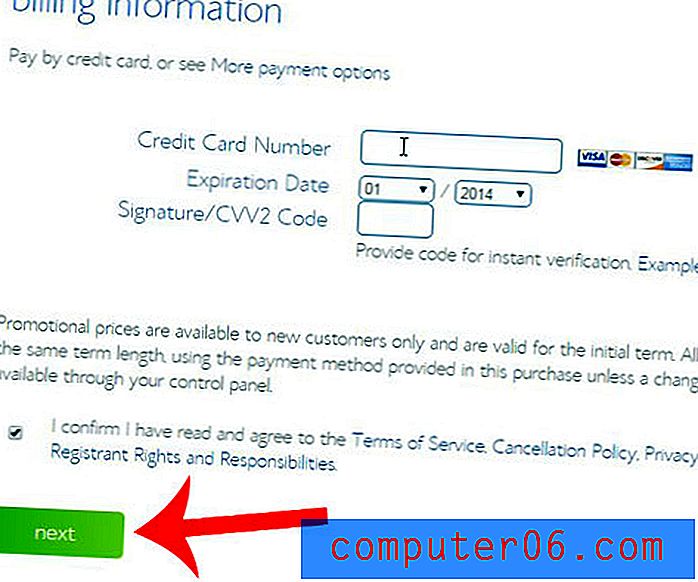
Стъпка 8: Изберете някоя от допълнителните опции от този екран, която искате, след което завършете поръчката си.
Ще получите имейл от BlueHost с цялата важна информация за вашия хостинг акаунт. Този имейл е много важен и ще трябва да го препращате в бъдеще. Не забравяйте да разпечатате копие на имейла или да го маркирате като важно в своя имейл акаунт.
Вече имате регистрирано име на домейн и уеб хостинг акаунт. Следващото ни ръководство ще ви покаже как да промените своите сървъри на имена в GoDaddy, за да насочите към вашия хостинг акаунт в BlueHost.