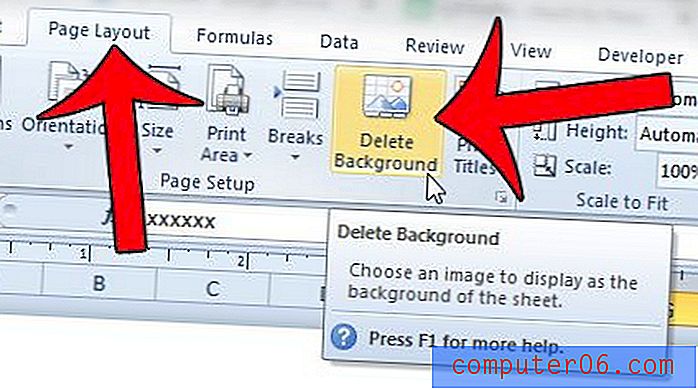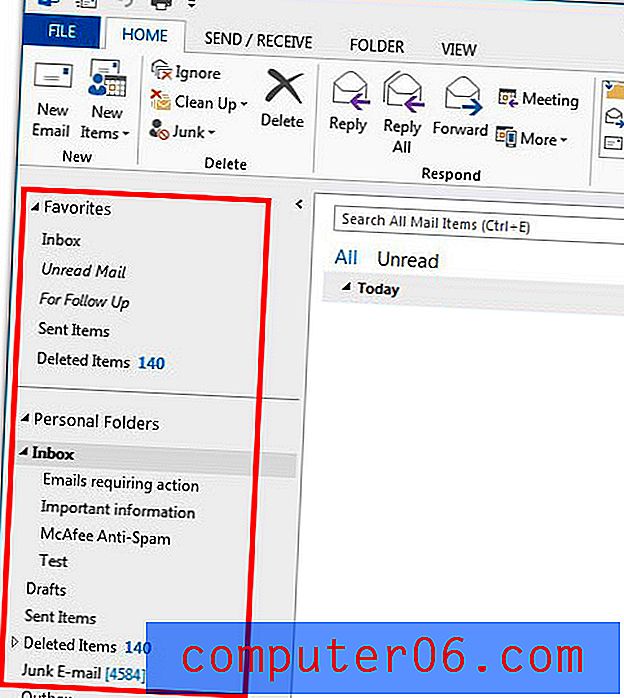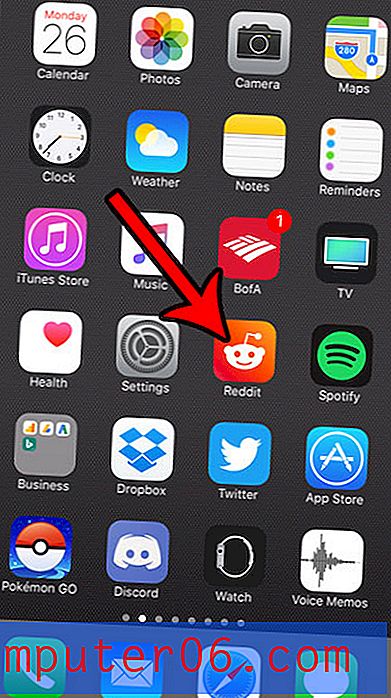Как да настроите WordPress на акаунт за уеб хостинг на Hostgator
Това е четвъртата поредица от четири части за изграждането на собствен блог или уебсайт с помощта на Hostgator и WordPress. Всяка от четирите части на поредицата е свързана по-долу, така че можете да преминете към тази, която е най-подходяща за вашите текущи нужди.
- Част 1 - Получаване на име на домейн
- Част 2 - Настройка на хостинг акаунт
- Част 3 - Промяна на сървърите за имена
- Част 4 - Инсталиране на WordPress (тази статия)
След като сте закупили домейна си, настроите хостинг акаунта си и насочите домейна към хостинг акаунта, вие сте наистина близо до създаването на активен и функциониращ уебсайт. Последната стъпка е да поставите малко съдържание на сайта.
Има много различни начини да направите това, но най-често срещаният е да инсталирате WordPress. WordPress е система за управление на съдържанието, където можете да създавате уеб страници и да добавяте съдържание към тези страници. Можете теоретично да направите това, без изобщо да знаете HTML или CSS, плюс WordPress е структуриран по такъв начин, че вашите менюта и навигация по сайта лесно се добавят към всички ваши страници и можете да превключвате между различни „теми“, докато не намерите подходящ за вашите цели.
Нашето ръководство по-долу ще ви покаже как да инсталирате WordPress върху съществуващия си хостинг акаунт в Hostgator само с няколко стъпки.
Инсталиране на WordPress на вашия домейн с уеб хостинг на Hostgator
Стъпките по-долу ще предполагат, че имате име на домейн и настройка на хостинг акаунт в Hostgator. Ако не, можете да прочетете статиите по-долу -
Как да регистрирате име на домейн в Hostgator
Как да настроите хостинг акаунт в Hostgator
Как да насочите сървърите за имена на вашия домейн към хостинг акаунта си на Hostgator
След като имате домейн и хостинг акаунт в Hostgator, след това продължете със стъпките по-долу.
Стъпка 1: Отидете до портала за клиенти в Hostgator, въведете имейла и паролата за вашия акаунт в Hostgator, след което щракнете върху бутона за влизане.

Стъпка 2: Щракнете върху раздела Хостинг в горната част на прозореца.
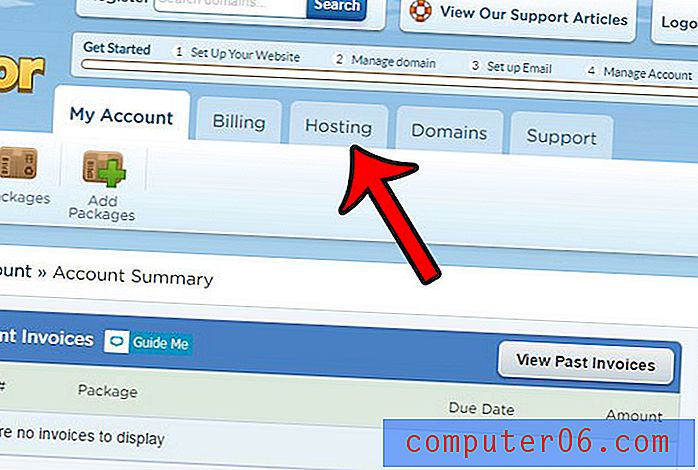
Стъпка 3: Превъртете надолу и щракнете върху бутона Launch QuickInstall .
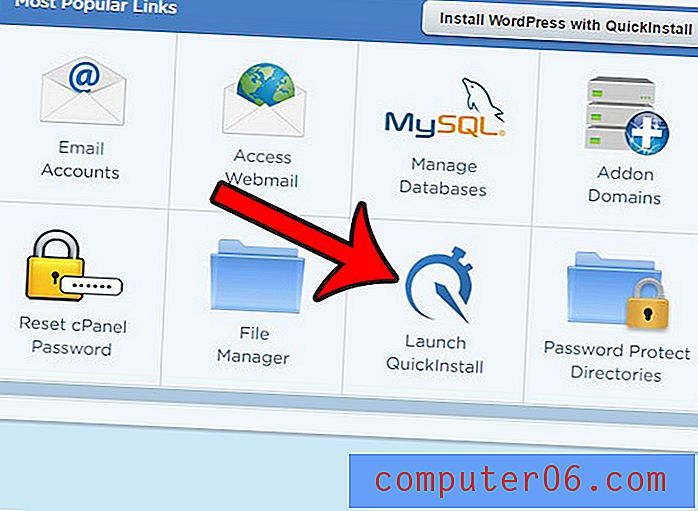
Стъпка 4: Щракнете върху бутона WordPress .
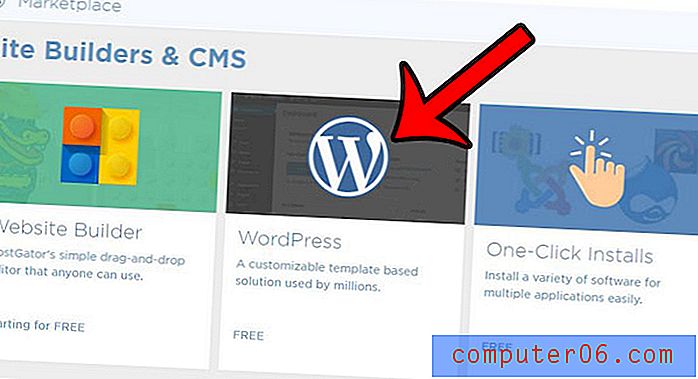
Стъпка 5: Щракнете върху падащото меню Select your domain, изберете името на домейна, след което щракнете върху оранжевия Next бутона.
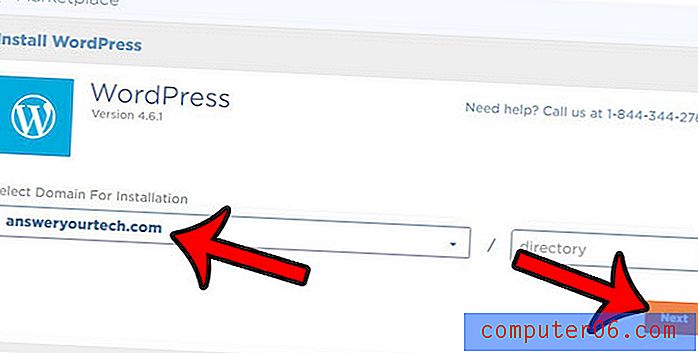
Стъпка 6: Попълнете полето заглавие на блога, създайте потребителско име (полето за потребител на администратор ) за инсталирането на WordPress, въведете вашето име и имейл адрес, поставете отметка вляво от Споразумението за условия на услугата, след което щракнете върху бутона Инсталиране сега .

Стъпка 7: Отбележете вашето потребителско име и парола, след което щракнете върху бутона Моите инсталации в горния десен ъгъл на екрана.
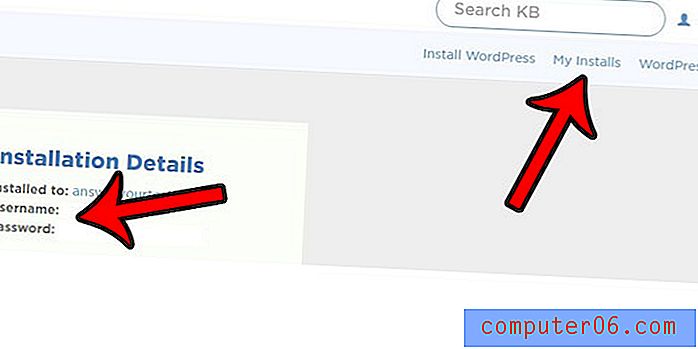
Стъпка 8: Щракнете върху бутона за влизане в администратора, за да отидете на секцията с администратор на вашия WordPress сайт. За бъдеща справка това местоположение е http: // yourwebsite / wp-admin
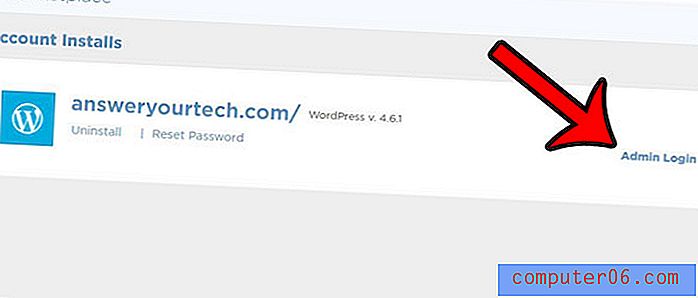
Стъпка 9: Въведете потребителското име и паролата на администратора, след което щракнете върху бутона Вход .

Вече сте в админ секцията на вашия WordPress сайт и можете да започнете да създавате публикации, да създавате страници и да създавате вашия сайт.
Ако искате да подобрите външния вид на вашия сайт с персонализирана тема, тогава научете как да инсталирате рамката Genesis в WordPress, за да намерите редица отлични опции.