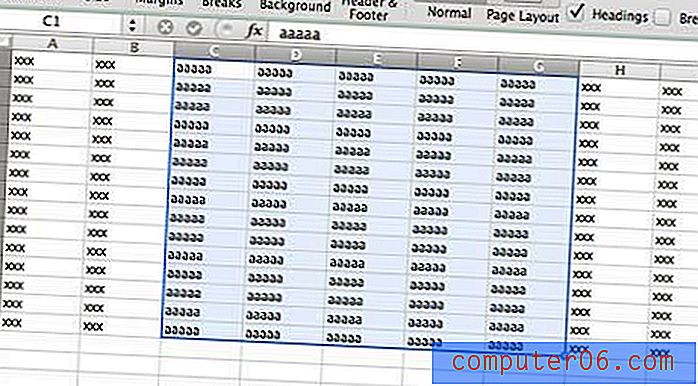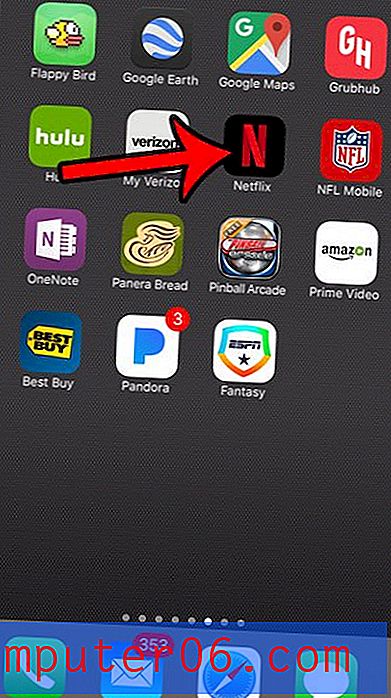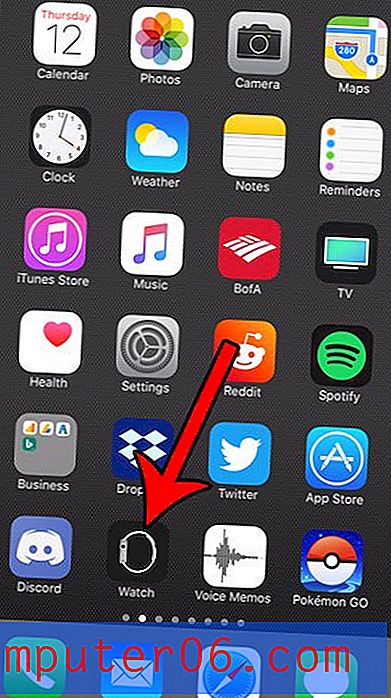Как да преместите заглавката нагоре в Word 2013
Дългогодишните потребители на Word вероятно са запознати с различните начини да повлияят на оформлението на документа си, включително определяне на полетата и коригиране на ориентацията. Но можете да продължите дълго с Office, без да осъзнавате, че можете да определите заглавие, камо ли, че можете да зададете разстоянието, което заглавката да се показва от горната част на страницата. Затова продължете да четете по-долу, за да научите как да преместите заглавката нагоре в Word 2013.
Търсили ли сте евтин начин да получите Office 2013 на до 5 устройства? Вижте абонамента за Office 365, който ви позволява да направите това, като същевременно ви дава възможност да управлявате всички тези инсталации.
Регулирайте позицията на хедъра в Word 2013
Докато заглавката е отделена от тялото на документа, тя все още е подложена на много от същите корекции на оформлението, които засягат тялото. Например, намаляването на маржа за вашия документ също ще намали полето за заглавката. Освен това може да се наложи да задържате заглавката на известно разстояние от горната част на страницата, за да сте сигурни, че ще продължи да печата. Това се дължи на определени дефиниции на зоната за печат на различни модели принтери, които биха могли да изрежат части от заглавката ви, ако е твърде близо до горната част. Ако въвеждате тази сфера на възможностите обаче, Word обикновено ще ви предупреди преди да отпечатате. С тези знания в ръка можете да следвате тези стъпки, за да преместите заглавката си нагоре на страницата си.
Стъпка 1: Стартирайте Word 2013.
Стъпка 2: Щракнете двукратно в областта на заглавката в горната част на страницата.
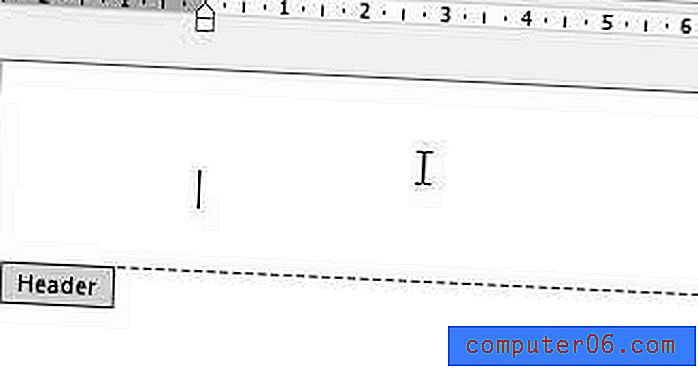
Кликнете два пъти вътре в заглавната част на документа
Стъпка 3: Щракнете върху раздела „ Дизайн“ в „Инструменти за заглавие и подножие“ в горната част на прозореца.

Щракнете върху раздела Дизайн в горната част на прозореца
Стъпка 4: Щракнете вътре в полето вдясно от Header от горе, след което задайте разстоянието, което искате да използвате. Можете също да щракнете върху стрелките вдясно от това поле, за да коригирате стойността.
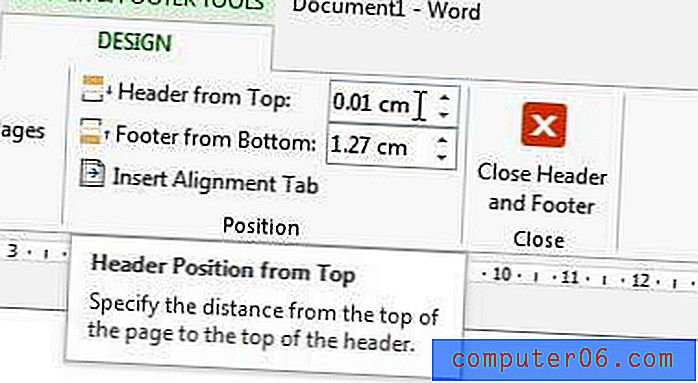
Задайте предпочитаното разстояние на заглавката
Когато щракнете обратно в областта на заглавката, ще забележите, че курсорът е на новоизбраното ви ниво.
За допълнителен начин да повлияете на оформлението и външния вид на вашия документ, прочетете тази статия за добавяне на фонова снимка към документ на Word 2013. Можете да регулирате нивото на прозрачност, така че да не засенчва действителното съдържание, съдържащо се в документа.