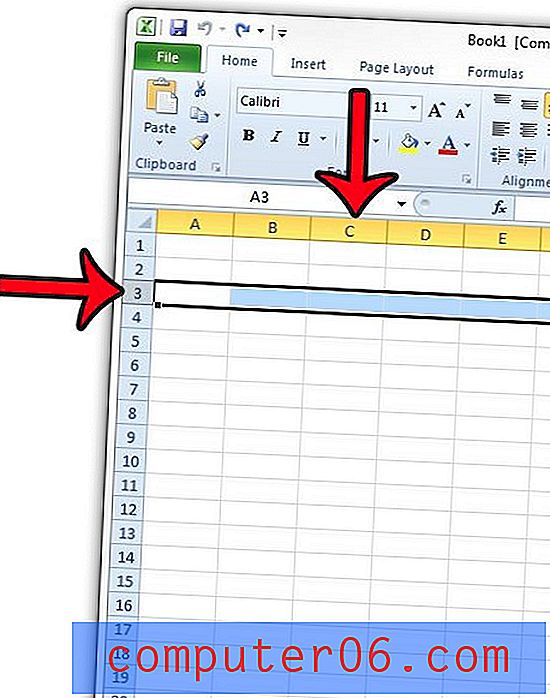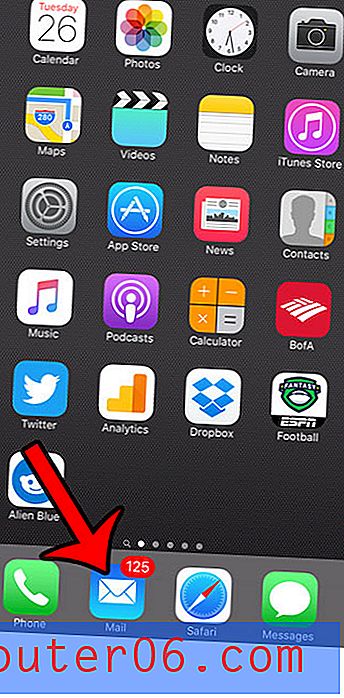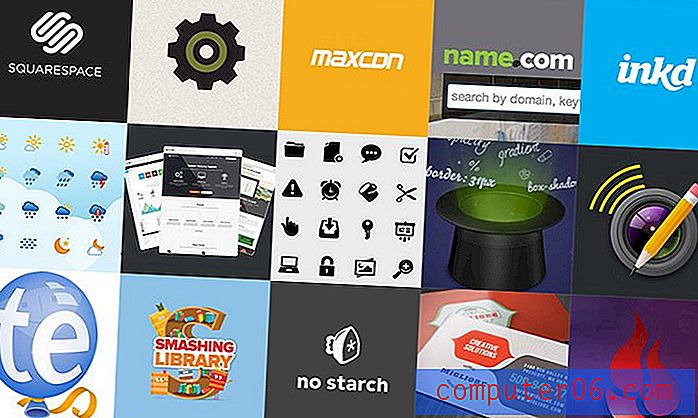Как да изрежете снимка в Word 2013
Последна актуализация: 13 март 2019 г.
Може да сте наясно с програми като Adobe Photoshop, които ви позволяват да създавате и редактирате снимки по много вълнуващи начини, но разширеният софтуер за редактиране на изображения може да не е нещо, което искате да закупите, ако трябва да изрежете само няколко свои снимки. Възможността за изрязване на снимка в Microsoft Word не само прави процеса малко по-опростен, той ви позволява да го направите, без да напускате приложението.
За щастие наличието на тази помощна програма за изрязване в Word ви позволява да извършите незначителна редакция на снимките във вашите документи, тя е лесна за използване и дори не е нужно да се притеснявате за промяна на оригиналната версия на изображението си, както картината в документ е просто копие на оригиналния на вашия компютър.
Как да изрежете снимка в Microsoft Word - Бързо обобщение
- Отворете документа със снимката, която искате да изрежете.
- Щракнете върху снимката, за да я изберете.
- Кликнете върху раздела Формат в горната част на прозореца.
- Кликнете върху бутона Изрязване в секцията Размер на лентата.
- Плъзнете черните рамки върху изображението, докато те заобикалят частта от картината, която искате да запазите. След това можете да натиснете Enter на клавиатурата си или отново щракнете върху бутона Crop, за да завършите действието.
Ако имате нужда от допълнителна помощ, същите тези стъпки можете да намерите по-долу с изображения, както и малко допълнителна информация.
Изрязване на снимка в документ Word 2013
Стъпките в тази статия ще предполагат, че имате снимка в документ на Word, който бихте искали да изрежете директно от Word 2013. След като снимката е изрязана, можете да правите допълнителни неща към нея, като например да добавите връзка към уеб страница.
Стъпка 1: Отворете документа.
Стъпка 2: Щракнете върху снимката, за да я изберете.

Стъпка 3: Щракнете върху раздела Формат под Инструменти за изображения в горната част на прозореца.
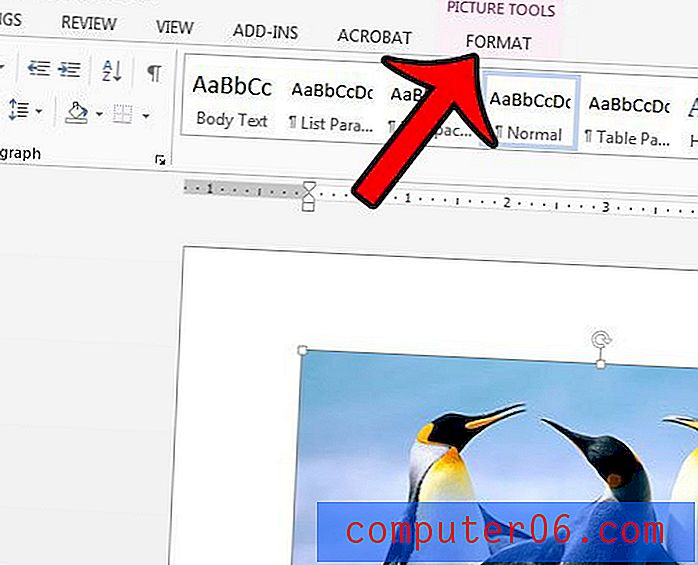
Стъпка 4: Щракнете върху бутона Изрязване в секцията Размер в дясната страна на лентата.
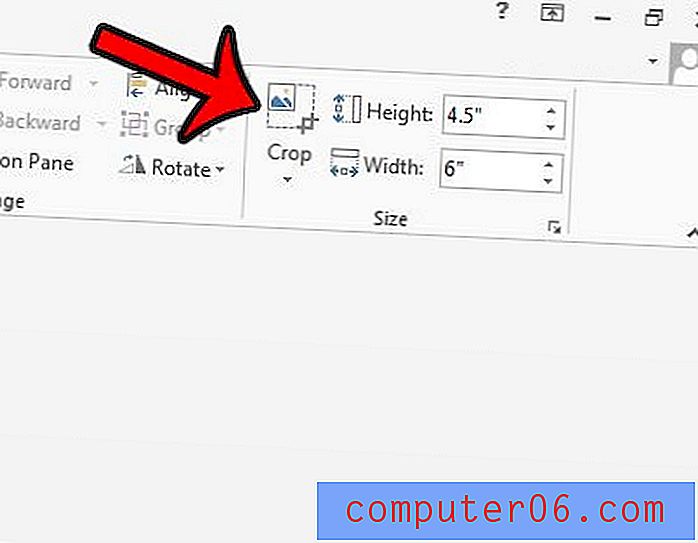
Стъпка 5: Плъзнете черните рамки около изображението, докато те не са около частта от изображението, която искате да запазите. След това можете да натиснете Enter на клавиатурата си или отново да кликнете върху бутона Crop, за да приложите изрязването към картината.
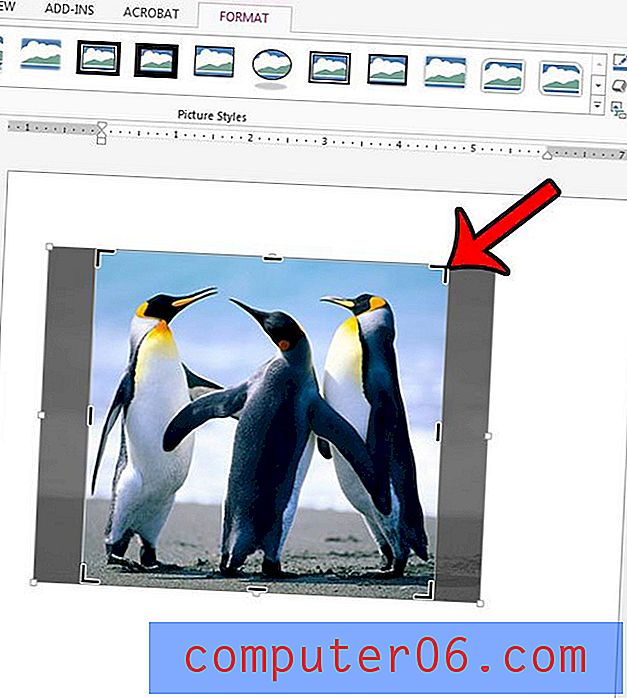
Ако искате да изрежете снимката си по друг начин, например ако искате да я изрежете до определена форма, след това щракнете върху стрелката надолу под бутона „ Изрязване “. Това ще ви осигури някои допълнителни помощни програми за изрязване, както е показано на снимката по-долу.
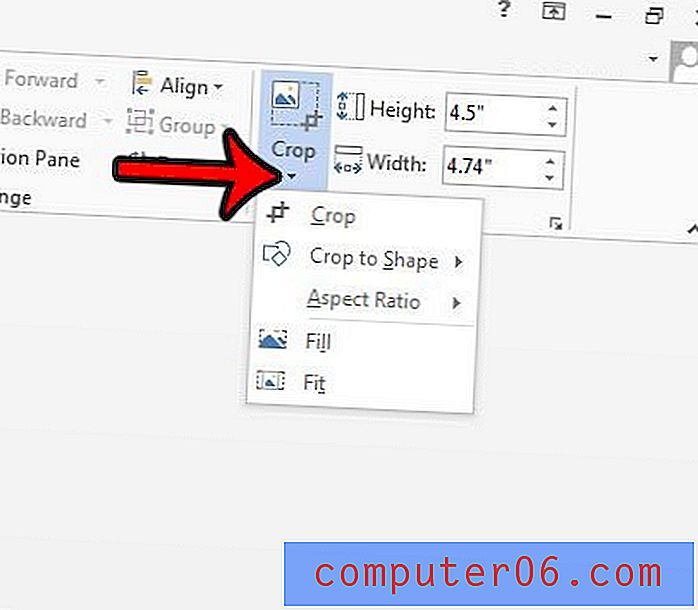
Докато в документа ще видите само частта от изображението, която искате да видите, Word всъщност съхранява малко данни за действията, които сте извършили върху вашите изображения. Това ви позволява да възстановите изображението в първоначалното му състояние, например, ако решите по-късно, че не харесвате редакциите си и предпочитате да започнете отначало. Можете да нулирате снимката си със следните стъпки.
Стъпка 1: Изберете картината.
Стъпка 2: Щракнете върху раздела Форматиране на инструменти за инструменти в горната част на прозореца.
Стъпка 3: Щракнете върху малката стрелка вдясно от Reset Picture, след което изберете опцията Reset Picture & Size .
Искате ли хората да могат да кликнат върху вашата снимка и да отворят файл или уеб страница? Научете как да добавите връзка към снимка в Word 2013.