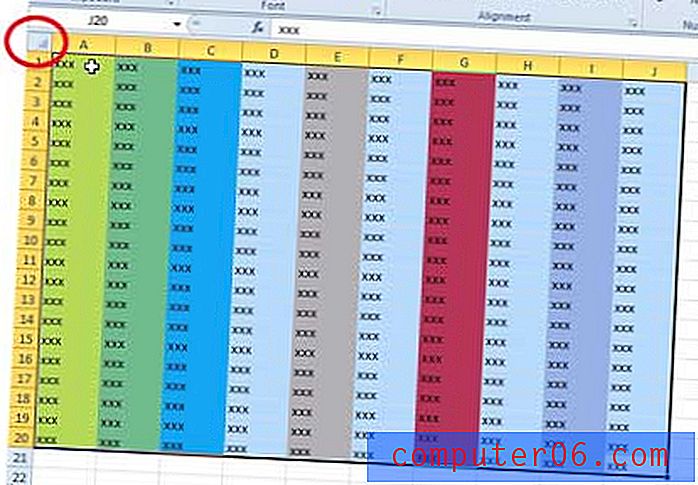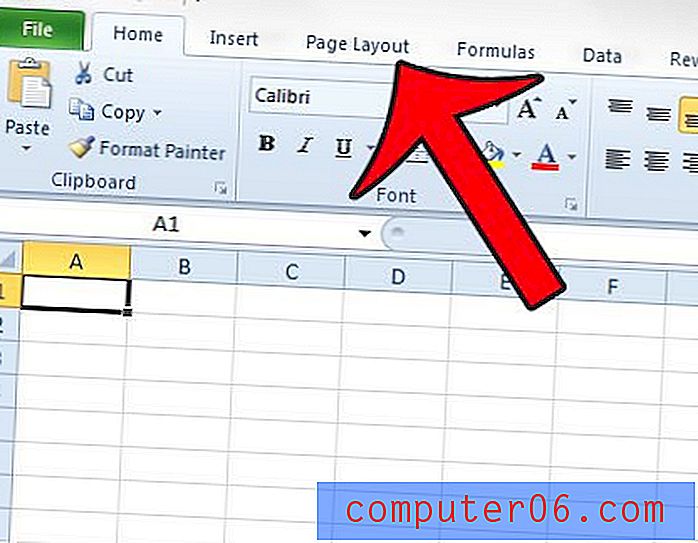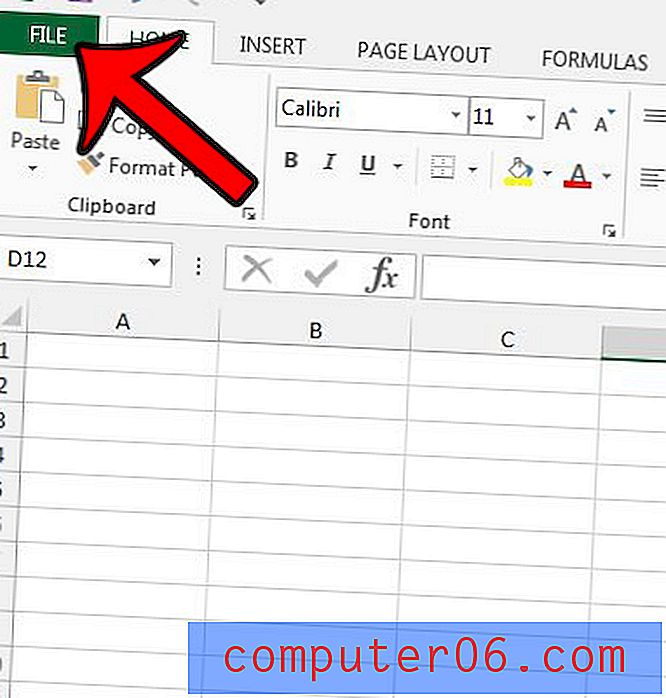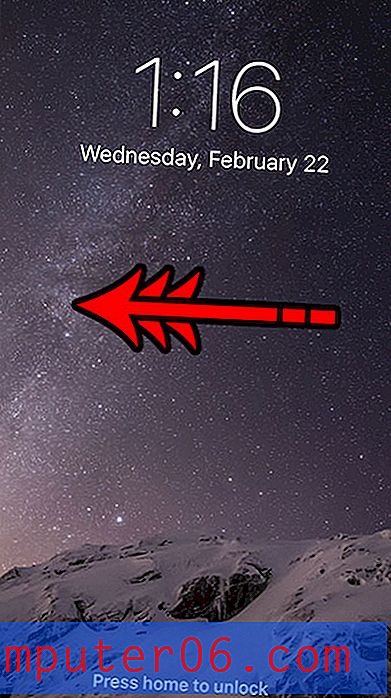Как да се регистрирате за уеб хостинг на Hostgator.com
Това е втората поредица от четири части за изграждането на собствен блог или уебсайт с помощта на Hostgator и WordPress. Всяка от четирите части на поредицата е свързана по-долу, така че можете да преминете към тази, която е най-подходяща за вашите текущи нужди.
- Част 1 - Получаване на име на домейн
- Част 2 - Настройка на хостинг акаунт (тази статия)
- Част 3 - Промяна на сървърите за имена
- Част 4 - Инсталиране на WordPress
След като имате име на домейн за вашия уебсайт (ако все още нямате домейн, вижте нашата статия за закупуване на домейн от Hostgator), имате нужда от хостинг акаунт, в който можете да поставите цялата информация, която искате хората да вижте кога те посещават вашия домейн. Има много възможности, достъпни за вас, когато става въпрос за избор на доставчик на уеб хостинг, но един, който използвам от много години, е Hostgator. Те имат надеждни периоди на работа, сайтовете на тяхната хостинг платформа са бързи и отзивчиви и вие имате много контрол върху начина, по който работи уебсайтът ви. Освен това е много подходящ за начинаещи, така че няма да е необходимо да се изнервяте, ако това е първият път, когато сте създали уебсайт.
В предишната ни статия за закупуване на име на домейн ние регистрирахме домейн с Hostgator, наречен answeryourtech.com. В стъпките по-долу ще се регистрираме за хостинг акаунт с Hostgator, където това име на домейн ще бъде хоствано.
Кликнете тук, за да отидете на страницата за регистрация на уеб хостинг на Hostgator
Как да създадете уеб хостинг акаунт с Hostgator
Стъпка 1: Ако все още не сте го направили, като щракнете върху връзката по-горе, преминете към страницата за регистрация на Hostgator's Web hosting.
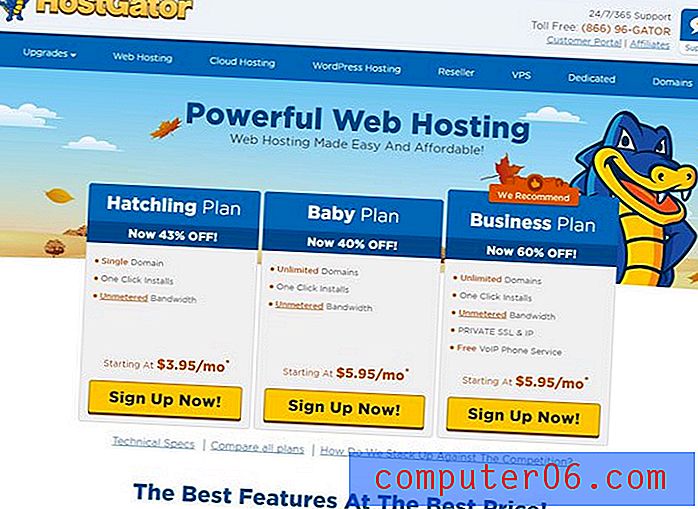
Стъпка 2: Изберете плана, който искате да закупите. Планът за люпене е най-евтиният вариант, но ще трябва да изберете плана Baby или Business, ако планирате да хоствате повече от един уебсайт.
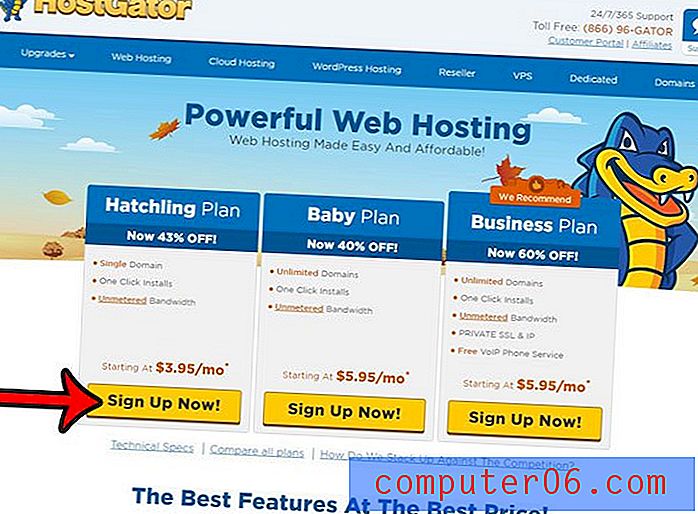
Стъпка 3: Ако вече сте закупили домейн в последната ни статия, след това щракнете върху бутона Вход в горния десен ъгъл на екрана, за да влезете в съществуващия си акаунт на Hostgator, след това щракнете върху опцията „ Аз вече притежавам този домейн “ и въведете домейна че сте се регистрирали. В противен случай можете да щракнете върху раздела Регистриране на нов домейн или аз вече притежавам този раздел, за да създадете хостинг акаунт за домейн с различен регистратор.
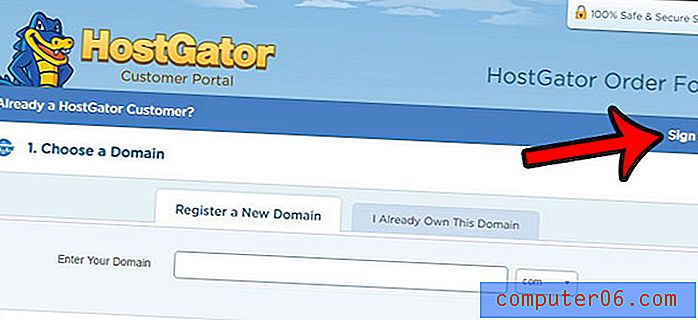
Стъпка 4: Щракнете върху падащото меню Billing Cycle, за да изберете дължината на срока за вашия хостинг акаунт, след което въведете потребителско име за хостинг акаунта. Обикновено обичам да отида с 1 година, но можете да изберете опция за месец на месец, ако не сте сигурни, че искате уебсайт, или можете да щракнете върху една от по-дългите срокове, ако знаете, че ще имате сайт за известно време. Обърнете внимание, че при условията на 1, 2 или 3 години ще плащате цялата сума предварително, но средната месечна цена ще бъде по-ниска.
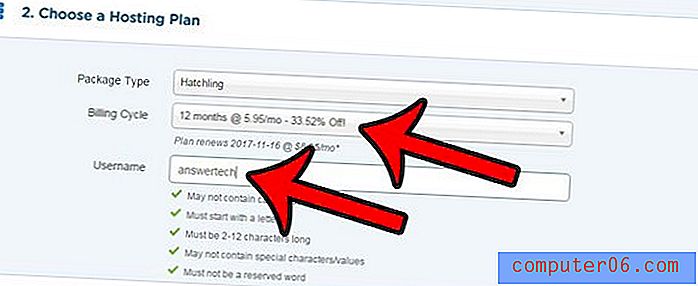
Стъпка 5: Използвайте информацията за кредитната карта, която се запазва във вашия файл, ако вече имате акаунт на Hostgator, или щракнете върху Опциите за нова кредитна карта на потребителя или Използвайте опциите Paypal . Освен това премахнете отметката от някоя от опциите в Допълнителни услуги, които не искате.

Стъпка 6: Превъртете надолу и потвърдете, че всичко в детайлите на поръчката е правилно, поставете отметка вляво от прочетох и се съгласявам с условията на услугата, след което щракнете върху бутона Checkout Now .
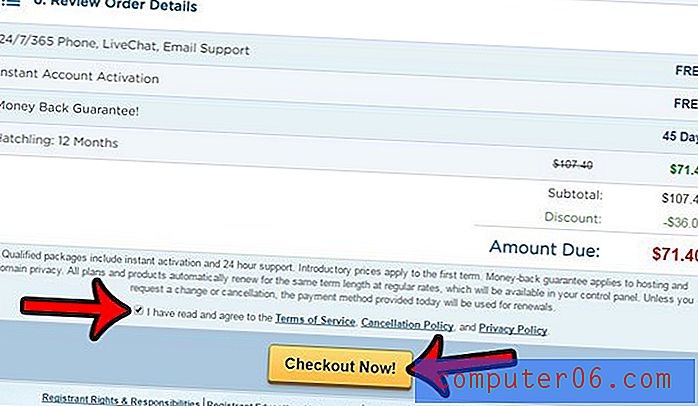
Почти сме там! Сега имате име на домейн и хостинг акаунт. Единственото, което е останало, е настройването на сайта. Ще настроим WordPress на уеб хостинг акаунта на Hostgator. Следващата част е безплатна и ще отнеме само няколко минути. Можете да кликнете тук, за да прочетете нашата статия за промяна на сървърите за имена за вашия домейн Hostgator, за да се насочи към вашия хостинг акаунт.
Някои от връзките в тази статия са партньорски връзки. Това означава, че ако изберете да направите покупка от Hostgator, ние ще получим комисионна за тази покупка.