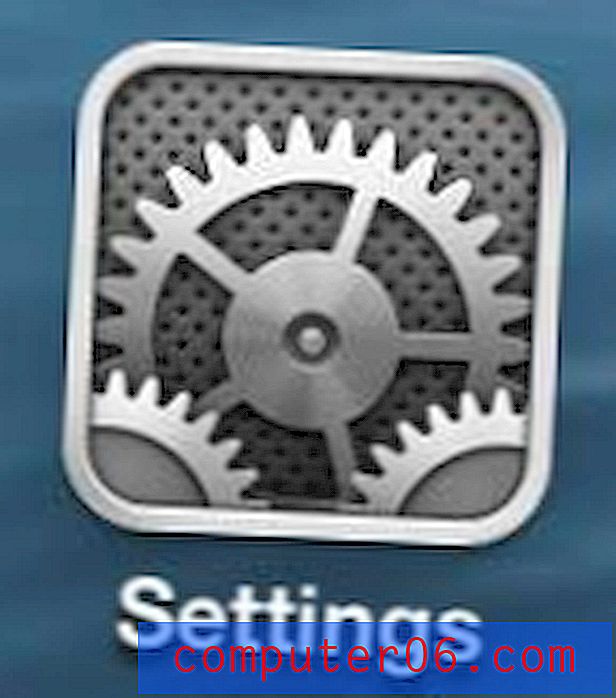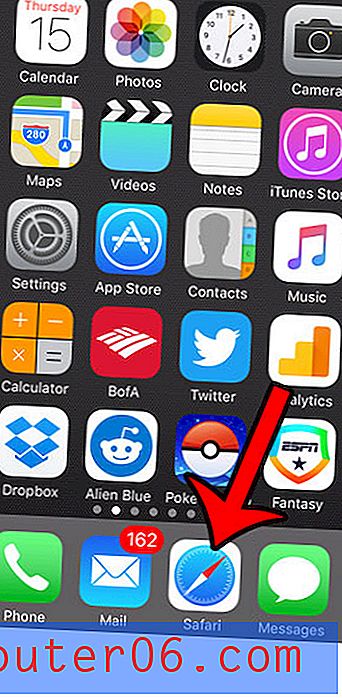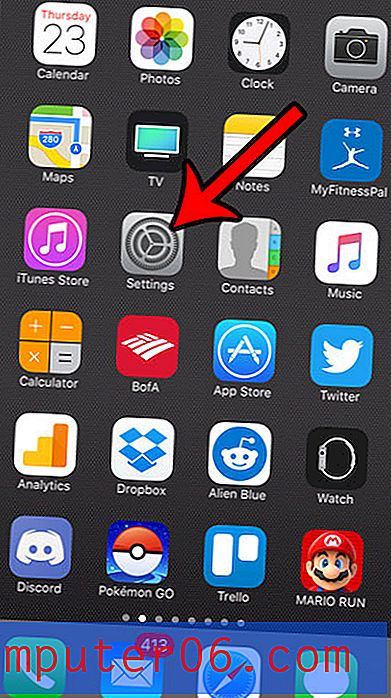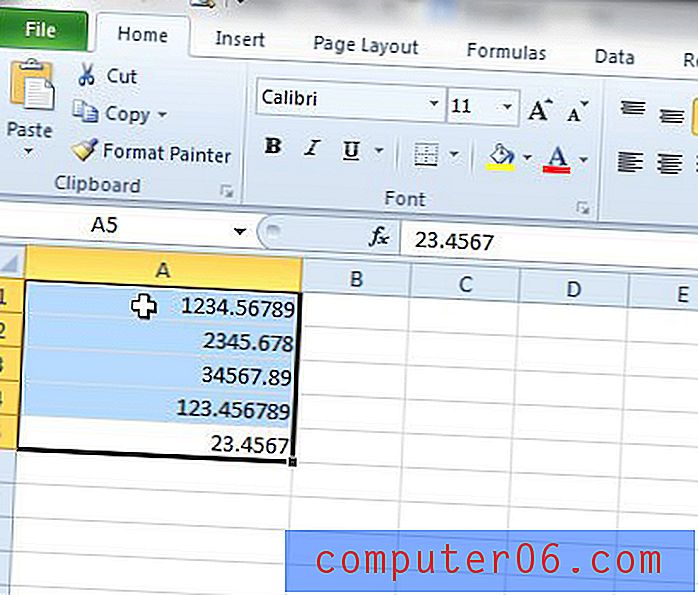Автоматично качвайте вашите iPhone 5 снимки в Dropbox
Много лесно е да направите снимка с камерата на вашия iPhone 5 и почти толкова лесно да я изпратите чрез текстово съобщение или по имейл. Но ако сте направили снимка, която трябва да използвате на компютър или друго устройство, може да мислите, че това изисква да синхронизирате вашия iPhone 5 с iTunes или да изпратите снимката на себе си. Въпреки че това със сигурност са добри решения, има още по-опростен вариант, ако имате акаунт в Dropbox и отделете няколко минути, за да инсталирате приложението им и да го конфигурирате. Затова продължете да четете по-долу, за да научите как автоматично да качвате снимки от вашия iPhone 5 във вашия Dropbox акаунт.
Използвайте функцията за качване на камера в приложението iPhone 5 Dropbox
В този уебсайт има много скрийншоти, които са направени на iPhone или iPad. Всички тези изображения са качени в акаунт в Dropbox, където могат да бъдат достъпни от компютър с инсталираното на него приложение Dropbox. Преместването на файлове на устройства с Dropbox е изключително лесно и отнема всякаква нужда от физическа връзка на устройството за тази цел. Така че, ако имате акаунт в Dropbox (ако нямате, можете да се регистрирате за такъв тук) и искате да започнете да го използвате за съхраняване на вашите снимки на iPhone 5, можете да следвате стъпките по-долу, за да включите функцията за качване на камера в полето Приложение за iPhone 5 Dropbox.
Стъпка 1: Стартирайте приложението Dropbox на вашия iPhone 5. Ако все още нямате приложението, можете да го изтеглите от App Store, след което въведете своя Dropbox имейл адрес и парола.
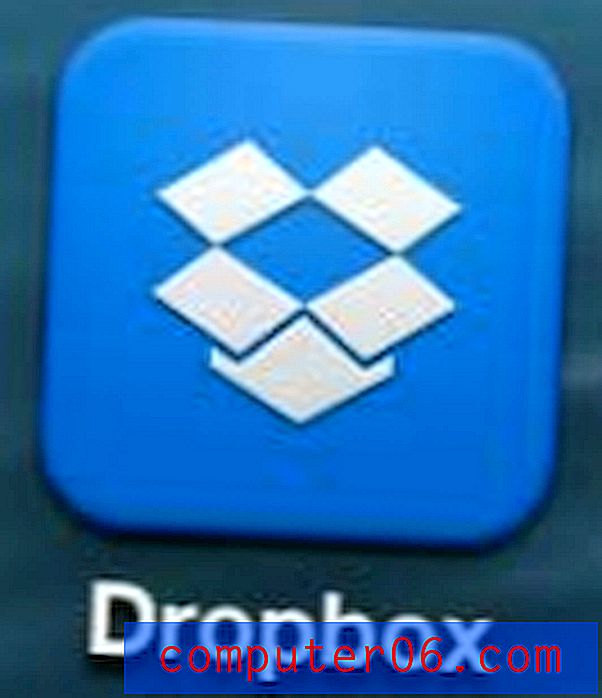
Стъпка 2: Докоснете иконата за настройки в долната част на екрана. Това е иконата на зъбно колело.
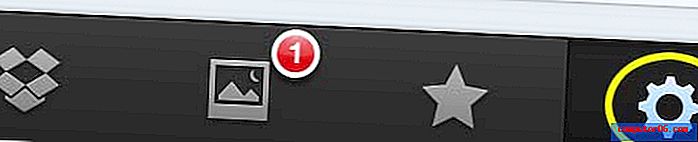
Стъпка 3: Изберете опцията за качване на камера .

Стъпка 4: Преместете опцията за качване на камера в позиция Вкл . Ако никога не сте активирали качването на камерата на друго устройство или на компютър, тогава това ще създаде папка Качи Камера във вашия Dropbox акаунт, където ще се съхраняват качените снимки.
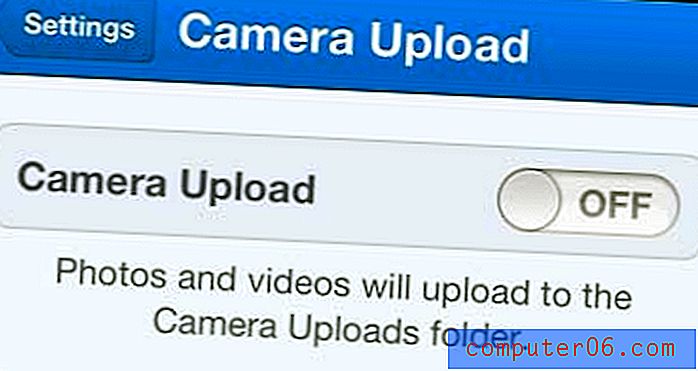
Стъпка 5: Изберете дали да използвате само Wi-Fi или комбинация от Wi-Fi и клетъчни, за да качите вашите снимки. Правилният избор тук се основава изцяло на вашия план за данни с вашия мобилен оператор и честотата, с която смятате, че ще качвате снимки. Най-добрият залог вероятно е да изберете опцията само за Wi-Fi, тъй като винаги можете да се върнете на екрана за качване на камера и да изберете да използвате и Cellular Data.
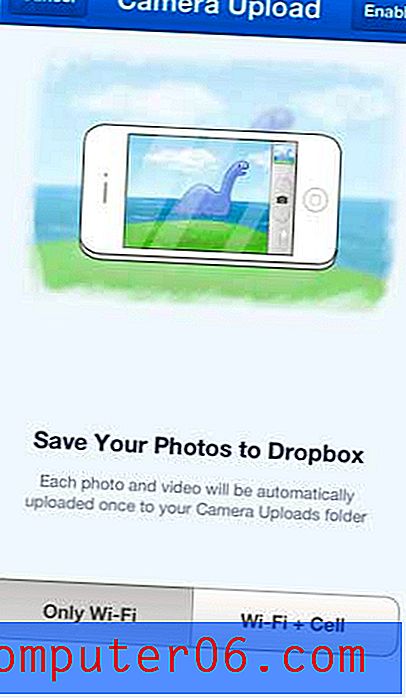
Сега, когато стартирате приложението Dropbox, то автоматично ще качва снимките, които сте направили от последния път, когато сте го качили. Ако правите много снимки, най-добре е да направите това с известна честота или може да се окажете в ситуация, в която трябва да качите голям брой снимки наведнъж.
Писали сме и за това как да настроите това и на iPad.
Можете също да запазвате изображения, които сте получили като графични съобщения, в своя акаунт в Dropbox.
Ако търсите прост, но полезен подарък, помислете за подаръчни карти на Amazon. Можете да използвате свои собствени изображения, за да персонализирате как изглежда картичката за подарък и дори можете да изпратите видео карта за подарък.