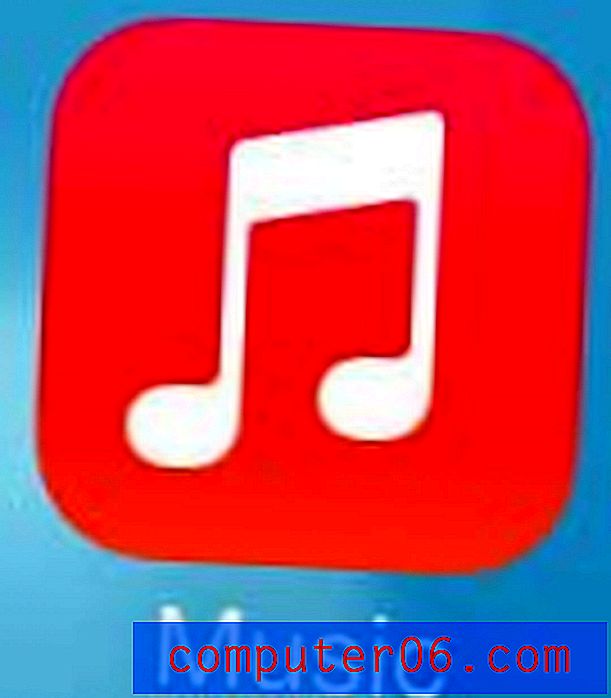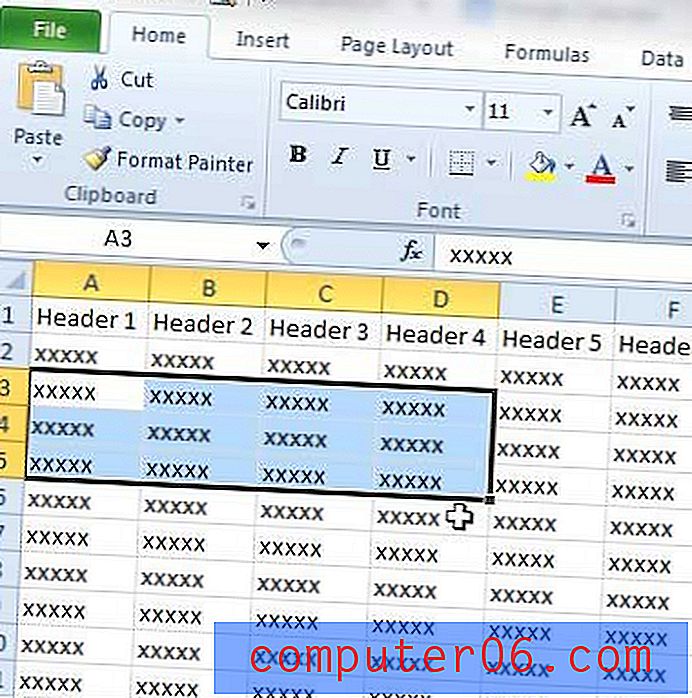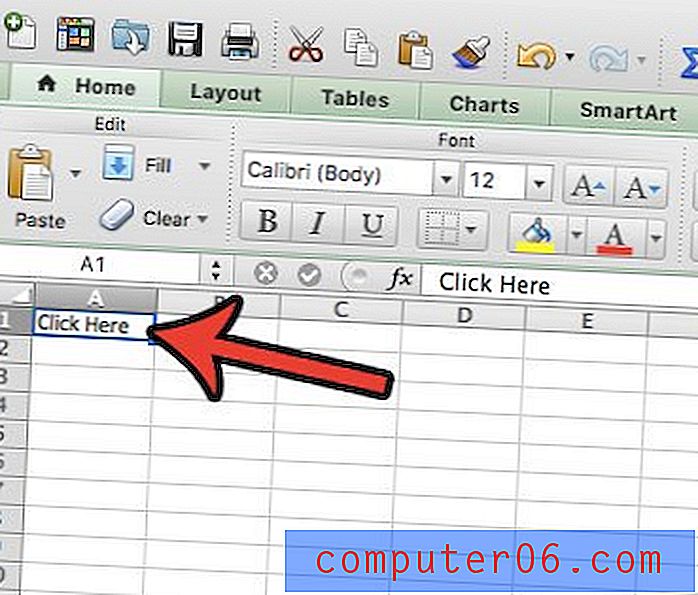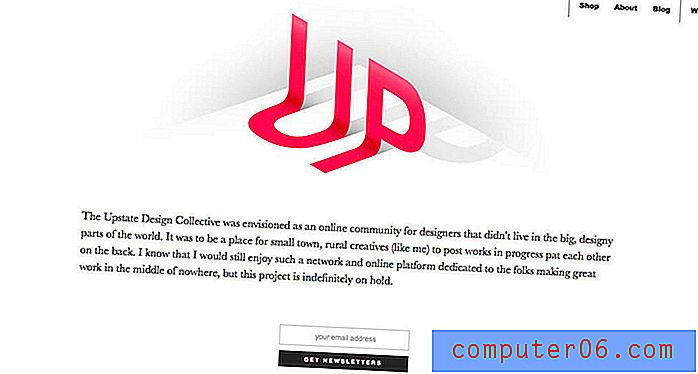Главното ръководство към панела за слоеве на Photoshop
Панелът на слоевете във Photoshop е един от най-важните аспекти на потребителския интерфейс на софтуера. Коефициентът е, че сте прекарали доста къс от живота си, гледайки и взаимодействайки с панела за слоеве, но колко добре наистина го знаете?
Днес ще се задълбочим в това, какво може да предложи панелът за слоеве и как да се възползвате максимално от вашия работен процес. Ще научим за всичко - от клавишните комбинации до неясните функции за персонализиране. Независимо дали сте начинаещ или професионалист, вие сте длъжни да научите няколко нови трика!
Разгледайте елементи Envato
Запознайте се с панела за слоеве
Отначало концепцията на този преглед може да изглежда малко от основната страна, но тя произтича от осъзнаването колко точно от времето ми във Photoshop прекарвам, обхождайки се в тази единствена област. Аз живея в панела за слоеве и работният ми процес е далеч по-ефективен за познаване на неговите тънкости.
"Обещавам, че колкото повече знаете за тази конкретна област на Photoshop, толкова по-интелигентни ще работите."С Photoshop CS6 панелът за слоеве получи нови фантастични нови функции, така че е идеалният момент да направите крачка назад и да се освежите както върху старото, така и върху новото. Обещавам, че колкото повече знаете за тази конкретна област на Photoshop, толкова по-интелигентни ще работите.
Бутоните на дъното
В панела за слоеве има шест уникални секции, всеки от които притежава множество функции. Ще започнем от самото дъно и ще продължим пътя си нагоре.
По дъното на панела за слоеве е ивица от седем бутона. Всеки от тези бутони е или посветен на организиране на слоеве или на визуална манипулация. Ето една крачка от това каква е всяка икона:

Отляво надясно тези бутони са както следва: свързващи слоеве, стилове на слоеве, добавете маска на слоя, нов слой за запълване или настройка, нова група, нов слой и слой за изтриване. Всяко от тях е пълна тема сама по себе си, така че няма да ви отделя време да ги обяснявам задълбочено, но ето бърз преглед.
1. Свързващи слоеве
Позволява ви да местите няколко слоя всеки път, когато изберете всеки отделен слой, който е свързан с други. С други думи, това ви спестява труда да изберете няколко слоя за концептуално свързано съдържание.
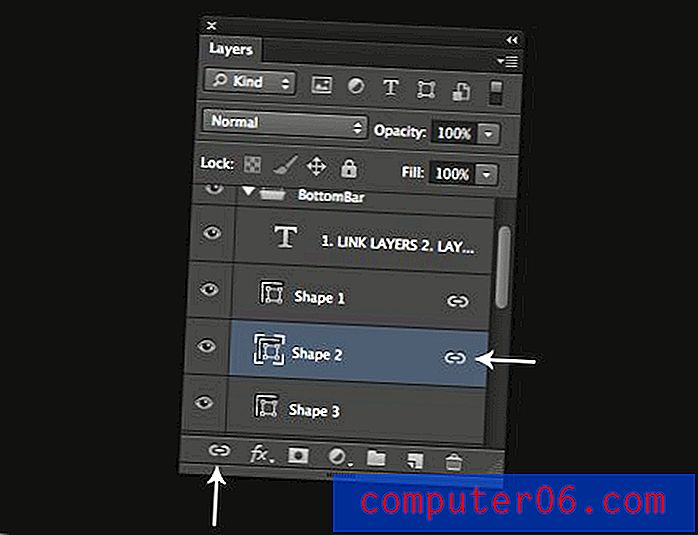
2. Стилове на слоевете
Капка сянка, скос и релеф, щрих; това са примери за мащабируеми, неразрушителни стилове и ефекти, които могат да бъдат добавяни към слой и непрекъснато ощипвам с преглед на резултата на живо. CS6 носи възможност за добавяне на стилове към група слоеве (най-накрая!).

3. Добавете маска на слоя
Слоевите маски позволяват на потребителя специално да контролира прозрачността на всеки един пиксел в рамките на слой. Те могат да се прилагат и върху групи слоеве.
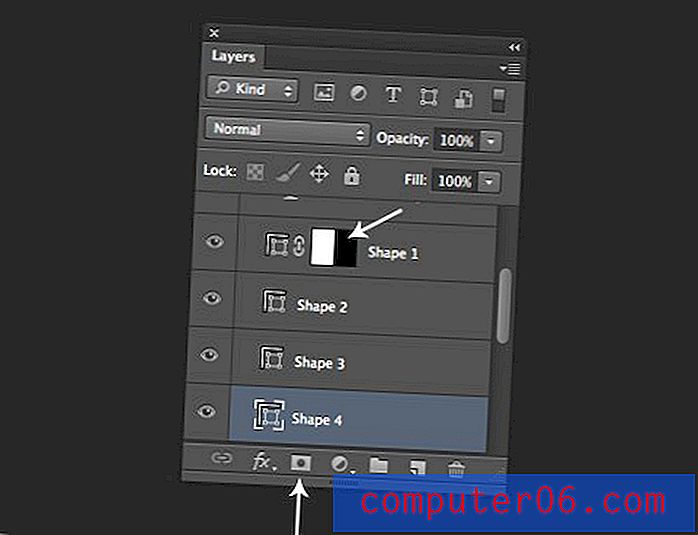
4. Нов слой за запълване или регулиране
Регулиращите слоеве са мащабируеми, маскируеми, неразрушителни слоеве, които могат да се използват за прилагане на корекции на изображението като нива и криви към видимите слоеве под тях. Запълващите слоеве са почти каквото звучи и могат да приемат формата на плътен цвят, градиент или шарка.
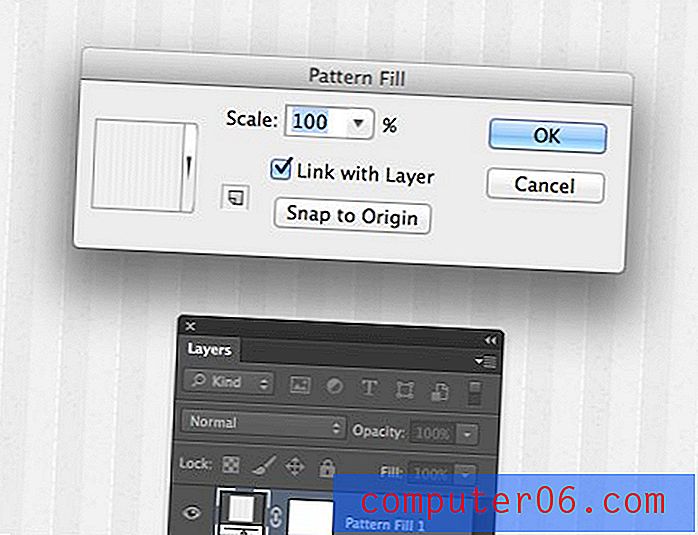
5. Нова група
В допълнение към свързването на различни, но свързани слоеве, можете да ги групирате заедно в папка. Това ви позволява лесно да избирате, премествате и манипулирате цялата група слоеве като едно цяло, като същевременно поддържате способности за редактиране на отделни слоеве.
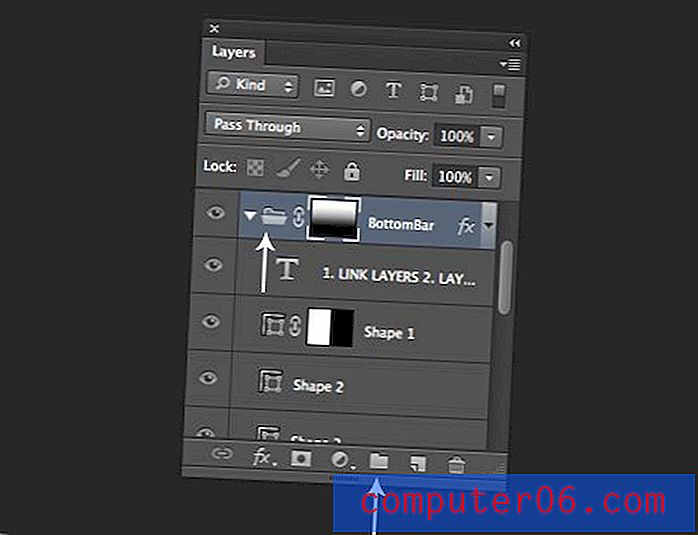
6. Нов слой и 7. Изтриване на слой
Няма нищо сложно в тези бутони, едното създава слоеве, другото ги унищожава. Имате идея.
Комбинация от клавиши
Ще завършим всеки раздел с кратка дискусия за някои общи преки пътища, свързани с функциите, които току-що обсъдихме. Тук ще разгледаме някои преки пътища, свързани с бутоните в долната част на панела за слоеве.
В по-голямата си част тук няма прекалено много местни преки пътища. Например, няма пряк път по подразбиране за добавяне на корекция на кривия слой, въпреки че можете да добавите такъв, ако желаете. Има няколко, които трябва да сме наясно.
Създаване на неща
За да създадете нов слой, натиснете Command-Shift-N . Това ще доведе до диалоговия прозорец Нов слой с различни опции. За да пропуснете този диалогов прозорец, вместо това използвайте Option-Command-Shift-N . Можете също да натиснете бутона Нов слой или да добавите команда към бутона Нов слой, за да създадете нов слой под текущия.
За да копирате слой, можете да го плъзнете до бутона New Layer, задръжте Опция, ако този път искате да видите допълнителни опции. Също така, можете да групирате слоеве, като ги изберете и натиснете Command-G .
Щракването върху бутона за маска ще добави маска на слоя, задръжте командата, за да добавите вместо това векторна маска.
Изтриване на неща
За да изтриете слой, можете да пропуснете бутона за боклук изцяло и просто да натиснете клавиша Delete . Иконата на кошчето все още е добра за други неща. Например, можете да плъзнете маска на слоя в кошчето, за да изтриете попадение, задръжте Опция, за да пропуснете диалога. Можете също да изтриете слоевете на слоевете по този начин.
Вижте моя Ode на Option Key за над тридесет страхотни клавишни комбинации на Option.
Повече опция Ключова доброта
Винаги се опитвайте да превключите действие в този раздел с клавиша Option, за да видите какво ще се случи. Например създаването на нова маска с опция я запълва с черно и създаването на нова група слоеве с този ключ ви дава диалогов прозорец с допълнителни настройки.
Слоеве
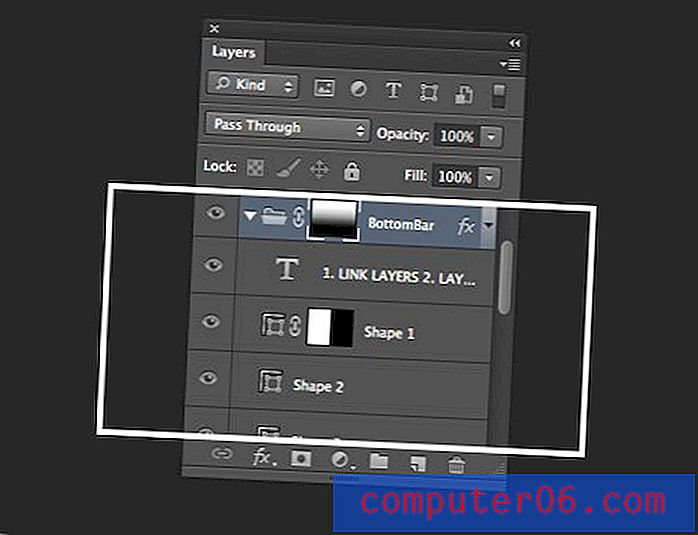
Преминавайки нагоре, следващият раздел е стека на слоевете. Тук се намира визуалното представяне на всеки слой заедно с различните му атрибути. Всичко тук е доста интуитивно и не изисква твърде много обяснения. Щракнете и плъзнете слоеве, за да ги пренаредите, използвайте иконата на малко око, за да превключите на видимостта; тук няма истински драскачи по главата.
Двете области, в които ще се сблъскате, с които може да имате проблеми или може би не разбирате напълно, са маски и стилове на слоеве.
Маски
Когато работите с маски в панела за слоеве, изборът на конкретни неща може да се окаже труден. Ако щракнете върху слой или група, за да го изберете, може случайно да изберете маската. Разликата е фина, но важна.
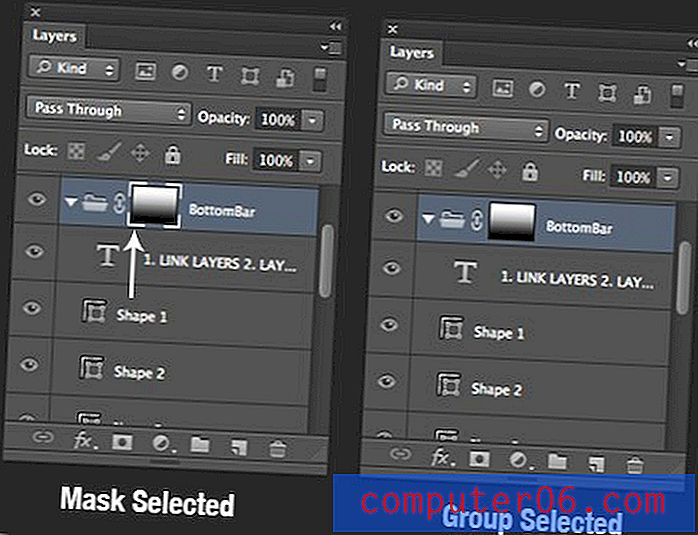
Ако маската е избрана, каквото и да правите на този слой или група, наистина се отразява на маската. Така че, ако имате слой с маска и я боядисате в черен цвят, ще боядисате черната маска, ако е избрана маската, а слоя черен, ако маската не е избрана.
Този избор също влияе върху начина на преместване на слоя, особено когато връзката между маската и слоя или групата е премахната (щракнете за премахване):

Тук, когато преместя групата на слоевете наоколо, всъщност ще преместя маската, защото точно това е избрано в момента и връзката между двете отсъства.
Слоеве на стилове
Другата област, която има скрита сложност, е малката икона Layer Styles и падащия списък, който се прикрепя към всеки слой с приложени стилове. Това всъщност е много функционално малко парче от потребителския интерфейс.
Например, направете канавки на стиловете на слоевете, можете да плъзнете иконата към иконата на боклука. Освен това можете да разширите малкото падащо меню и да плъзнете конкретни стилове в кошчето поотделно.
Ако искате да местите стилове между слоевете, можете просто да плъзнете малката икона или стиловете в списъка.
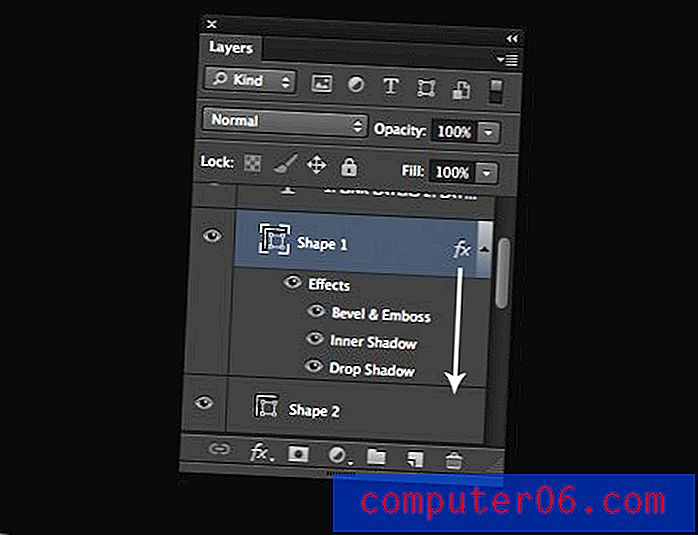
Shift-drag ще премества стиловете от един слой в друг, а Option-drag ще копира стиловете от един слой в друг. Ако искате да копирате стиловете от един слой в куп други, щракнете с десния бутон върху иконата на ефектите и отидете на „Копиране на слоя стил“. След това изберете слоевете, към които искате да приложите тези стилове, щракнете с десния бутон и изберете „Paste Layer Style“.
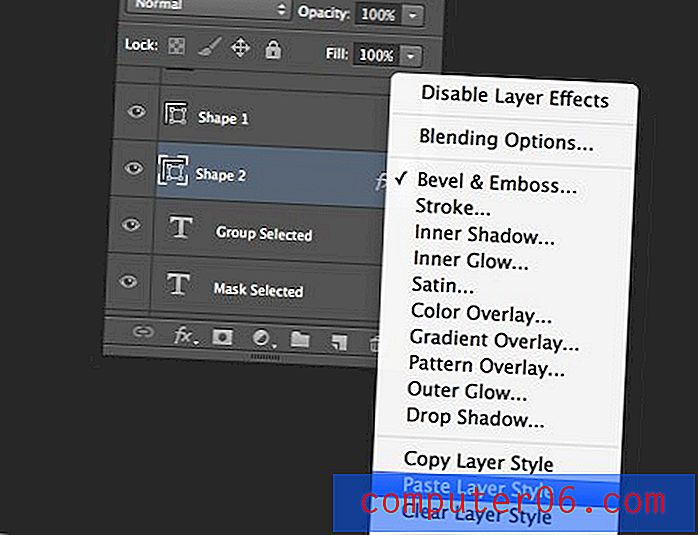
Комбинация от клавиши
Тук има много страхотни клавишни комбинации, така че нека направим няколко полезни списъка. Някои от тях споменахме в последния раздел, но си струва да повторим.
Създаване и изтриване на слой
- Нов слой: Command-Shift-N
- Нов слой без опции: Command-Shift-Option-N
- Изтриване на слой: Изтриване
Навигация и организация на слоевете
- Преместване на слоя нагоре по стека: Command-]
- Преместете слоя надолу по стека: Command- [
- Преместете слоя по целия път нагоре по стека: Command-Shift-]
- Преместете слоя по целия път по стека: Command-Shift- [
- Изберете Всички слоеве: Command-Option-A
- Изберете различни видими слоеве: опция [ и опция-] (опитайте да добавите промяна)
Сливане
- Обединяване на слоевете: Command-E (изберете два или повече първо)
- Обединяване на слоеве в нов слой: Command-Option-E (изберете два или повече първо)
- Обединяване на Visibile: Command-Shift-E
- Обединяване на всичко видимо с нов слой: Command-Shift-Option-E
Други
- Панел за показване / скриване на слоеве: F7
- Дублиращ слой или избор на нов слой: Command-J (използвайте опцията за опции)
- Изключете всички, но текущия слой: Опция - щракнете върху иконата на окото (повторете, за да включите отново)
- Активен избор от слой: Кликнете върху командата върху преглед на слоя
- Създайте маска за изрязване: Command-Option-G
Смесването
Следващият раздел нагоре включва контролите за смесване на слоевете заедно. Те се състоят от режими на смесване на слоеве, както и плъзгачи за непрозрачност и пълнене.
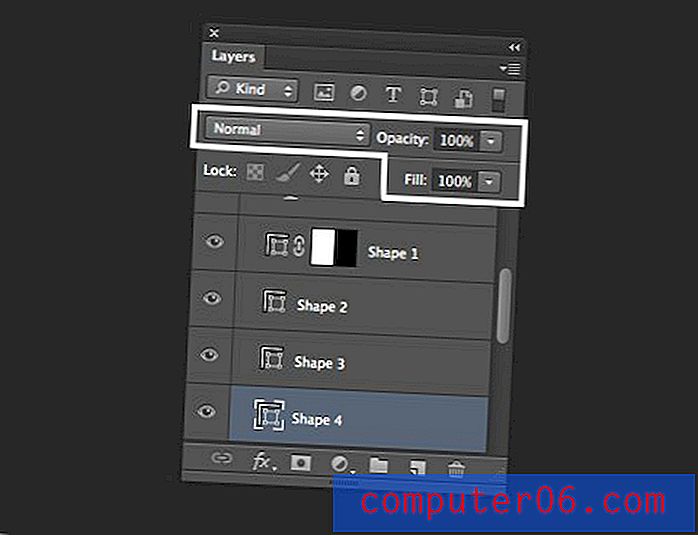
Режимите за смесване на слоеве са щуро разширяваща се тема и са далеч извън обхвата на тази статия. За повече информация за тях, вижте тази статия.
Непрозрачност срещу запълване
Една от най-объркващите части за целия панел е наличието както на настройка на Opacity, така и на Fill. След бегъл експеримент може да заключите, че те правят същото, но това определено не е вярно. Помислете следния пример за парче текст с приложени различни стилове на слоеве:
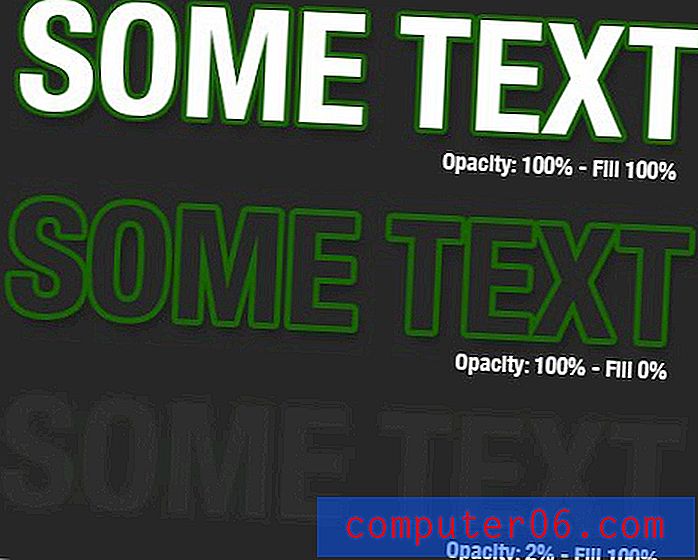
Както можете да видите, когато намалим запълването на слоя, стиловете на слоевете остават напълно видими. Въпреки това, когато намалим непрозрачността на слоя, и слоят, и стиловете му са загубили видимост.
Тук спира почти всичко, което някога съм чел за разликата между тези две настройки. Въпреки това, в собствените си експерименти открих, че разликата е по-дълбока от това. Дори и без да се прилагат слоеве от слоеве, непрозрачността и пълнежа могат да доведат до различни ефекти.
Вижте този пример (от гореспоменатата статия), където взех парче текст, зададох го на Color Burn и намалих непрозрачността и попълването отделно, за да видите как се различават двете:
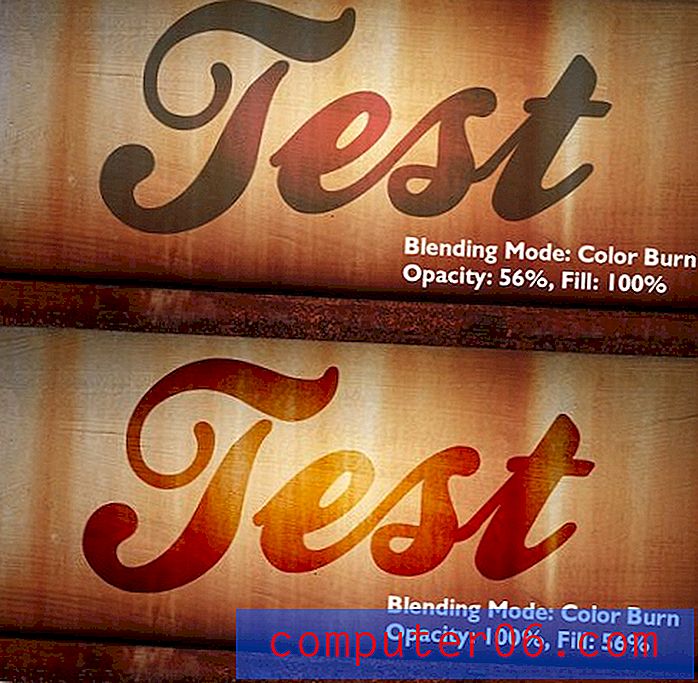
Както можете да видите, когато Blending Modes се хвърлят в сместа, разликата е дълбока. Намаляването на непрозрачността създава тъп, плосък вид, докато намаляването на пълнежа създаде интересна, по-правдоподобна смес.
Комбинация от клавиши
В този раздел има и доста клавишни комбинации. Като начало трябва да знаете, че всички тези преки пътища работят специално с избрания инструмент Move Tool (M).
За да коригирате непрозрачността на слоя, просто натиснете цифров клавиш. 1 = 10%, 2 = 20% и т.н. Използвайте 0 за 100% и 00 за 0% (само за CS6). Освен това можете да бъдете по-точни, ако сте бързи. За 23% просто напишете 23 бързо. Всички тези преки пътища работят и за Fill, просто трябва да добавите клавиша Shift .
Удивително е, че всеки режим на смесване също има собствен клавишен пряк път. Нека да разгледаме.
- Shift-Minus (⇧-) или Shift-Plus (⇧ +): Цикъл през режимите на смесване
- Shift-Option-N : Нормално
- Shift-Option-I : Разтваря се
- -----------
- Shift-Option-Q : Потъмня
- Shift-Option-R : Умножете
- Shift-Option-K : Цветно изгаряне
- Shift-Option-M : Линейно изгаряне
- Shift-Option-B : По-тъмен цвят
- -----------
- Shift-Option-A : Изсветляване
- Shift-Option-G : Екран
- Shift-Option-S : Color Dodge
- Shift-Option-D : Линеен Dodge
- Shift-Option-W : По-светъл цвят
- -----------
- Shift-Option-O : наслагване
- Shift-Option-F : Мека светлина
- Shift-Option-H : Твърда светлина
- Shift-Option-V : Ярка светлина
- Shift-Option-J : Линейна светлина
- Shift-Option-Z : Pin Light
- Shift-Option-L : твърда смес
- -----------
- Shift-Option-E : Разлика
- Shift-Option-X : Изключване
- Нито един? : Изваждане
- Нито един? : Разделям
- -----------
- Shift-Option-U : Hue
- Shift-Option-T : Насищане
- Shift-Option-C : Цвят
- Shift-Option-Y : Светимост
Locks
Следващият ни раздел е мястото, където контролираме как са заключени слоевете. Ще направя, че много читатели използват един или два различни стила на заключване, но всъщност има четири различни начина за заключване на слой, всеки от които е представен от икона в горната лява част на панела за слоеве.
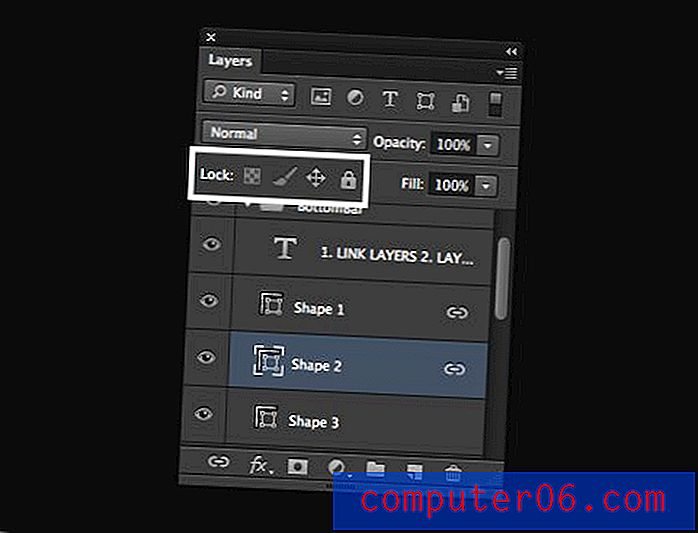
Отляво надясно тези четири различни ключалки са както следва: заключване на прозрачни пиксели, заключване на пиксели на изображение, позиция на заключване и заключване на всички. Нека да разгледаме всеки.
Заключване на прозрачни пиксели
Това е един от най-готините брави, които са на разположение, и за съжаление, той вероятно е и един от най-гледаните. Натиснете този бутон с избран слой и по същество допускате само манипулиране на непрозрачните пиксели.
Така че нека си представим, че имаме слой, съдържащ малко грозде, което е изрязано и поставено на прозрачен фон:

Сега да кажем, че искахме да вземем четката си и да рисуваме в някакъв забавен цвят, но само над гроздето. Не искаме да "оцветяваме извън линиите", така да се каже, и да започнем да добавяме цвят в ничия земя по този начин:

Вместо това ние искаме изчистен вид, като само гроздето променя цвета си. Както при всичко във Photoshop, има няколко начина, по които бихме могли да се справим с това, но един от най-бързите и лесни методи е да кликнете върху бутона „Заключване на прозрачните пиксели“. Това е! Сега можем да рисуваме всичко, което искаме и спретнато да стоим вътре в линиите.

Заключване на пиксели за изображения
Като заключвате пикселите на изображението, предотвратявате разрушаване на пиксели чрез боядисване, замъгляване, заточване, изтриване или каквото и да било в тази вена. Това е добре, когато имате слой, който не искате да завиете, но все пак бихте искали да се движите и да го преоразмерите (и двете действия все още са разрешени).
Интересното е, че слоевете на слоевете, тъй като са неразрушителни, все още могат да се прилагат и настройват, когато пикселите на изображението са заключени.
Заключване на позицията
Този е противоположният на последния. Можете да чукнете с външния вид на слоя колкото искате, но преместването и преоразмеряването са извън.
Заключване на всички
Lock All е точно това, което бихте си помислили, той затваря слой толкова плътно, че почти не можете да направите нищо с него: без боядисване, без преместване, без слоеве на слоеве; Нищо. Не можете дори да го изтриете. Колкото и да е странно, все пак можете да промените реда за подреждане в панела за слоеве.
Комбинация от клавиши
Единственият пряк път на клавиатурата, който познавам тук, е, че можете да натиснете „/“, за да превключите командата „Заключи всички“. Ако знаете за други, оставете коментар по-долу.
Търсене
Adobe Photoshop CS6 носи най-същественото допълнение към панела за слоеве във възрасти: търсене. Когато жонглирате двадесет, петдесет или дори стотици слоеве в един документ, документът може да стане твърде тромав, за да се управлява ефективно. Търсенето на слоеве значително подобрява тази ситуация.

Начинът по подразбиране за търсене / филтриране на вашите слоеве е чрез „Вид“, което е изключително полезно. Представяте ви ред икони, които съответстват на различни типове слоеве: пикселни слоеве, коригиращи слоеве, слоеве тип, слоеве за форма или умни обекти. Кликването върху един или повече от тях незабавно филтрира всички слоеве, които не отговарят на тези критерии.
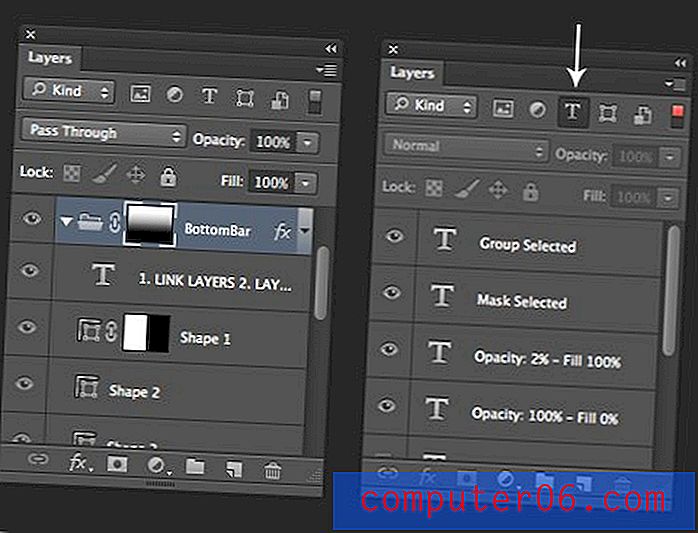
Както можете да видите в примера по-горе, имахме куп слоеве, след което бързо пробихме до текстовите слоеве. Колко готино е това? Можете също така да филтрирате по ефект, режим, атрибут и цвят или директно да търсите слой по име.
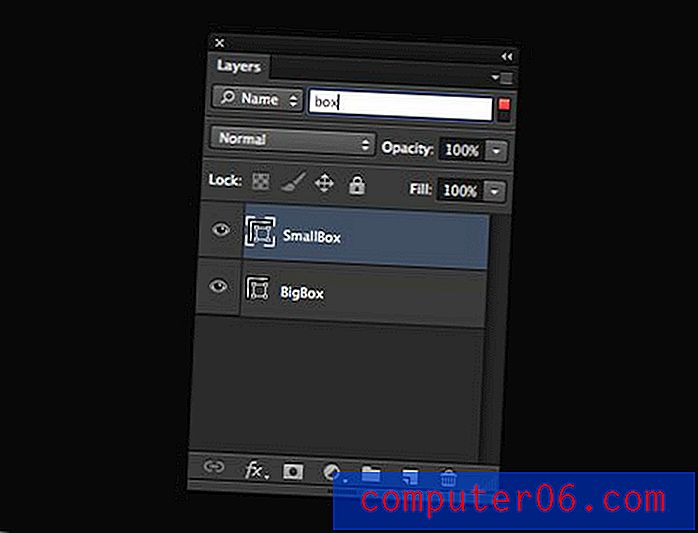
За да изключите бързо филтрирането, просто щракнете върху малкия превключвател в горния десен ъгъл на този раздел. Кликнете отново, за да включите отново филтрирането.
Опции на панела
Шестият и последен раздел, който ще преминем, е „Опции на панела“, който се намира в менюто с малко полети в горния десен ъгъл на панела. Тук има много допълнителни вкусотии, но всички те са ясни, така че ще преминем направо към „Опции на панела“.
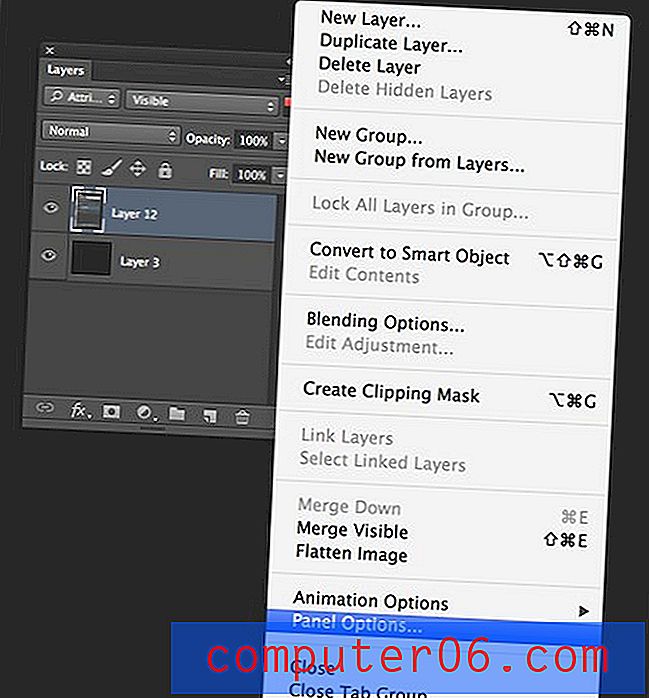
Щракването върху това ще изведе прозореца по-долу. Тук можете да изберете размера на своя миниатюра в допълнение към няколко други ощипвания. Те може да изглеждат незначителни, но обърнете голямо внимание, те наистина могат да направят панела за слоеве по-приятно място.
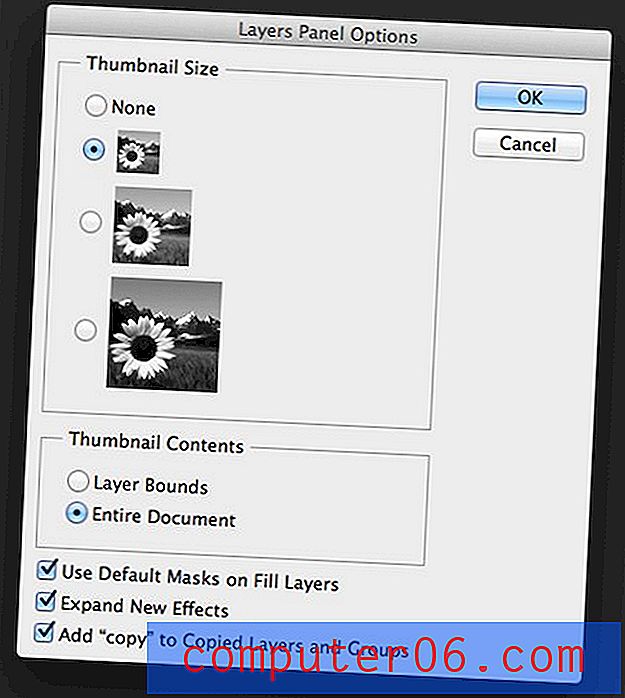
Този кадър показва опциите по подразбиране за панела за слоеве. Аз лично препоръчвам да помислите за няколко ощипвания. Първо, искам да променя „Съдържанието на миниатюрите“ от „Цял документ“ в „Граници на слоя“. Това ми позволява да виждам ясно какво съдържа всеки слой в преглед на миниатюри, което често не е така с „Цял документ“, тъй като той не показва ефективно малки елементи. Ето сравнение на двата със същите слоеве:
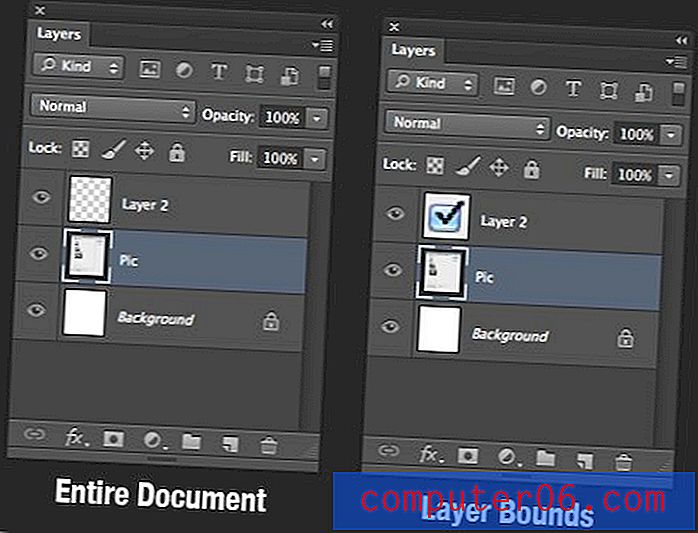
Както можете да видите, квадратчето за отметка е много по-видимо, използвайки режима „Граници на слоя“. Следващото нещо, което обичам да правя, е да изключите „Expand New Effects.“ Това всъщност ме кара ядките, че копирането и добавянето на нови ефекти разширява визуализацията на слоя. Това бързо води до панел, пълен с разширени списъци с ефекти, което е ненужно в моята книга. Предпочитам да ги разширя при необходимост.
Последната настройка, която правя, е да изключа възможността да добавя думата „copy“ към копия и групи. Мразя да има палитра, пълна със слоеве с думата „копие“ върху тях, изглежда просто помия. Мога да проследя, когато копирам слой, просто много благодаря.
Какво пропуснах?
И така, има го, почти всеки парче полезна информация, която мога да измисля, за да се възползвам максимално от панела за слоеве. Преминахме много функционалност, така че се надявам дори напредналите потребители на Photoshop да са успели да научат нещо или две.
Сега е ваш ред, ако тази информация не ви „уау“, покажете своите експертни знания, като оставите няколко най-строги тайни съвети на панела за слоеве по-долу.