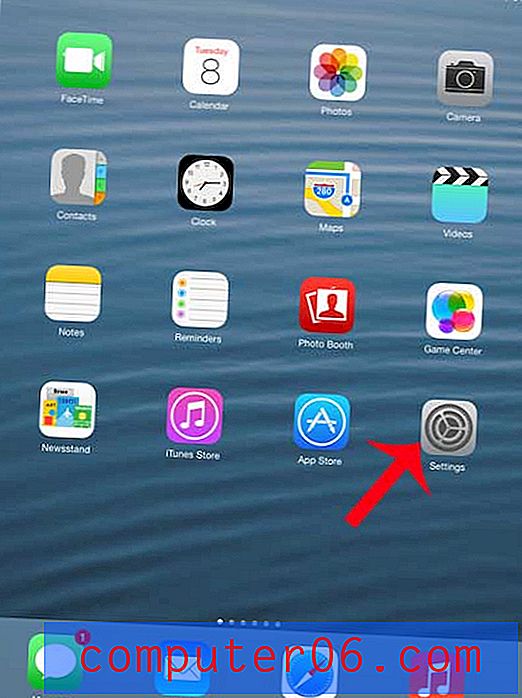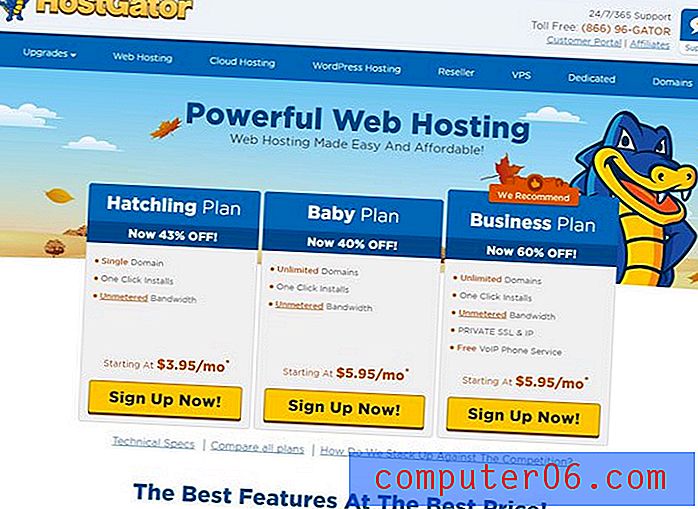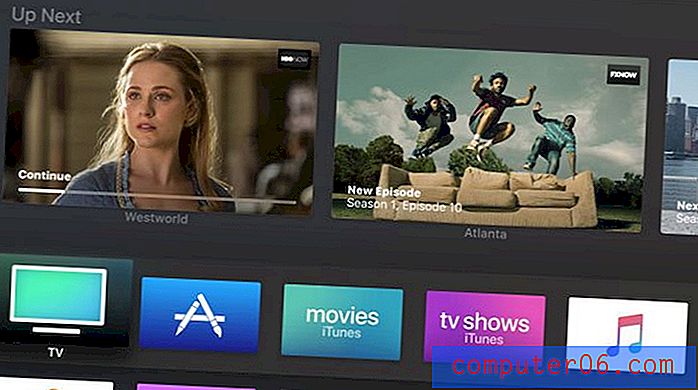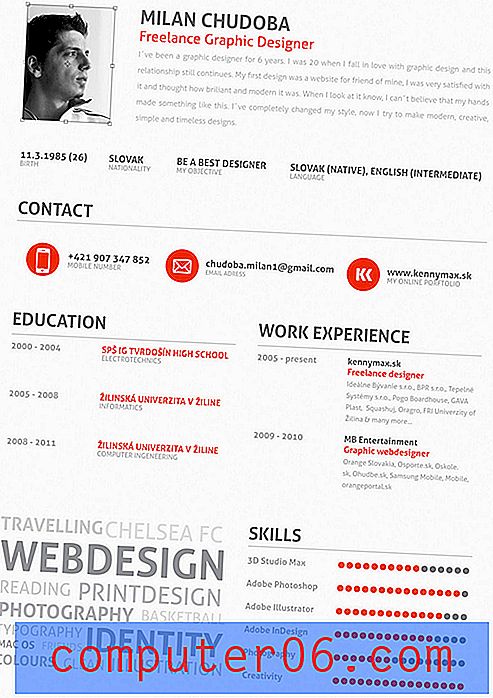Как да премахнете групово изтриване на снимки от вашия iPhone 7
Проблемите с космоса са един от най-големите проблеми, пред които са изправени собствениците на iPhone. Нашият пълен справочник предлага някои начини, по които можете да освободите място за съхранение на устройството си, а една от най-ефективните опции за увеличаване на вашето налично пространство е да изтриете старите си снимки. Но може да имате стотици или хиляди снимки на вашия iPhone и въпреки че iOS 10 прави малко по-лесно да изберете много снимки наведнъж, може да търсите по-добър начин за масово изтриване на снимки от вашия iPhone 7.
Един от начините за това е чрез приложението Image Capture на вашия Mac или MacBook. Тази помощна програма ви предоставя опция за премахване на всички снимки от вашия iPhone наведнъж. Затова продължете по-долу, за да видите как можете да го използвате, за да си възвърнете част от пространството на вашия iPhone.
Как да изтриете всички снимки от iPhone 7, използвайки Заснемане на изображения на вашия Mac
Стъпките по-долу са извършени на iPhone 7 Plus, в iOS 10.2. Използваният Mac е MacBook Air с операционна система macOS Sierra. Ще трябва да имате светкавица към USB кабел, за да изпълните тези стъпки.
Моля, обърнете внимание, че този метод работи само ако не сте активирали iCloud Photo Library. Ако сте активирали iCloud Photo Library на вашия iPhone, тогава бутонът за изтриване, който трябва да направим това, няма да бъде видим. Въпреки това ще можете да отворите приложението Photos на вашия Mac и да изтриете снимките си по този начин.
Стъпка 1: Свържете светкавичния кабел към iPhone, след това свържете USB края на кабела към USB порт на вашия Mac.
Стъпка 2: Въведете своя парола или използвайте Touch ID, за да отключите вашия iPhone, след което докоснете бутона Trust, за да потвърдите, че искате да разрешите на компютъра да прави промени.
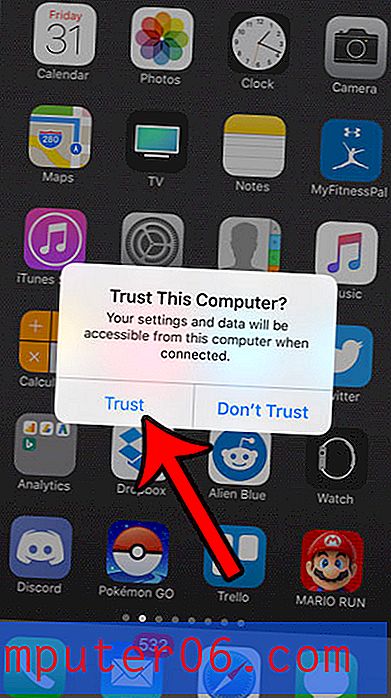
Стъпка 3: Щракнете върху иконата Finder в дока.
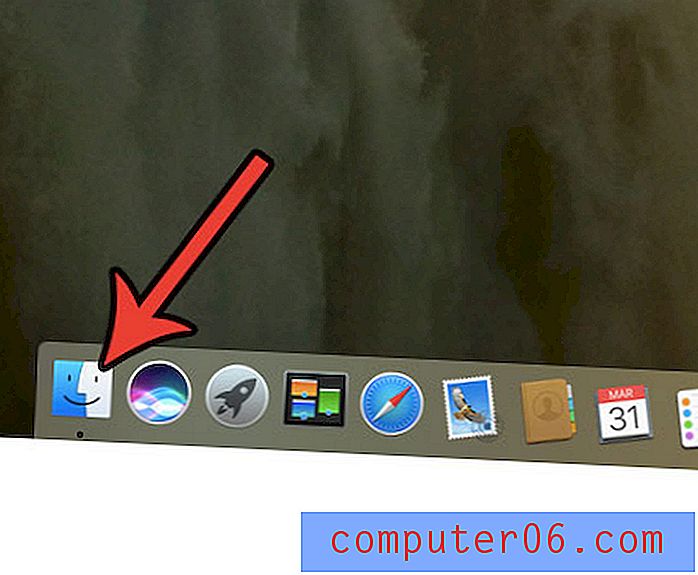
Стъпка 4: Щракнете върху Приложения в лявата колона на прозореца на Finder .
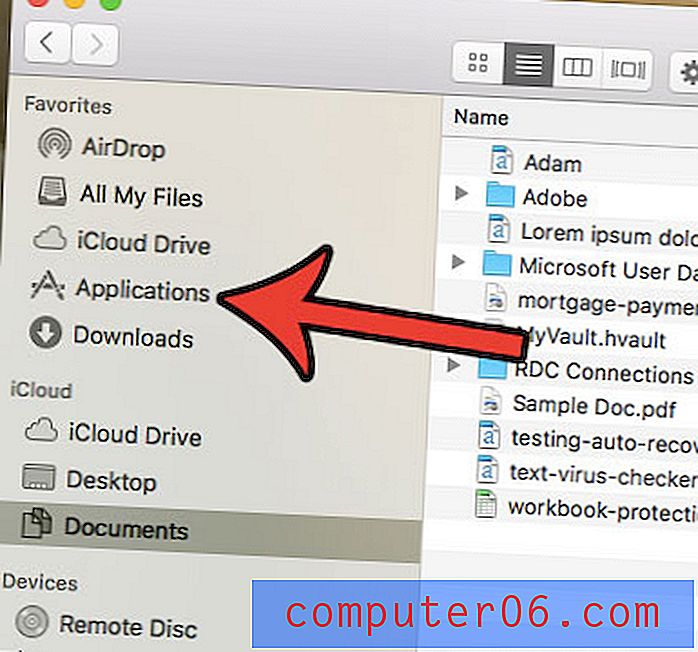
Стъпка 5: Кликнете два пъти върху приложението Image Capture .
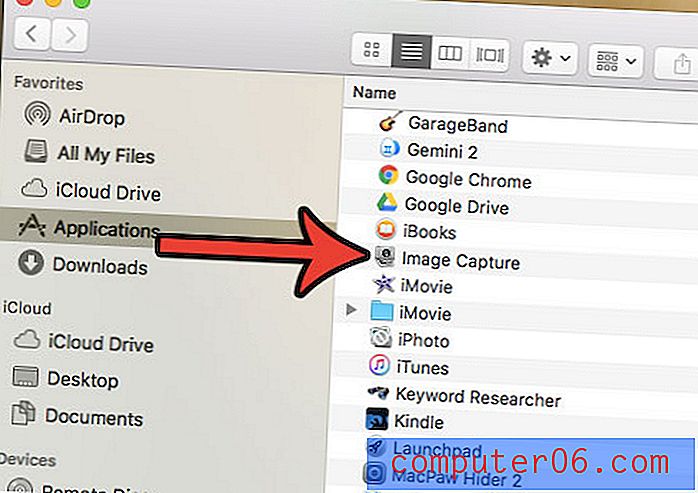
Стъпка 6: Изберете вашия iPhone от списъка с устройства в лявата част на прозореца.
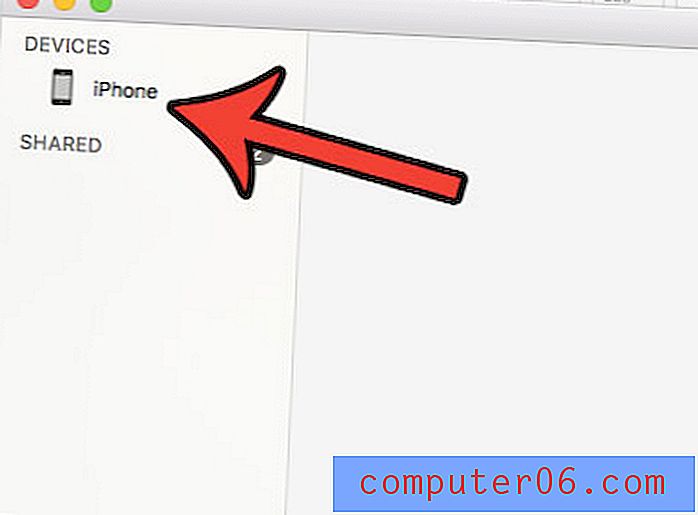
Стъпка 7: Щракнете върху връзката Редактиране в горната част на екрана, след което щракнете върху опцията Избор на всички .
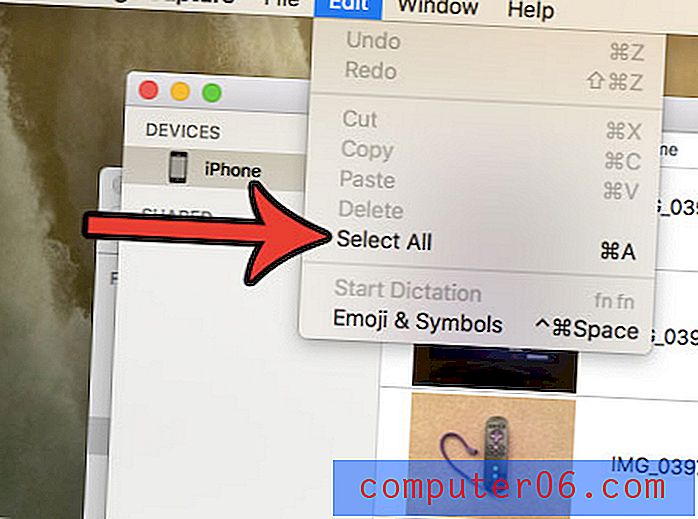
Стъпка 8: Щракнете върху бутона Изтриване в долната част на прозореца. Ако не го виждате, това означава, че сте активирали iCloud Photo Library на вашия iPhone, така че ще трябва да изтриете снимките си от приложението Photos на вашия Mac.
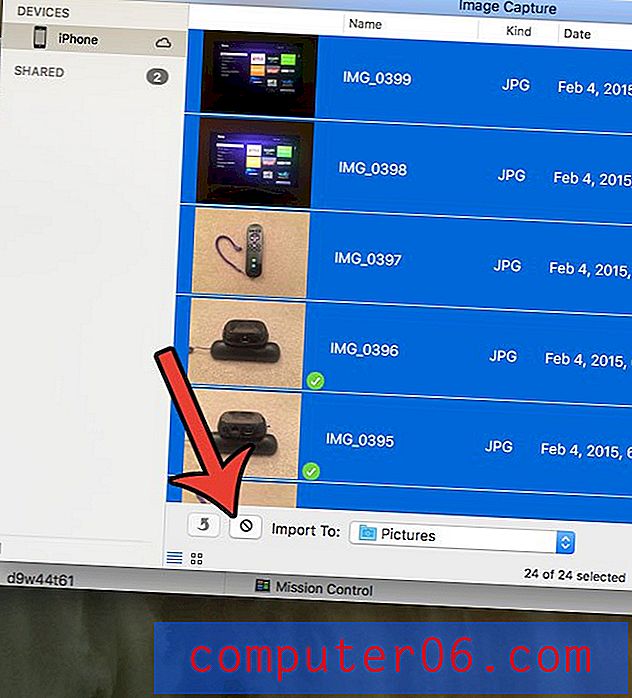
Стъпка 9: Потвърдете, че искате да изтриете тези снимки от вашия iPhone.
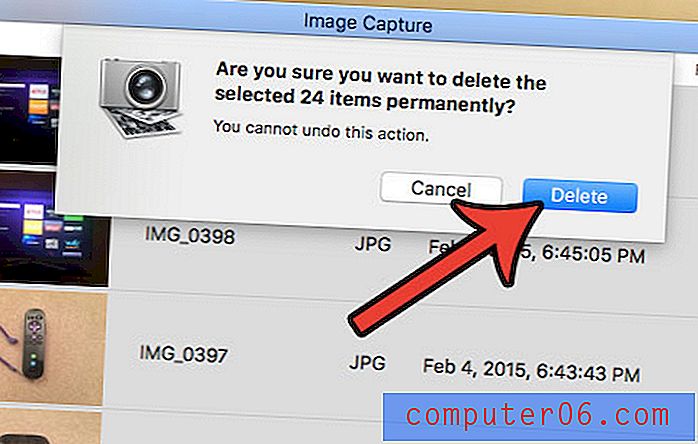
Ако все още имате снимки на вашия iPhone след това, това може да се дължи на активирането на Photo Stream. Можете да го изключите, като изпълните тези стъпки.
Стъпка 1: Докоснете иконата за настройки на вашия iPhone.
Стъпка 2: Превъртете надолу и изберете опцията iCloud .
Стъпка 3: Докоснете опцията за снимки .
Стъпка 4: Изключете опцията за качване в My Photo Stream .
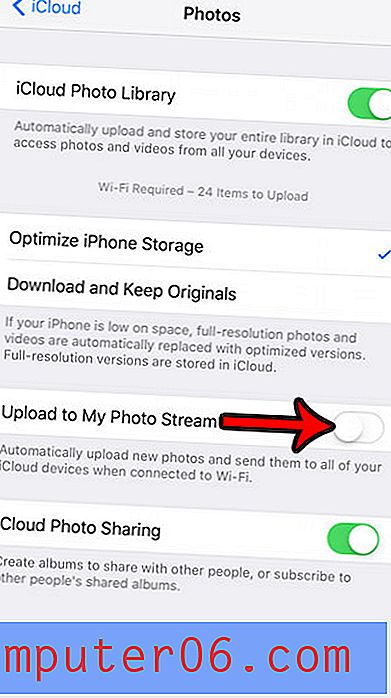
Вашият Mac също започва да изчерпва пространството? Научете как да премахнете нежеланите файлове от вашия компютър и да освободите място за други файлове и приложения.