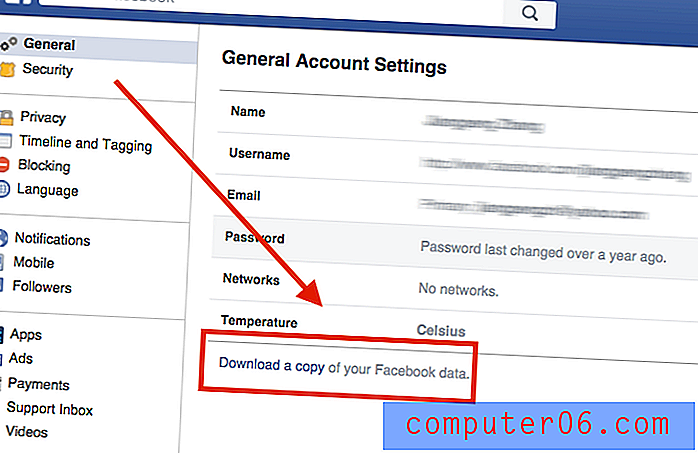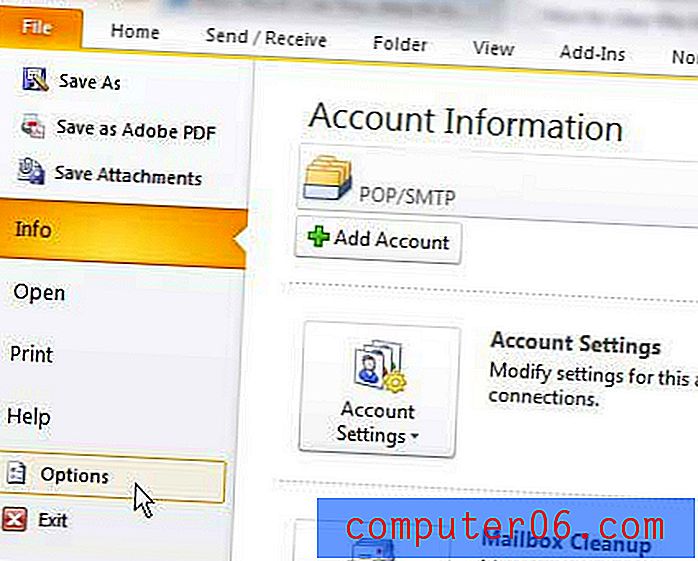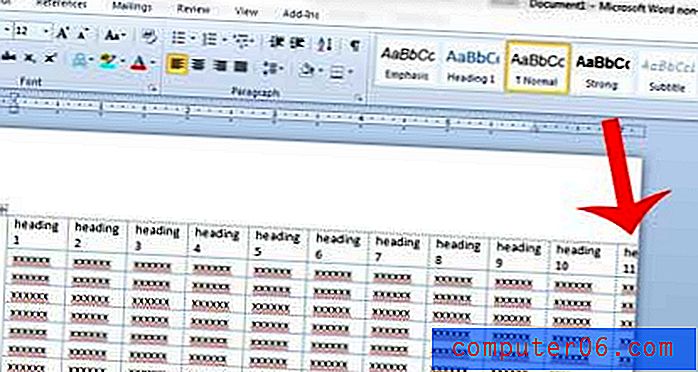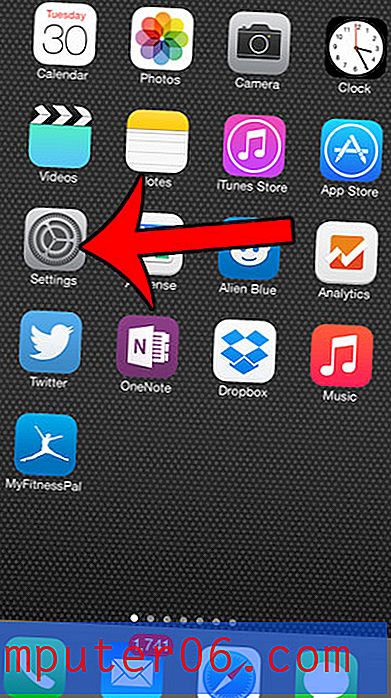Как да превключвате между имейл акаунти на iPhone
Приложението за електронна поща на вашия iPhone има формат на папката, който позволява да се движите между множество папки и дори имейл акаунти. Но тя също така групира всичките ви имейли в папка All Inboxes, където можете едновременно да виждате всички съобщения във всичките си имейл акаунти.
Това може да работи за някои хора, но понякога може да бъде объркващо. За щастие можете да навигирате и до конкретните имейл акаунти, което прави възможно да останете в рамките на един имейл акаунт наведнъж. След това можете да следвате нашите стъпки, описани по-долу, за да научите как да превключвате между имейл акаунти на вашия iPhone.
Превключване между повече от един имейл акаунт на iPhone
Този урок ще предполага, че имате няколко имейл акаунта, създадени на вашия iPhone. Можете да прегледате конфигурираните имейл акаунти, като докоснете Настройки> Поща, Контакти, календари, тогава вашите акаунти ще бъдат изброени там, както е на изображението по-долу -
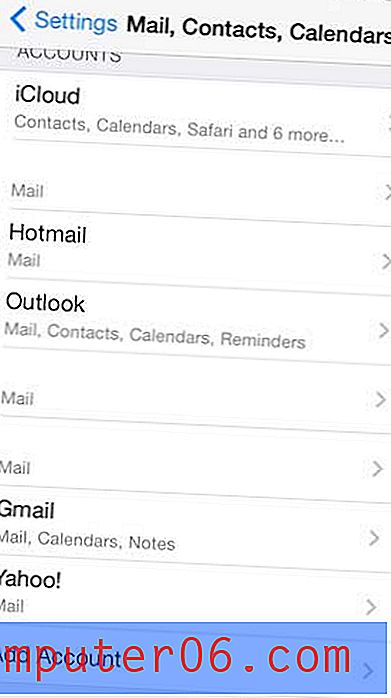
Ако сте конфигурирали само един имейл акаунт досега и просто искате да добавите друг, тогава можете да докоснете бутона Добавяне на акаунт под вашите имейл акаунти в изображението по-горе, след което следвайте стъпките на екрана, за да завършите настройката. След това можете да следвате стъпките по-долу, за да научите как да превключвате между вашите имейл акаунти.
Стъпка 1: Докоснете иконата за поща .
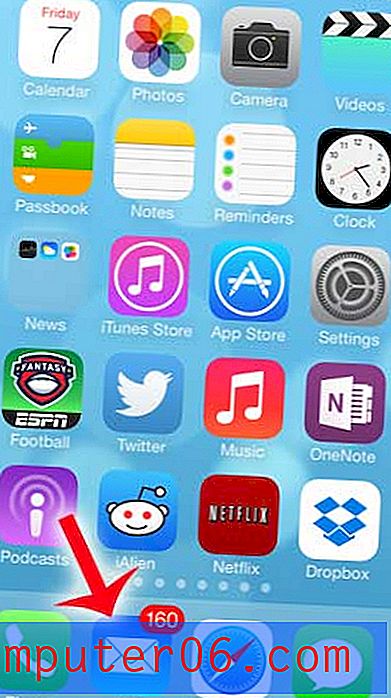
Стъпка 2: Докоснете бутона Пощенски кутии в горния ляв ъгъл на екрана (ако е там). Ако бутона не е там, значи сте в папката от най-високо ниво за приложението Mail .
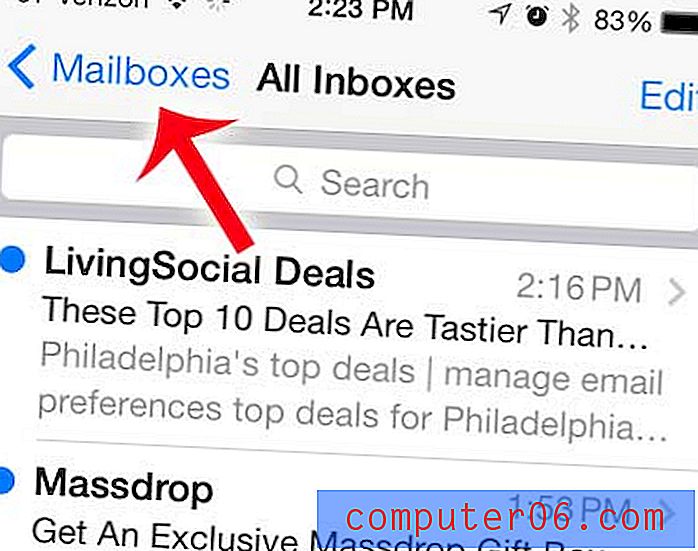
Стъпка 3: Изберете входящата кутия, която искате да видите от списъка в горната част на екрана. Както бе споменато по-горе, обърнете внимание на опцията All Inboxes, която събира всички ваши имейли от всичките ви пощенски кутии на едно място.

Стъпка 4: Обратно, можете да превъртите до дъното на този екран, където ви е даден списък с акаунти .
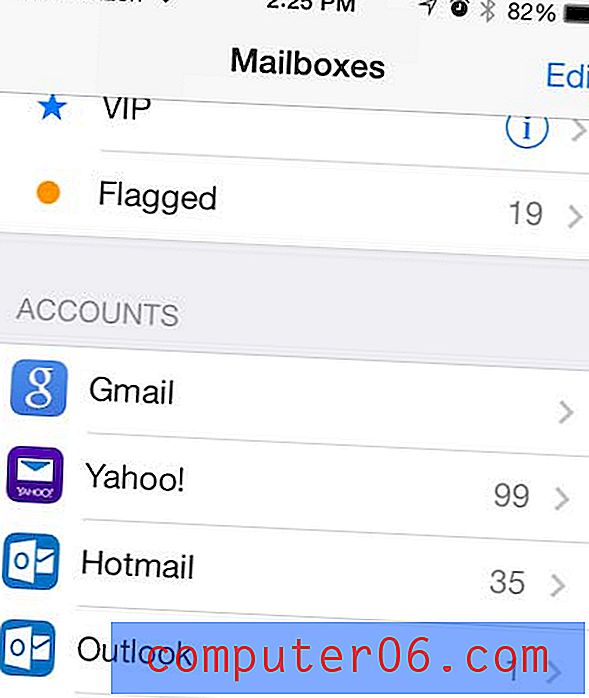
Можете да изберете един от вашите акаунти, за да получите пълния си списък с папки за този акаунт, като Inbox, Drafts, Sent Junk и др. След това можете да се върнете към списъка с имейл акаунти, като докоснете бутона Mailboxes в горния ляв ъгъл на екрана.

Ако създадете нов имейл, докато преглеждате акаунт, той ще бъде изпратен от него.
Ако се опитате да създадете нов имейл от папката „ Всички входящи съобщения“, можете да докоснете полето „ От “, което ще изведе колело, което ви позволява да избирате от всичките си конфигурирани акаунти.
Има ли имейл акаунт на вашия iPhone, който вече не използвате? Научете как да изтриете имейл акаунт на iPhone и да си осигурите допълнително място за съхранение.