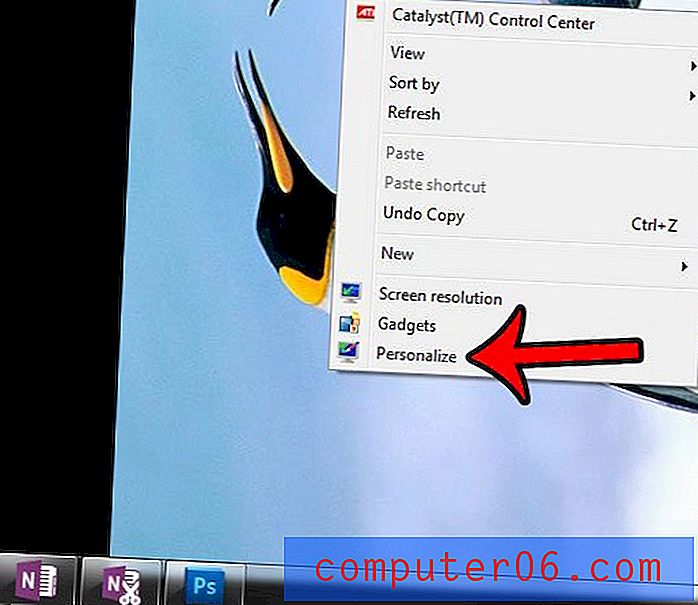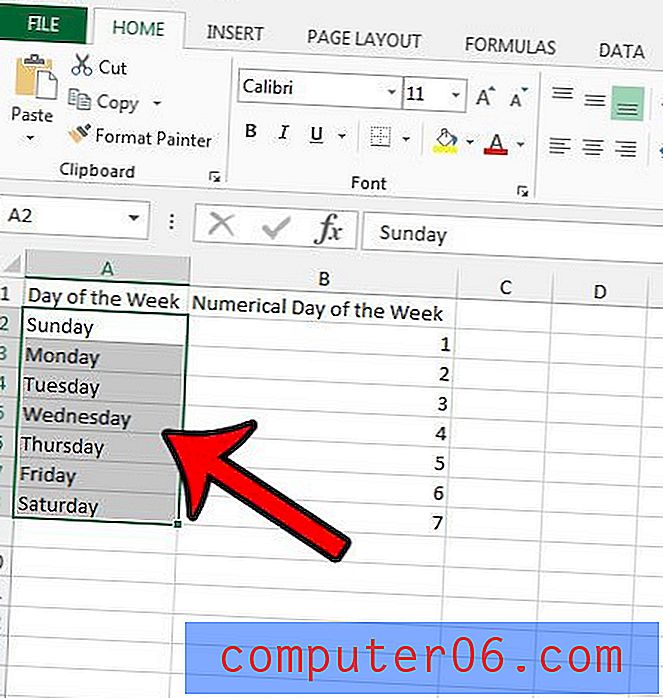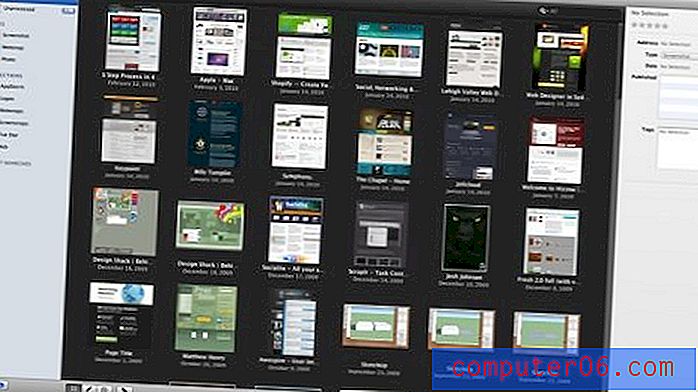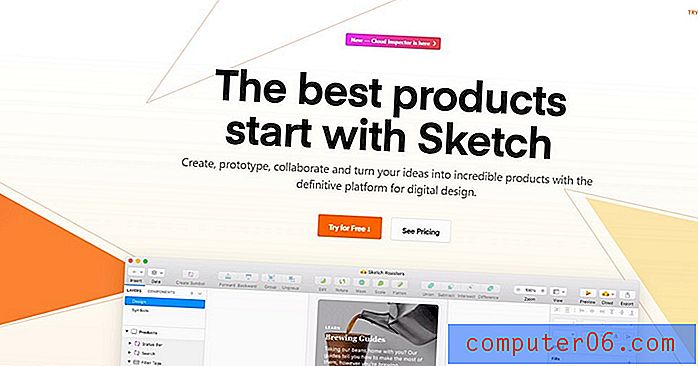Как да изтеглите ВСИЧКИ снимки от Facebook
Знаете, лесно е да запазите една снимка във Facebook.
Просто задръжте курсора на мишката върху изображението, кликнете върху „Опции“ в долния десен ъгъл и изберете „Изтегляне“, доста просто, нали?
Ами ако имате хиляда снимки за изтегляне? Обзалагам се, че не искате да ги спасявате един по един.
Ето защо реших да напиша тази публикация - споделяйки няколко метода за изтегляне на ВСИЧКИ Facebook снимки, видеоклипове и албуми по-бързия начин.
Представете си, само с няколко щраквания получавате копие на всичките си любими снимки. Още по-добре ще получите точните албуми / снимки, които искате, без да жертвате качеството на изображението.
След това можете да съхраните тези цифрови спомени на сигурно място или да ги споделяте с членове на семейството офлайн. За тези, които искат да затворят акаунта ви във Facebook, можете да го направите, без да се притеснявате от загуба на данни.
Актуализация
Благодаря за всички отзиви! Омръзна ми да актуализирам тази публикация, защото много приложения и разширения за Chrome, които работеха сега, не се дължат на чести промени в API на Facebook. Затова предпочитам да не отделя време за активно наблюдение на всеки от тези инструменти.
След като изтеглите всички свои снимки или албуми, силно ви препоръчвам да направите поне една резервна копие на външен твърд диск. Преди малко твърдият диск на MacBook Pro почина и аз в крайна сметка загубих част от данните, поуката научих по трудния начин! Тогава купих 2TB Seagate Expansion и определено си струва инвестиция, ако се интересувате от вашите цифрови данни. Също така, не забравяйте да архивирате вашия компютър и Mac за всеки случай.
1. Изтеглете всички данни чрез настройките на Facebook
Ако търсите бърз начин да архивирате всичките си данни във Facebook, включително тези ценни снимки, тогава не търсете повече. Просто влезте в акаунта си, отидете на Настройки, щракнете върху Изтеглете копие в долната част, след което следвайте инструкциите. Facebook ще ви предостави копие от архивите ви.
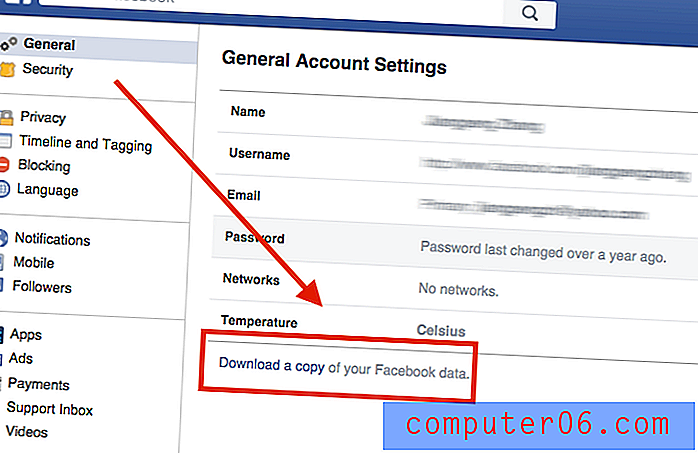 Ето полезно видео от TechStorenut, което ви показва как да направите това стъпка по стъпка:
Ето полезно видео от TechStorenut, което ви показва как да направите това стъпка по стъпка:
Това, което харесвам при този метод е, че процесът е бърз, отне ми само няколко минути, за да архивирам всички данни, което е перфектно, ако решите да затворите акаунта си във Facebook завинаги. Освен медийни файлове, можете да експортирате списъка на приятелите си и дневниците за чат.
Качеството на експортираните снимки обаче е лошо, те не са със същия размер в сравнение с първоначално качените. Друг недостатък на този метод е, че всъщност не можете да определите кой албум или снимки да включите. Ако имате хиляди снимки, е болка да намерите тези, които искате да извлечете.
2. Изтеглете Facebook / Instagram видеоклипове и снимки с безплатно приложение за Android
Отказ от отговорност: Нямам устройство с Android, за да тествам това безплатно приложение, но много хора го дадоха с добра оценка в магазина на Google Play. По този начин го представям тук. Ако използвате телефон с Android (напр. Google Pixel, Samsung Galaxy, Huawei и др.), Моля, помогнете ми да го тествам и да видя как работи.
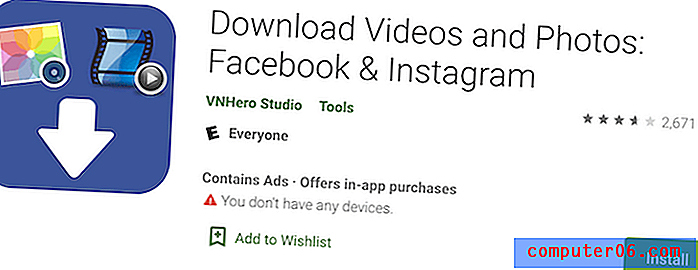
Изтеглете това безплатно приложение от Google Play тук.
3. Създайте IFTTT рецепти за архивиране на нови снимки
IFTTT, съкратено от „If This then That“, е уеб-базирана услуга, която свързва много приложения, които използвате, с методи, наречени „рецепти“. Има два вида рецепти, DO и IF, за които да избирате.
За да изтеглите вашите снимки във Facebook, изберете „АКО рецепта“, за да започнете. След това изберете канал „Facebook“ под опцията „Този“ и в опцията „Това“, маркирайте друго приложение - като Dropbox, Google Drive и др. - където искате да съхранявате новите си снимки на FB. Кликнете върху „Създаване на рецепта“ и сте готови.
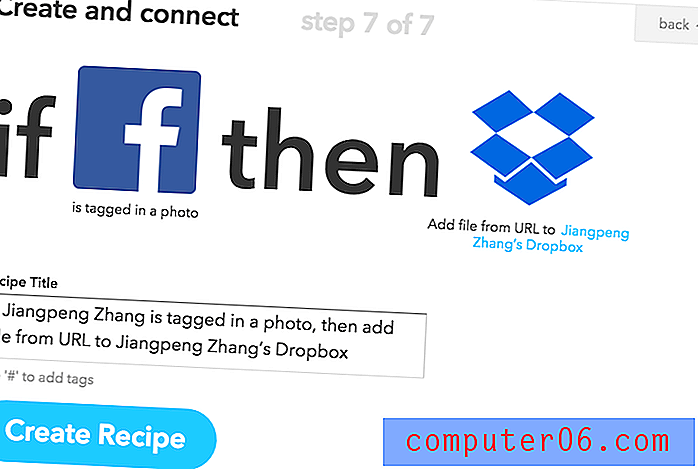 Сега можете да проверите отново на своя Dropbox или Google Drive и да видите новите си Facebook Photos. По-горе е екранна снимка, която направих, показвайки последната стъпка.
Сега можете да проверите отново на своя Dropbox или Google Drive и да видите новите си Facebook Photos. По-горе е екранна снимка, която направих, показвайки последната стъпка.
ClearingtheCloud сподели хубаво видео за това как да създадете този вид рецепта стъпка по стъпка. Виж това:
https://youtu.be/QH7Z1MxD3xgVideo не може да бъде зареден, защото JavaScript е деактивиран: Използване на IFTTT за архивиране на Facebook снимки в Dropbox (https://youtu.be/QH7Z1MxD3xg)IFTTT е много интуитивен с чист потребителски интерфейс и прости инструкции, той също поддържа десетки други приложения и услуги - ще намерите gajillion начини да използвате IFTTT напълно безплатно, без реклами. Лично аз обичам името. Напомня ми на изявлението if… else в програмирането на C ????
Недостатъкът също е очевиден, той няма да работи със снимки, на които вече сте маркирани. Плюс това, малко време отнема създаването на множество рецепти за различни цели.
4. Използвайте odrive за синхронизиране и управление на Facebook Photos
Просто казано, odrive е като папка „всичко в едно“, която синхронизира всичко (снимки, документи и други), които използвате онлайн. Той също така изтегля вашите снимки във Facebook.
За целта се регистрирайте за odrive чрез Facebook. Почти мигновено ще видите папка, която е създадена за вас. Там ще намерите всичките си снимки във Facebook.
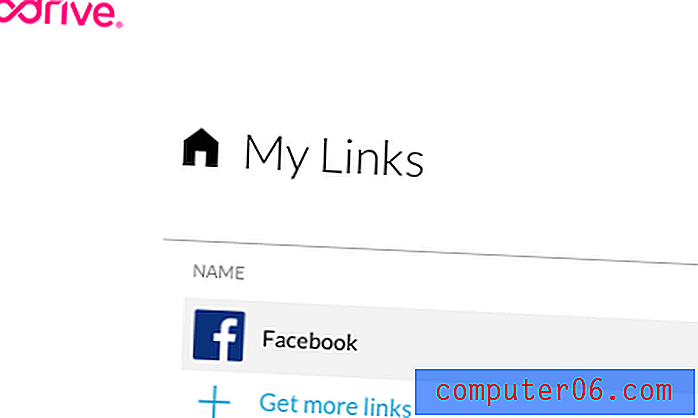 За съжаление, няма опция с едно кликване за изтегляне на файлове в партида. Въпреки че odrive ви позволява да преглеждате всяка снимка една по една и да кликнете за изтегляне, това ще отнеме векове, ако имате хиляди снимки.
За съжаление, няма опция с едно кликване за изтегляне на файлове в партида. Въпреки че odrive ви позволява да преглеждате всяка снимка една по една и да кликнете за изтегляне, това ще отнеме векове, ако имате хиляди снимки.
Това обаче не означава, че няма решение. Всичко, което трябва да направите, е да инсталирате приложението odrive на вашия компютър или мобилно устройство, след което да синхронизирате тези снимки с едно щракване.
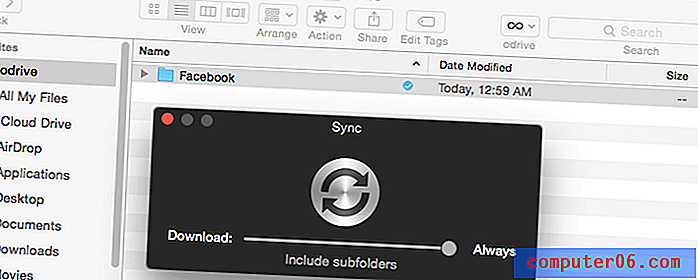
Наистина харесвам odrive. Приложението е страхотно проектирано с елегантен потребителски интерфейс и навигация. Можете да го използвате за синхронизиране с много други приложения, освен Facebook. И също така ви позволява да архивирате, разглеждате и организирате Facebook снимки на компютри и мобилни устройства.
5. Използвайте Fotobounce (настолно приложение)
Ако искате приложение да организира всички ваши снимки независимо дали сте онлайн или офлайн, тогава Fotobounce е страхотен избор. Като цялостна услуга за управление на снимки, тя ви позволява лесно да изтегляте всички свои снимки - както и конкретни албуми - споделени или качени от вас или вашите приятели в социалните мрежи.
За да изтеглите вашите снимки и албуми във Facebook, стартирайте приложението и влезте във Facebook през панела вляво. Само за няколко секунди ще видите всичките си неща. Просто кликнете върху "Изтегляне" и запишете до желаната от вас дестинация (вижте изображението по-долу).
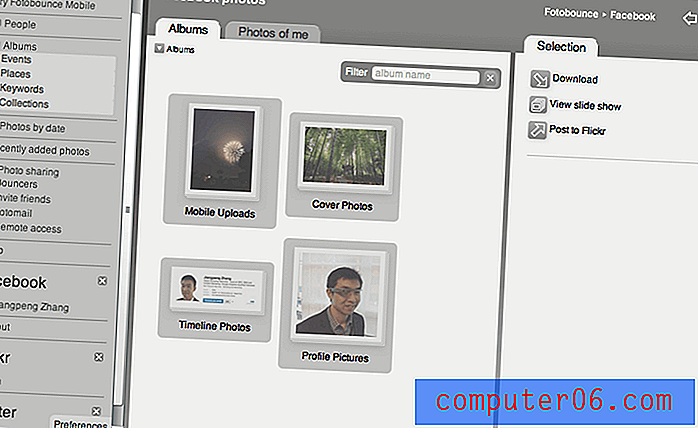
Можете също да гледате това видео в YouTube за подробни инструкции:
Приложението е много мощно и има много полезни функции. Той е достъпен както за Windows, така и за macOS, а също така поддържа интеграция на Twitter и Flickr. Нужно е обаче време за изтегляне и инсталиране на софтуера, тъй като версията на Mac заема 71.3 MB. Също така мисля, че UI / UX има място за подобрения.
6. DownAlbum (разширение на Chrome)
Ако използвате Google Chrome като мен, получаването на вашите Facebook албуми е лесно. Всичко, от което се нуждаете, е това разширение, наречено Изтегляне на FB Album mod (сега преименувано като DownAlbum). Името казва всичко.
Просто потърсете и инсталирайте разширението в Google Chrome Store. След като направите това, ще видите малка икона, разположена в дясната лента (вижте по-долу). Отворете албум или страница във Facebook, щракнете върху иконата и натиснете „Нормално“. Ще започне да събира всички изображения. Натиснете „Command + S“ (за Windows, това е „Control + S“), за да запазите снимките си.

Ето видео урок, направен от Иван Лагайларде.
https://youtu.be/iLQ1k7wt7sIVideo не може да бъде зареден, защото JavaScript е деактивиран: Съвет: Как да изтеглите цял албум във Facebook. (Https://youtu.be/iLQ1k7wt7sI)Плъгинът е много лесен и бърз за настройка. Той може да изтегля снимки и от албуми, и от Facebook страници. Освен това установих, че качеството на експортираните снимки е доста добро. Потребителският интерфейс обаче е наистина объркващ. В началото не знаех къде да щракна, честно казано.
Методи, които не работят повече
IDrive е услуга за съхранение в облак и онлайн архивиране, която позволява на потребителите да създават архивиране на данни или да синхронизират важни файлове в PC, Macs, iPhone, Android и други мобилни устройства. Това е като защитен център за всичките ви цифрови данни. Една от характеристиките е Social Data Backup, която ви позволява да архивирате данни във Facebook в рамките на няколко кликвания. Ето стъпка по стъпка ръководство:
Стъпка 1: Регистрирайте се IDrive тук, за да създадете акаунт. След това влезте в IDrive, ще видите неговото основно табло. В долната лява част изберете „Facebook Backup“ и кликнете върху зеления бутон, за да продължите.

Стъпка 2: Ще бъдете подканени да влезете с Facebook, въведете вашето потребителско име и парола във Facebook и натиснете синия бутон „Продължи като [вашето име]“.
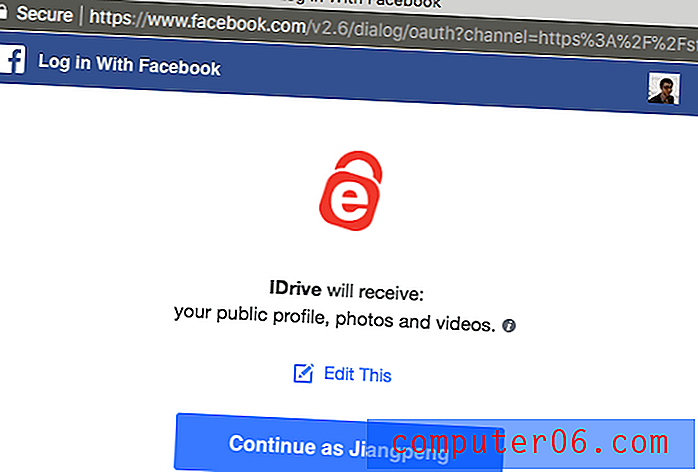
Стъпка 3: Изчакайте минута или около това, докато процесът на импортиране завърши. След това кликнете върху вашия Facebook профил и преминете към следващата стъпка.
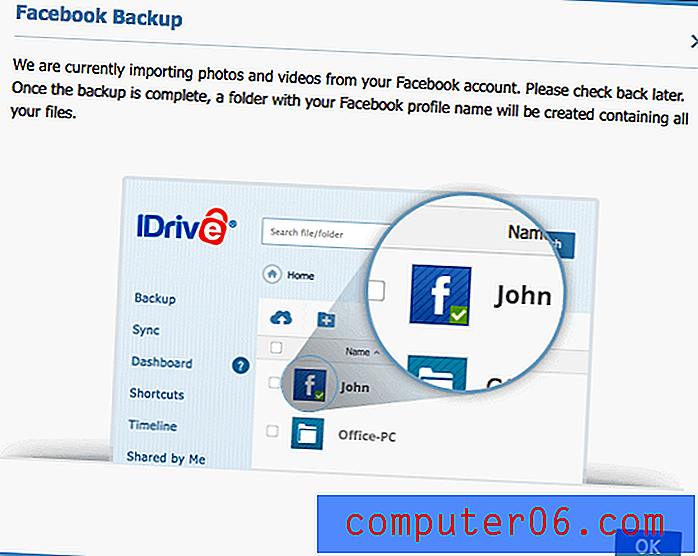
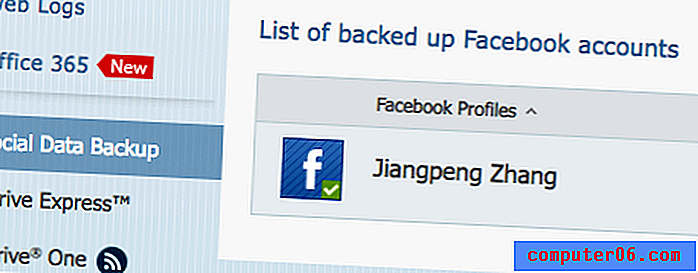
Стъпка 4: Сега е магическата част. Можете да изберете папките „Снимки и видеоклипове“, след което щракнете върху иконата „Изтегляне“, за да запазите файловете.
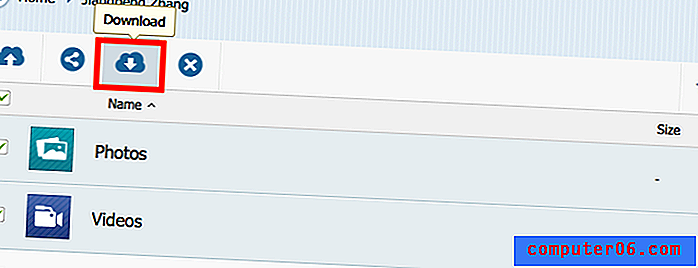
Или можете да отворите конкретни албуми, за да разглеждате качените си снимки. В моя случай IDrive показва снимките, които споделих във FB по време на пътуване до Станфордския университет, Пало Алто, Калифорния.
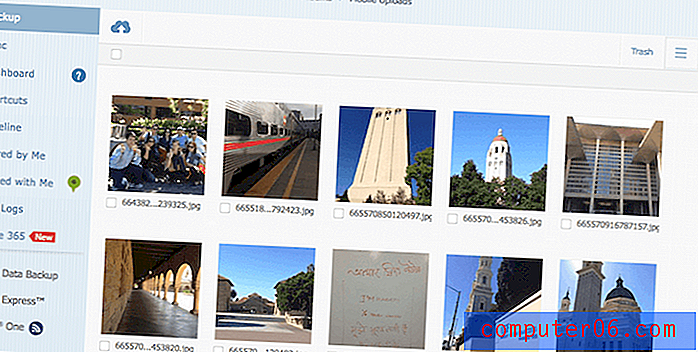
Моля, обърнете внимание, че IDrive предлага само 5 GB пространство безплатно, ако решите да разширите обема, който трябва да платите за абонамент. Ето информация за цените.
Pick & Zip е безплатен онлайн инструмент, който ви позволява бързо да изтегляте и архивирате снимки – видеоклипове - от Facebook в Zip файл или PDF, който след това може да се използва за целите на архивирането или споделянето.
Красотата на това решение е, че можете да създавате персонализирани списъци въз основа на вашите албуми и маркирани снимки. За да направите това, просто щракнете върху опцията „Изтегляне на Facebook“, както е показано на изображението по-долу. След това ще бъдете помолени да упълномощите PicknZip да извлича вашите данни.
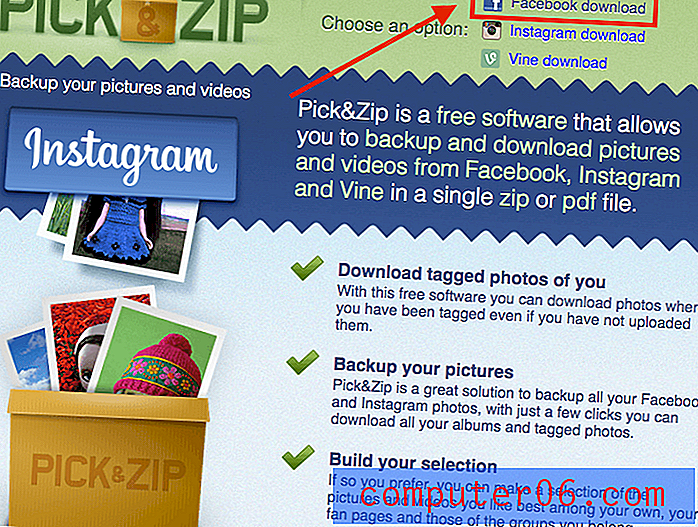
Това, което харесвам в този уеб инструмент е, че можете да създавате и избирате свои собствени снимки или албуми. Освен снимки, той изтегля и видеоклипове, на които сте маркирани. И работи с Instagram и Vine снимки. Но флаш рекламите в сайта са малко досадни.
fbDLD е друг онлайн инструмент, който работи. Подобно на PicknZip, всичко, което трябва да направите, е да влезете в акаунта си и ще видите няколко опции за изтегляне:
- Фотоалбуми
- Маркирани снимки
- Видео
- Албуми на страници
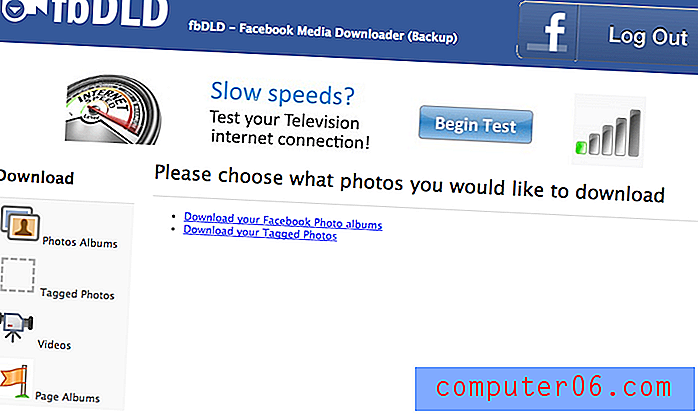
За да започнете, изберете една опция и щракнете върху „Резервно копие“. След няколко секунди, в зависимост от това колко снимки имате, тя ще бъде завършена. Просто кликнете върху бутона „Изтеглете Zip File“ и сте готови!
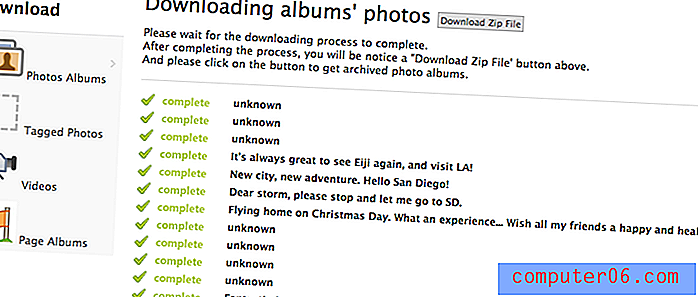
Харесвам уеб базирани инструменти като fbDLD, тъй като не се изисква инсталация и предлага няколко различни варианта за архивиране, от които да избирате. Най-хубавото е, че не намалява размера на файла, като по този начин качеството на снимката е много добро. По време на моето изследване открих, че няколко потребители са съобщили, че връзките за изтегляне на албум не работят, въпреки че това не ми се е случило.
Кой е любимият ти метод?
И така, как ви харесва това ръководство? Прилагали ли сте някое от горните решения на практика? Кой метод работи най-добре за вас? Бих искал да знам.
PS Тествах десетки инструменти и това са тези, които все още работят до последното актуализиране на тази публикация. Поради естеството на уеб-базирани продукти, понякога е неизбежно съществуващите инструменти да остареят, а други да заемат своето място. Ще се опитам да поддържам актуална тази публикация. Това каза, ще се радвам, ако можете да ми подадете глава, ако откриете проблем или имате ново предложение. Просто оставете коментар по-долу.