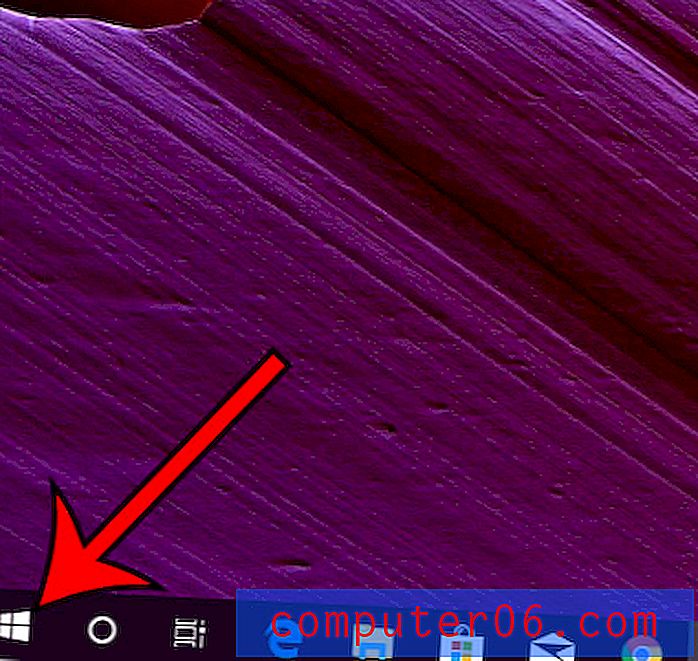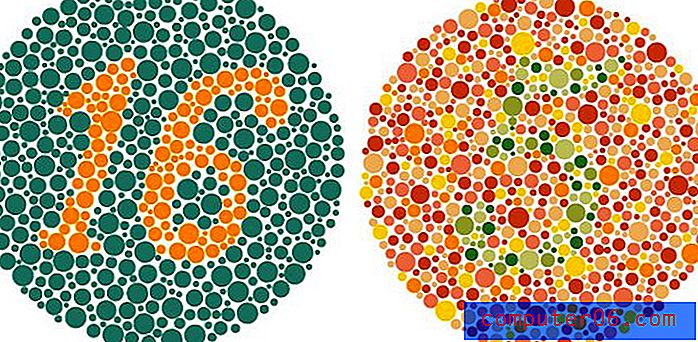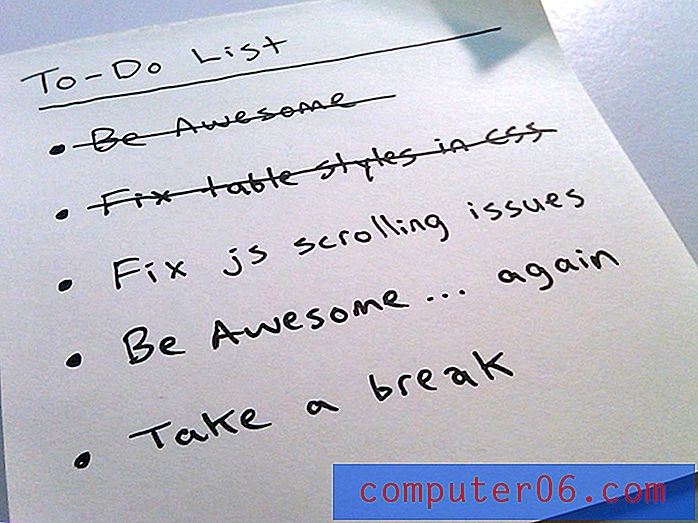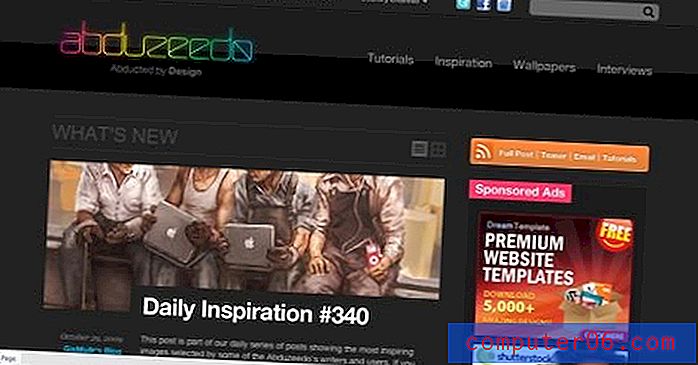Как да добавите Alt текст към снимка в Google Слайдове
Някои от функциите в Google Sheets имат за цел да улеснят четенето на данни на екрана, като например сливане на клетки, докато други могат да повлияят на показването на вашите данни в друг формат, например на уеб страница. Когато създавате уеб страница и добавяте снимка към нея, една от стойностите, които трябва да дефинирате, е алт текста за изображението. Това е текстът, който се показва, ако картината не се зареди правилно или ако някой използва екранен четец, за да прочете цялата информация на дадена страница. Когато екранният четец срещне картина, той ще прочете алт текста, който е зададен за картината.
Някои други приложения също използват алт текст за четци на екрани, включително Google Слайдове. Така че, ако създавате презентация и искате да гарантирате, че снимките, които сте добавили към слайдовете си, могат да бъдат прочетени от екранния четец, тогава нашето ръководство по-долу ще ви покаже как да настроите alt текст за тази картина.
Как да настроите Alt текст за снимка във вашата презентация на Google Слайдове
Стъпките в тази статия бяха извършени в настолната версия на уеб браузъра Google Chrome, но трябва да работят и в други настолни уеб браузъри. Чрез добавяне на алт текст към снимка ще можете да гарантирате, че хората, които използват екранни четци, ще могат да чуят описание на картината, която въвеждате, така че не забравяйте да опишете снимката възможно най-добре в алт текста.
Стъпка 1: Влезте в Google Drive и отворете презентационния файл, съдържащ снимката, към която искате да добавите алт текста.
Стъпка 2: Щракнете върху снимката, за да я изберете.
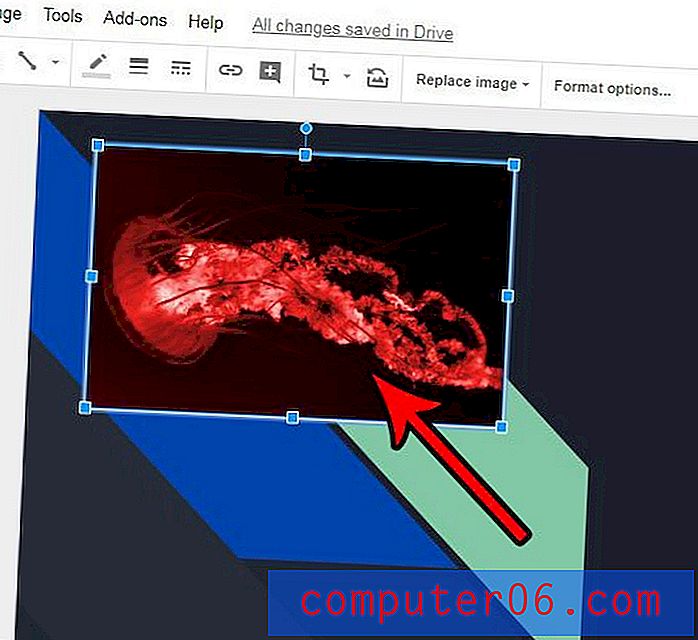
Стъпка 3: Щракнете с десния бутон върху избраната картинка, след което изберете опцията Alt текст от менюто.
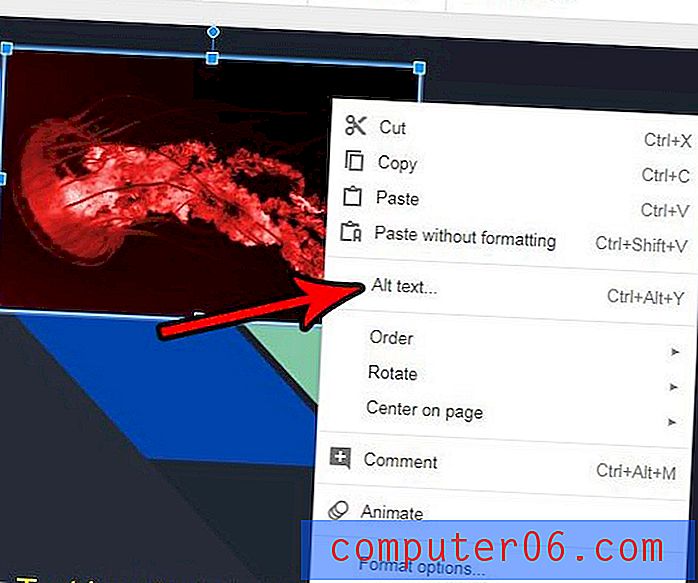
Стъпка 4: Въведете заглавие на картината в полето Заглавие и след това въведете описание на картината в полето Описание . След като сте готови, щракнете върху бутона OK .

Имайте предвид, че можете също да добавите alt текст към избрана картина, като натиснете Ctrl + Alt + Y на клавиатурата си.
Направихте ли много промени в картина в слайда си, но искате да спрете с версията на изображението по подразбиране? Разберете как да нулирате снимка в Google Слайдове, за да възстановите всички промени, които сте приложили към нея.