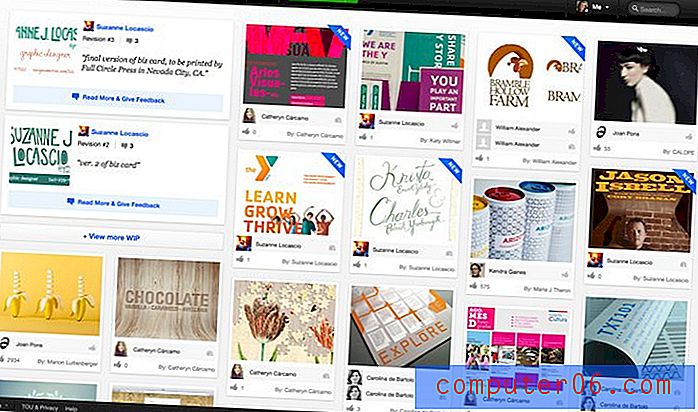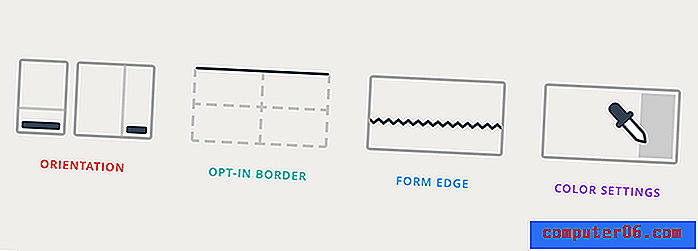12 поправки за проблеми с бавната производителност на macOS Catalina
Преди да започнеш!
Но преди да започнете да инсталирате Каталина, ето няколко въпроса, на които първо трябва да отговорите.
1. Каталина дори ще работи на моя Mac?
Не всички Macs могат да управляват Каталина - особено по-старите. В моя случай той ще работи на моя MacBook Air, но не и на iMac. Catalina Preview на Apple включва списък на кои модели на Mac се поддържат.
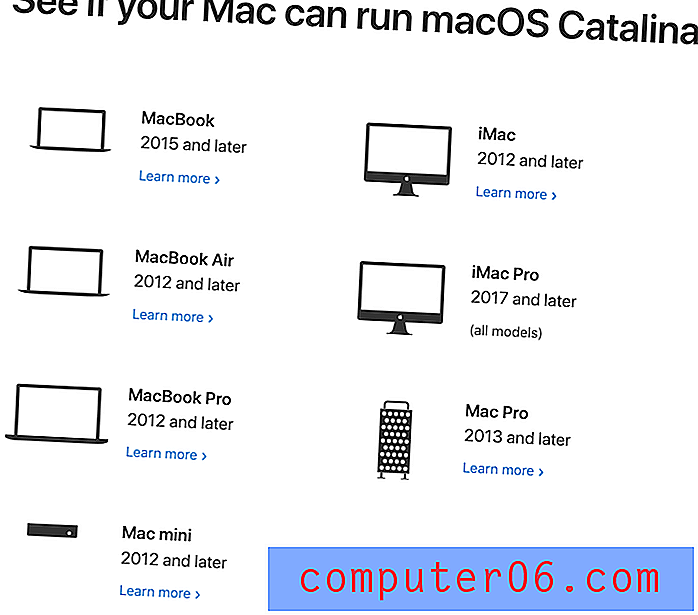
Кратката версия: Ако вашият Mac работи Mojave, можете спокойно да инсталирате Catalina върху него.
2. Трябва ли да отложа надстройката, защото все още разчитам на 32-битови приложения?
Apple върви напред и с тази актуализация те влачат с тях. По-старите 32-битови приложения няма да работят под Каталина. Разчитате ли на някой? Може би сте забелязали Mojave да ви предупреждава, че някои от вашите приложения не са „оптимизирани“ за използване на вашия Mac. Вероятно е, че те са 32-битови приложения. Ако разчитате на тях, не надграждайте!
Ето как да използвате macOS за идентифициране на 32-битови приложения:
- Изберете About This Mac от менюто на Apple в горната лява част на вашия екран.
- Изберете About This Mac .
- Кликнете върху бутона System Report в долната част.
- Сега изберете Софтуер> Приложения и изчакайте вашите приложения да бъдат сканирани.
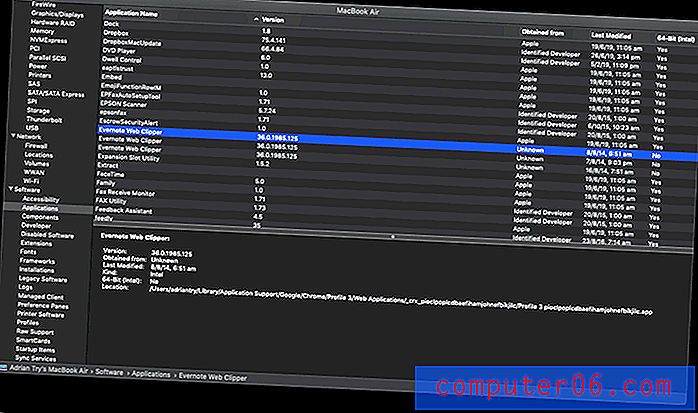
Забележете, че има доста 32-битови приложения в моя MacBook Air. Това включва няколко приложения и разширения за браузър, които забравих, че дори имаха такива, като Clearly и Web Clipper разширения на Evernote. Тъй като вече не се нуждая от тези приложения и услуги, мога спокойно да ги премахна.
Ако имате някои 32-битови приложения, не се паникьосвайте. Много от тях вероятно ще бъдат актуализирани автоматично. Ако в колоната „Получено от“ се казва „Apple“ или „Mac App Store“, не трябва да се притеснявате.
Ако някои от вашите приложения за трети страни, които все още са 32-битови, трябва да свършите някои домашни работи. Първо, актуализирайте всичките си приложения - има голям шанс последната версия да бъде 64-битова. Ако не, проверете в официалния уебсайт на приложението (или изпратете имейл на екипа за поддръжка), преди да надстроите. Животът ви ще бъде много по-лесен, ако направите това преди да надстроите вашата операционна система.
Ако разработчиците не работят над актуализация, има вероятност те вече да не са сериозни за приложението и е време да започнете да търсите замяна. Забавете надстройката си до Каталина, за да можете да продължите да използвате приложението междувременно и да започнете да тествате някои алтернативи.
Или ако умишлено използвате стара версия на приложение, за да избегнете разходи за надграждане, дойде времето за плащане. Надстройте приложенията, които всъщност се нуждаете, след това инсталирайте Catalina. Не можеш да останеш с Мохаве завинаги!
3. Готови ли са 64-битовите ми приложения за Каталина?
Дори ако приложението е 64-битово, то може да не е готово за Каталина. Разработването на надстройки отнема време и може да възникнат неочаквани проблеми. Някои приложения може да не работят с Catalina в продължение на няколко седмици, след като са достъпни. Проверете официалния им уебсайт за предупреждения за проблеми. MacWorld изброява някои основни приложения, които няма да работят с Каталина.
4. Имам ли достатъчно свободно място на вътрешния си диск?
Каталина се нуждае от достатъчно свободно пространство за съхранение, за да изтегли и извърши надстройката. Колкото повече свободно пространство имате, толкова по-добре. Плюс това, ще ви отнеме по-малко време за архивиране на вашия Mac. Като ръководство бета инсталационните файлове, които изтеглих, бяха 4, 13 GB, но ми трябваше още повече място, за да се извърши надстройката. Най-ефективният начин, по който установихме, че освобождаваме загубеното дисково пространство, е да използваме CleanMyMac X за премахване на системни боклуци, а Gemini 2 за намиране на големи дублиращи се файлове, а по-късно ще разгледаме още няколко стратегии в статията.
5. Резервно копие ли съм на данните си?
Надявам се редовно да архивирате своя Mac и да имате ефективна стратегия за архивиране. Apple препоръчва да направите резервно копие на компютъра си преди всички основни надстройки на macOS, за всеки случай. Добре е да имате резервно копие на вашите данни от Time Machine и Apple може да използва това, ако е необходимо, когато извършва надстройката. Можете също така да искате да използвате разширените функции на приложение като Acronis True Image, а също и да клонирате цялото си устройство с Carbon Copy Cloner. За да научите за софтуерните опции за диапазон, проверете нашия най-добър софтуер за архивиране на Mac.
6. Имам ли достатъчно време точно сега?
Надграждането на вашата операционна система отнема много време и може да възникнат усложнения. Извършването на почистване и архивиране на твърд диск ще добави още повече време към процедурата. Затова се уверете, че разполагате с поне няколко часа за запазване и сте свободни от разсейвания. Опитът да го изтръгнете в натоварен работен ден не е най-добрата идея. Правейки го през уикенда ще максимизирате вашето време и ще сведете до минимум вашите разсейвания.
Инсталиране на Каталина
Инсталирането на macOS Catalina Beta 2 беше доста плавен процес за мен. Ще обясня накратко моя опит, след което ще разгледам някои проблеми, които аз и другите имахме, заедно с това как да ги коригирам. Малко вероятно е да се сблъскате с всички тези проблеми, така че не се колебайте да се движите през съдържанието, за да научите как да коригирате собствените си проблеми.
Надявам се опитът ви да е толкова прост, колкото и моят! Първо, за да инсталирам обществената бета версия, трябваше да се присъединя към софтуерната програма на Apple Beta и да изтеглите помощната програма macOS Publish Beta Access.
Инсталирах бета от About This Mac . Като алтернатива можех да отворя системни предпочитания и щракнах върху актуализация на софтуера .

Инсталаторът прецени, че изтеглянето ще отнеме 10 минути.
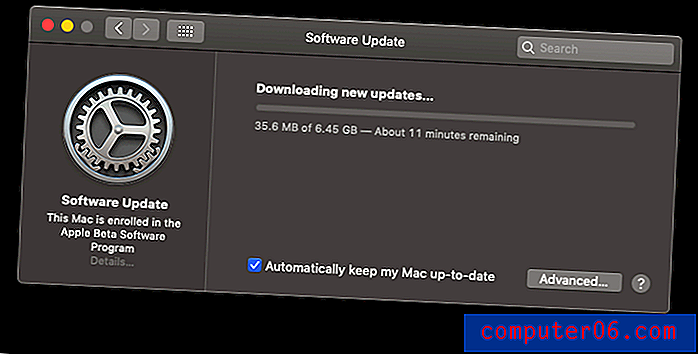
Но отне малко време. 15 минути по-късно беше направено и съм готов за инсталиране. Кликвам през обичайните екрани.
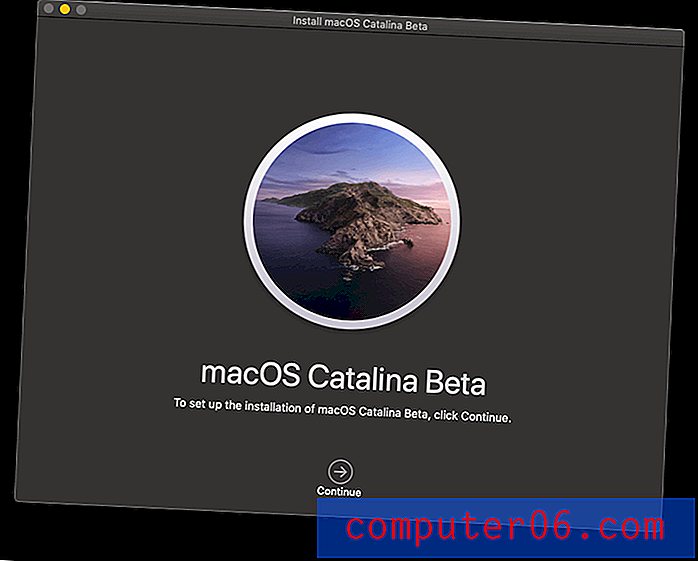
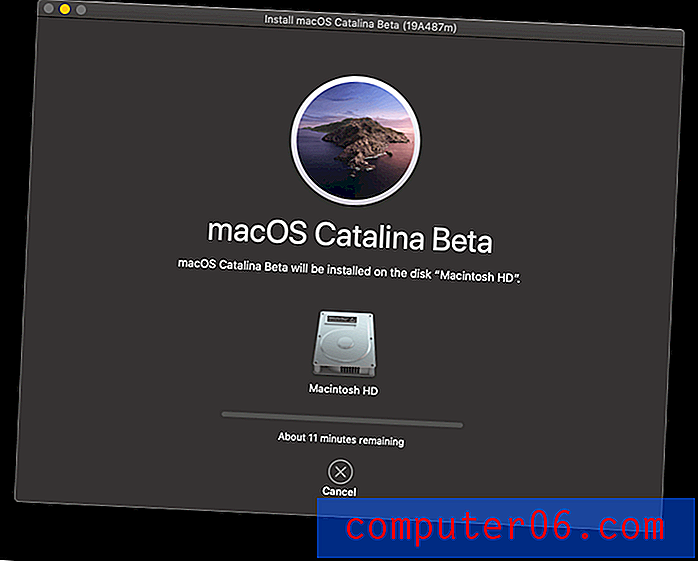
Очаква се инсталирането да отнеме 15 минути. След 4 минути Mac се рестартира и чакането започна - не се изискваше допълнителна намеса от мен.
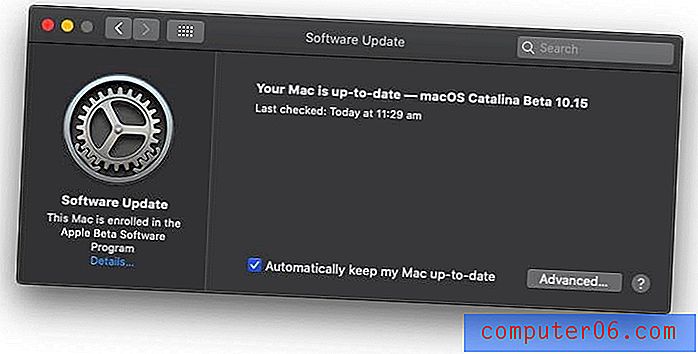
Пълното инсталиране всъщност отне около час. Това беше доста плавна актуализация, въпреки че отне значително повече време от прогнозата. Но мисля, че един час за актуализация на системата е доста добър.
Но не всеки имаше толкова късмет. Въпреки че в този момент не срещнах никакви проблеми, други направиха:
Проблем 1: Инсталацията няма да започне или да приключи
Някои хора не успяха да завършат инсталирането на Каталина. Или инсталацията не би стартирала, или ще замрази, преди да завърши.
Поправка : Много потребители съобщават, че рестартирането на вашия Mac и опитът отново може да помогне. Един бета тестер съобщи, че инсталаторът виси, оставяйки устройството му да не се стартира. Това е най-лошият сценарий и може да се наложи да обмислите връщане към Mojave, докато няма коригиране. Вижте инструкциите по-късно в този преглед.
Проблем 2: Нямате достатъчно място на диска, за да завършите инсталацията
Инсталационните файлове на Catalina ще заемат известно място, след като ги изтеглите, след това ще им трябва работно пространство върху пространството, което операционната система ще заеме, след като бъде инсталирана. Уверете се, че имате повече място, отколкото смятате, че ще ви трябва.
На един потребител в Reddit беше казано по време на инсталацията, че той е с 427, 3 MB. Той изтри повече от достатъчно място, за да получи подобно съобщение за грешка, но този път беше с 2 GB къс! Така той направи цялостно почистване на 26 GB файлове. Сега Каталина съобщава, че е с 2, 6 GB. Там може да има бъг.
Поправете : Независимо дали срещнете същия проблем или не, ще имате много по-лесно време да архивирате компютъра си и да инсталирате Catalina, ако имате възможно най-много място. Вижте нашия най-добър преглед за чистачка на Mac или вижте нашите препоръки в „Преди да започнете!“ по-горе.
Въпрос 3: Заключването на активирането няма да ви позволи да използвате вашия Mac
Lock Lock е функция за Macs с T2 Security Chip, който ви позволява да изтриете и деактивирате вашия Mac, ако той бъде откраднат. Apple Support съобщава, че това ще доведе до проблеми с инсталирането на Catalina (както би трябвало да се приеме, че Mac е откраднат).
Ако използвате помощник за възстановяване, за да изтриете Mac с активирана ключалка за активиране, няма да можете да го отключите при преинсталиране на macOS. (52017040)
Поправете : Ако приемем, че вашият Mac не е (все още) откраднат, отворете приложението Find My на друго устройство или от уебсайта iCloud.com. Извадете вашия Mac от свързания идентификатор на Apple, след това рестартирайте своя Mac и инсталирайте отново Catalina.
Използване на Каталина
Сега, когато Каталина тече, започва ново приключение. Правилно ли работи Каталина? Моите приложения работят ли? Стабилна ли е системата? Тук срещнах няколко проблема и ще обхванем и основните проблеми, докладвани от Apple и други потребители.
Въпрос 4: Каталина работи бавно при стартиране
Ако вашият Mac работи бавно при стартиране, може да има редица проблеми, които можете да поправите, които не са пряко причинени от Каталина:
- Може да имате твърде много приложения, които се отварят автоматично при стартиране,
- Може да ви липсва място за съхранение,
- Може да имате вътрешен твърд диск, а не SSD (SSD диск).
Поправяне : За да намалите броя на приложенията, които се отварят автоматично, когато влезете:
- Щракнете върху логото на Apple горе вляво и изберете System Preferences,
- Навигирайте до Потребители и Групи, след това Влезте в елементите,
- Маркирайте всички приложения, които не е необходимо да се отварят автоматично, и кликнете върху бутона „-“ в долната част на списъка.
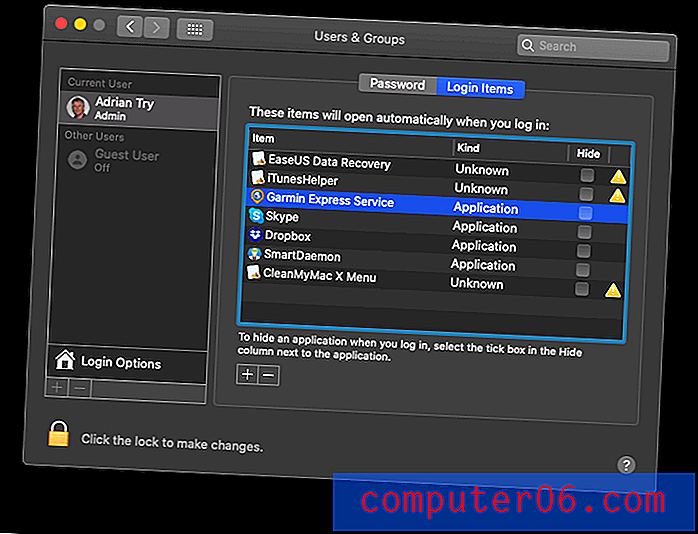
CleanMyMac ще ви позволи да деактивирате автоматично стартиране на приложения, които са пропуснати с метода по-горе. Под модула за скорост отидете на Агенти за оптимизация / стартиране и премахнете всички допълнителни приложения, които не искате да отваряте при влизане.
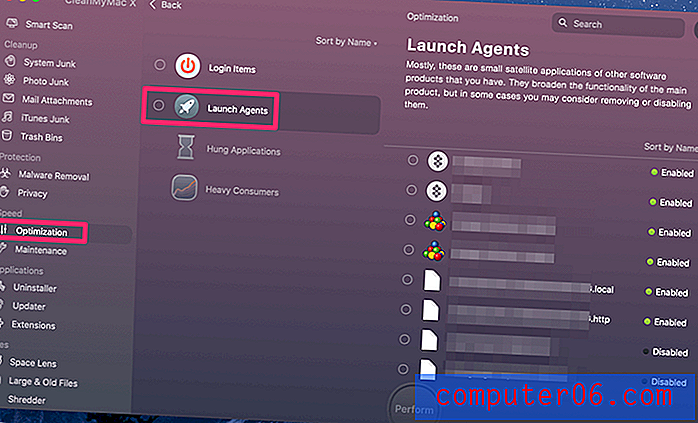
За да проверите колко пълен е стартовият ви диск:
- Щракнете върху логото на Apple горе вляво и изберете About This Mac,
- Кликнете върху бутона за съхранение в горната част на прозореца,
- Щракнете върху бутона Управление, за да видите подробен преглед на това, кои типове файлове използват най-много място за съхранение. Това е добро място да започнете почистване.
- Можете също да намерите магазина в iCloud, оптимизиране на съхранението, автоматично изпразване на кошчето и намаляване на бутоните.


Под Намаляване на струпването ще намерите нова функция: Неподдържани приложения . Няма смисъл да държите тези приложения на вашия Mac, тъй като те няма да се стартират, а изтриването им ще освободи място.
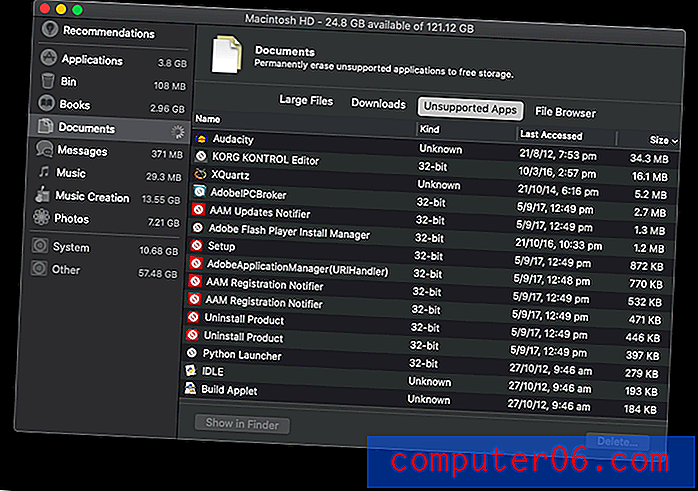
И накрая, надграждането на вашия стартиращ диск до SSD е най-лесният начин да повишите производителността на вашия Mac. Когато JP на SoftwareHow надстрои своя MacBook, скоростта му на стартиране премина от тридесет секунди до само десет!
Въпрос 5: Някои от иконите на приложението ви липсват в Finder
Поддръжката на Apple предупреждава, че при определени обстоятелства някои от иконите на приложението ви може да липсват:
Ако сте използвали Migration Assistant за мигриране на вашите данни към Mac, работещ с бета версия на macOS Catalina, може да видите само приложения на трети страни, когато щракнете върху пряк път Applications в страничната лента на Finder. (51651200)
Поправете : За да върнете иконите си:
- Отворете Finder, след това изберете Finder / Предпочитания от менюто,
- Отворете раздела Sidebar в горната част,
- Изберете след това премахнете прекия път на приложението, който показва неправилни резултати.
Проблем 6: Плейлистите ви липсват в новото приложение за музика
Сега, когато iTunes няма, имах желание да изпробвам новото приложение за музика. Но когато го отворих за първи път забелязах, че плейлистите ми няма. Има само един: плейлистът на Genius.
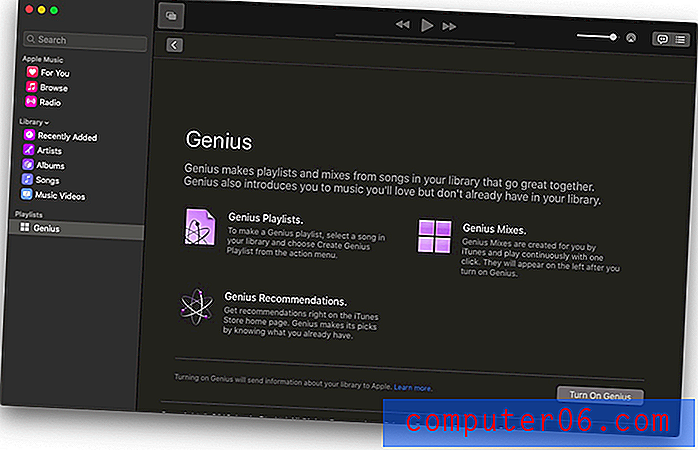
Поправяне : Поправянето е лесно: включете iCloud Music Library. Отидете на Предпочитания и в раздела Общи ще видите отметка, която прави точно това. Изчакайте всичко да се синхронизира и плейлистите ви ще се върнат!
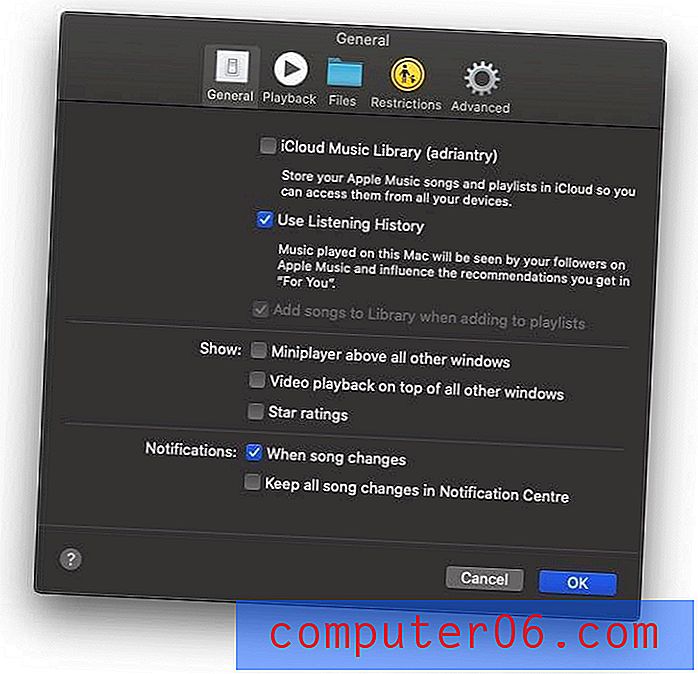
Проблем 7: Приложенията на трети страни се бавно или не могат да се отворят
Ако някои от вашите приложения на трети страни се сриват или не се отварят, първо се уверете, че имате най-новата версия. Отворете Mac App Store и отидете на раздела Актуализации . Кликнете върху бутона Актуализиране на всички . След това проверете за актуализации за приложения, които сте изтеглили от другаде.

Ако разчитате на някакви приложения, които понастоящем не са съвместими с Каталина, надяваме се, че сте открили това, преди да го актуализирате. Ако не, ще трябва да изчакате актуализация или да потърсите алтернативна програма.
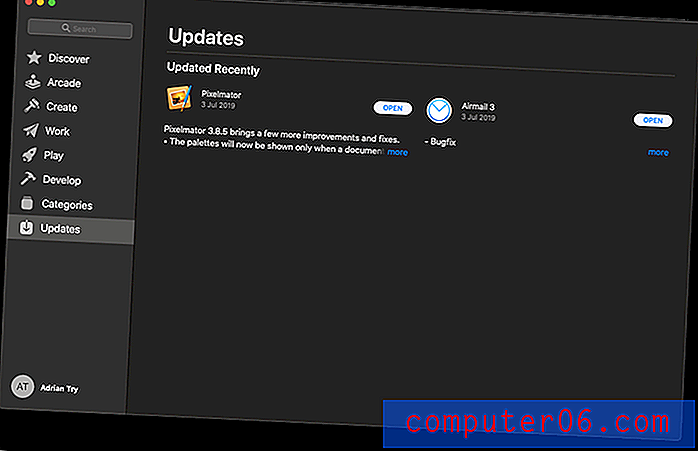
Проблем 8: Не можете да влезете в iCloud
Когато стартирах бета-каталицата Catalina за първи път, аз (и други) не можах да вляза в iCloud. Имаше известие за системни предпочитания, което ни доведе в гонене на дива гъска:
- Имаше съобщение: „Някои профилни услуги изискват да влезете отново.“ Щракнах Продължи.
- Получих още едно съобщение „Някои услуги на профила изискват да влезете отново.“ Щракнах Продължи.
- Върнах се към стъпка 1, безсилен безкраен цикъл.
Поправете : За щастие този проблем беше отстранен от следващата бета актуализация няколко дни по-късно. Ако все още имате този проблем, просто стартирайте System Update от System Preferences.
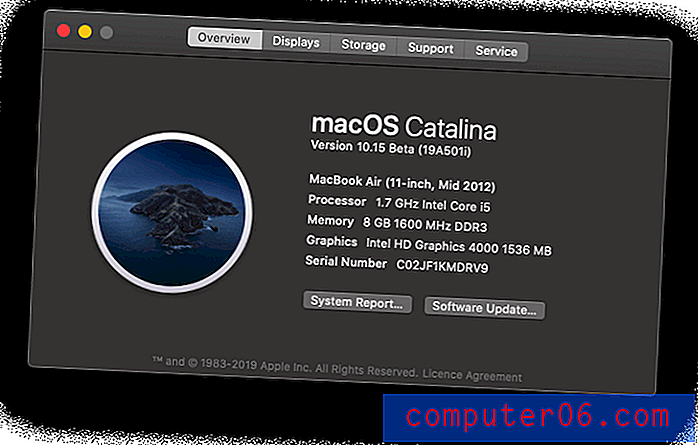
Издание 9: Иконите на вашия работен плот са изчезнали
Вероятно свързан с проблема по-горе, забелязах, че всичките ми икони на работния плот са изчезнали. Още по-лошото е, че ако се опитах да преместя нещо на работния плот или да създам нов файл или папка там, той не се появи. Същото се случи и при правенето на екрани: те никога не се появяваха на работния плот.
За да проуча, отворих Finder и погледнах в папката Desktop. Файловете всъщност бяха там! Те не бяха изтрити, просто не бяха показани на работния плот.
Поправка : Реших да опитам да рестартирам своя MacBook и всички икони на работния плот бяха там, когато влязох.
Издание 10: Не можете да изпразите кошчето
Щракнах с десния бутон върху кошчето си и избрах „Празна кошче“. След обичайния диалогов прозорец за потвърждение изглежда, че всичко върви добре. Само че боклукът изглежда все още е пълен! Когато отворя кошчето, за да видя какво има в него, получавам празен прозорец на Finder с съобщение „Зареждане“, което никога не изчезва.

Поправка : Предполагах, че проблемът може да е свързан с този по-горе, когато не можах да вляза в iCloud и мисля, че имах право. Същата бета актуализация, която отстрани този проблем, отстрани и тази.
Въпрос 11: Нямате интернет
Самият аз не съм изпитвал този проблем, но някои потребители съобщават, че след инсталирането на Каталина не могат да имат достъп до Интернет. Във всеки случай те използваха помощната програма Little Snitch, която все още не е съвместима с Каталина.
Поправете : Има два начина за връщане на достъп до интернет:
- Деинсталирайте Little Snitch,
- Променете настройките си Little Snitch, които му дават достъп до нощната актуализация. Тази актуализация е съвместима с Каталина.
Проблем 12: Прекъсване на Wi-Fi
Wi-Fi на вашия Mac ви разочарова от обновяването до macOS Catalina? Не си сам. Пускането на macOS 10.15 изглежда е по-будно от обикновено.
Поправете : Тук създадохме стъпка по стъпка ръководство за този macOS Catalina WiFi проблем.
Оптимизиране на Каталина
След като инсталирате Catalina и подредите всички проблеми с новата операционна система и вашите приложения, все пак може да се окажете, че искате да увеличите производителността на вашия Mac.
1. Declutter вашия работен плот
Много от нас са свикнали да спестяват всичко на работния плот, но това никога не е добра идея. Затрупаният работен плот може сериозно да забави Mac. Освен това, дори и с новата функция на Catalina Stacks, това е просто лошо за организацията.
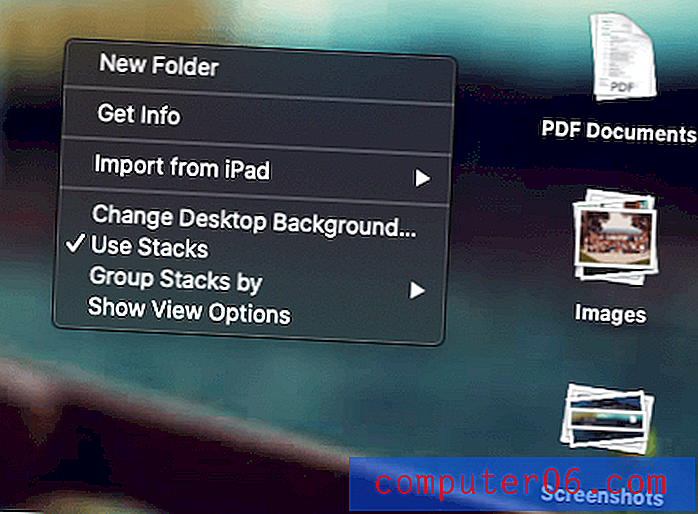
Вместо това създайте ръчно някои нови папки под „Документи“ и преместете вашите файлове. Ако трябва, просто трябва да разполагате с документите, над които работите в момента, и да ги архивирате след това.
Допълнителна информация:
- 26 причини защо компютърът с Mac работи бавно
2. Нулирайте NVRAM и SMC
Ако вашият Mac не се зарежда правилно след обновяване до Catalina, можете да извършите просто NVRAM или SMC нулиране. Първо архивирайте компютъра си, след което следвайте тези подробни стъпка по стъпка инструкции от поддръжката на Apple:
- Нулирайте NVRAM или PRAM на вашия Mac
- Как да нулирате контролера за управление на системата (SMC) на вашия Mac
3. Проверете вашия монитор за активност
Приложенията на трети страни потенциално могат да забавят или замразят вашия Mac. Най-добрият начин да определите причината за подобни проблеми е вашият монитор за активност.
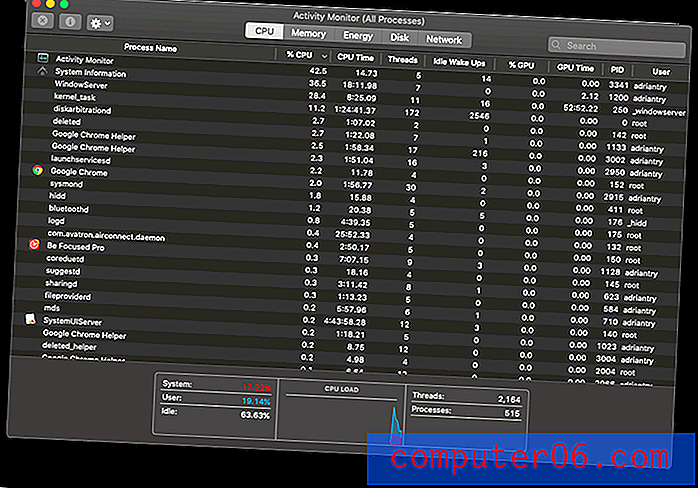
Ще намерите Monitor Monitor в папката си Utilities в Приложенията или просто използвайте Spotlight, за да го търсите. След като идентифицирате проблемно приложение, проверете сайта на програмиста, за да видите дали има актуализация или се обърнете към алтернативна.
От поддръжка на Apple:
- Как да използвате Monitor Monitor на вашия Mac
Връщане обратно към Mojave
Ако откриете, че любимото ви приложение не работи или по някаква причина решите, че все още не е време за надграждане, можете да се върнете обратно към Mojave. Винаги можете да дадете още един опит на Каталина в бъдеще.
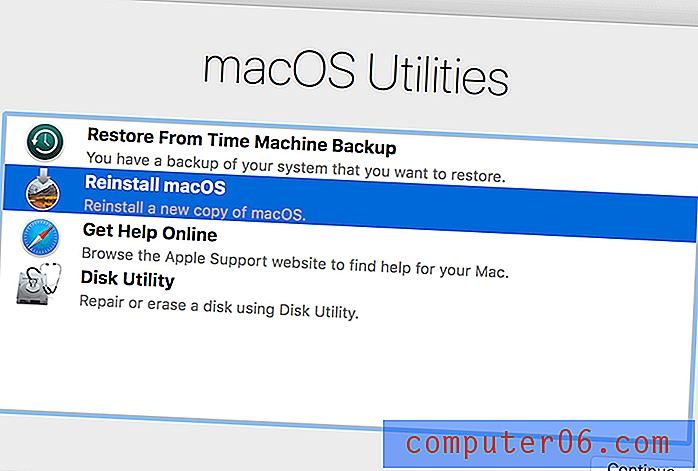
Най-лесният начин е да възстановите архива на Time Machine, ако имате такъв. Просто се уверете, че архивирането е създадено, когато все още работете с Mojave и компютърът ви ще бъде върнат в същото състояние, в което е бил по онова време. Разбира се, ще загубите всички файлове, създадени след архивирането.
Рестартирайте своя Mac и задръжте Command и R, за да стигнете до macOS Utilities.
- Уверете се, че вашето архивно устройство е свързано с вашия Mac, след което изберете опцията Възстановяване от времето на машината за архивиране .
- Щракнете върху Продължи, след което изберете резервното копие, от което искате да възстановите.
- Щракнете върху Продължи, след като изберете най-новото архивиране и след това изчакайте възстановяването да приключи.
Освен това можете да направите чиста инсталация на Mojave. Ще загубите всичките си данни и ще трябва да ги възстановите от резервно копие. Поддръжката на Apple има инструкции как да направите това от вашия дял за възстановяване.
Допълнителна информация:
- Как да преминем назад към бета на macOS Каталина Обратно към macOS Mojave
- Как да преинсталирате macOS от възстановяване на macOS
Заключителни мисли
Актуализациите на операционната система могат да отнемат време. В предишните години на JP му бяха необходими два дни, за да актуализира своя Mac до High Sierra и по-малко от два часа за Mojave. Отне ми само един час, за да инсталирам Каталина на седемгодишния ми 11-инчов MacBook Air.
Може би аз изневерявам, защото JP включва времето, необходимо за почистване и архивиране на неговия Mac, и вече го направих. И часът не включва времето, прекарано в инсталиране на бета актуализации на Каталина, тъй като те станаха достъпни. Във всеки случай, този тип постоянно подобряваща се версия след версия е обнадеждаващ.
От тук с нетърпение очаквам да проуча новите приложения за музика и Apple TV, като използвам подобрения на приложенията Photos and Notes, използвайки своя iPad като втори екран (добре, след като надстроя iMac по-късно този месец) и автоматично влизам в системата когато нося часовника си Apple.
Кои функции очаквате най-много? Как беше опитът ви за надграждане? Вашият Mac работи ли бавно след обновяване до macOS Catalina? Уведомете ни в коментарите.