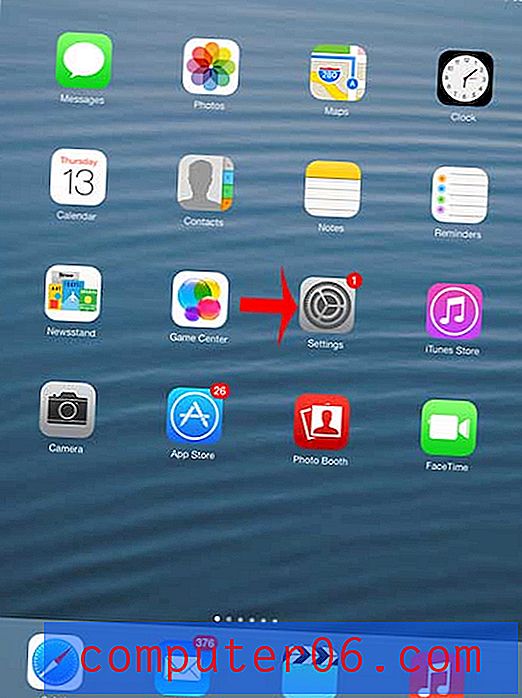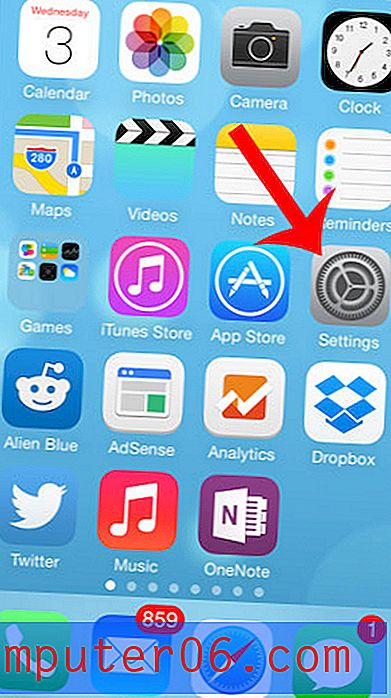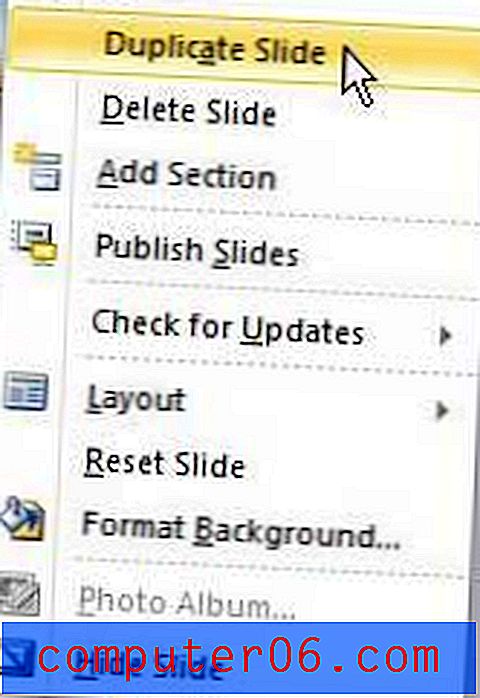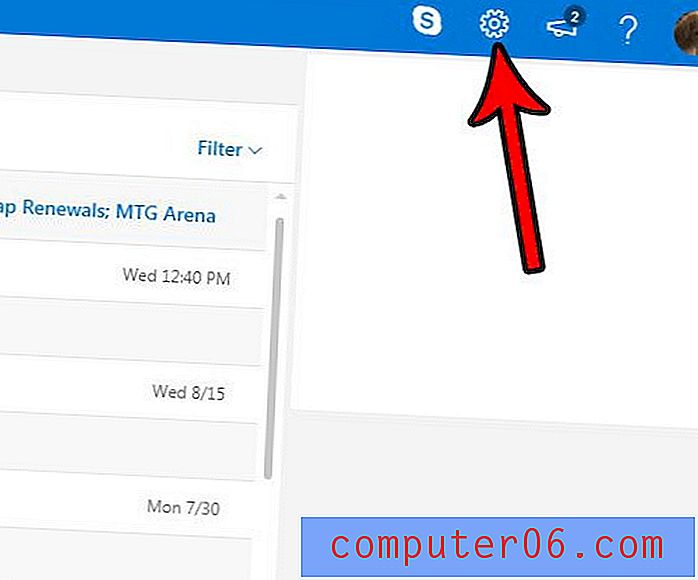Променете сепаратора на списъка на Windows 7
Ако създадете CSV файл в Microsoft Excel 2010, файлът ще изглежда по-различно, ако го отворите в текстов редактор, като Notepad, отколкото при преглеждането му в Excel. Всяка клетка от CSV файла е разделена със запетая и структурата, която виждате в Excel, се обработва по различен начин, когато разглеждате обикновения текстов документ. Тези запетаи представляват разделителите, което е символът, който разделя всяко ваше поле. Разделителите на запетаи са често срещан избор в CSV файловете, но те не са единствената опция и понякога може да не работят за задачата, която изпълнявате. По-рано сме обсъждали един начин, по който можете да промените разделителя си във CSV файл, но това не винаги ще бъде решение за хора, които трябва да променят CSV файл. Има и начин да промените разделителя на списъци на Windows 7, което означава, че всеки CSV файл, който създадете в Excel на вашия компютър с Windows 7, ще използва разделител по ваш избор, вместо запетая.
Променете разделителя, използван от Excel, на компютър с Windows 7
Важно е да се отбележи, че когато направите тази корекция на вашия компютър, вие променяте начина, по който Excel създава CSV файлове. Ако отново трябва да започнете да използвате разделители на запетаи, ще трябва да повторите стъпките в тази статия, за да възстановите запетаята като разделител на списъка на Windows 7. Продължете да четете, за да научите процедурата, която ще трябва да използвате, за да промените този разделител на списъка на Windows 7.
Стъпка 1: Щракнете върху бутона Старт в долния ляв ъгъл на прозореца, след което щракнете върху Контролен панел .
Стъпка 2: Щракнете върху връзката Промяна на езика на показване в секцията Часовник, език и регион на прозореца.
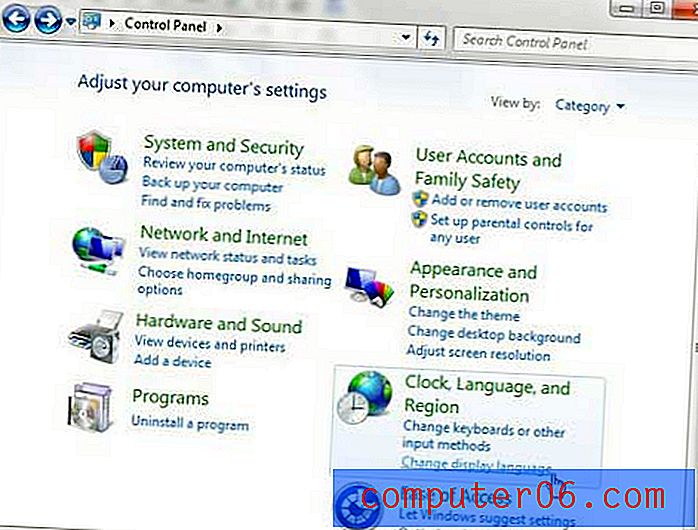
Стъпка 3: Щракнете върху раздела Формати в горната част на прозореца, след което щракнете върху бутона Допълнителни настройки в долната част на прозореца.
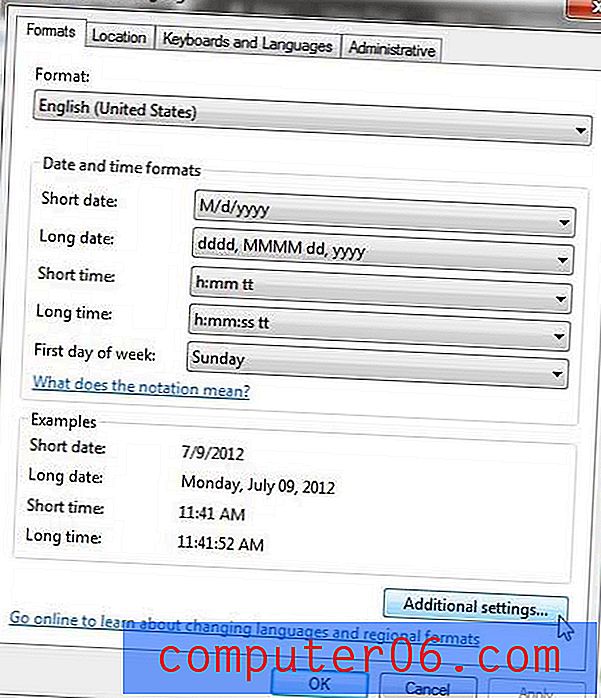
Стъпка 4: Щракнете вътре в полето Сепаратор на списъци, след което заменете стойността с какъвто и да е символ, който искате да използвате вместо това. В изображението по-долу например съм заменил запетаята с тръба.
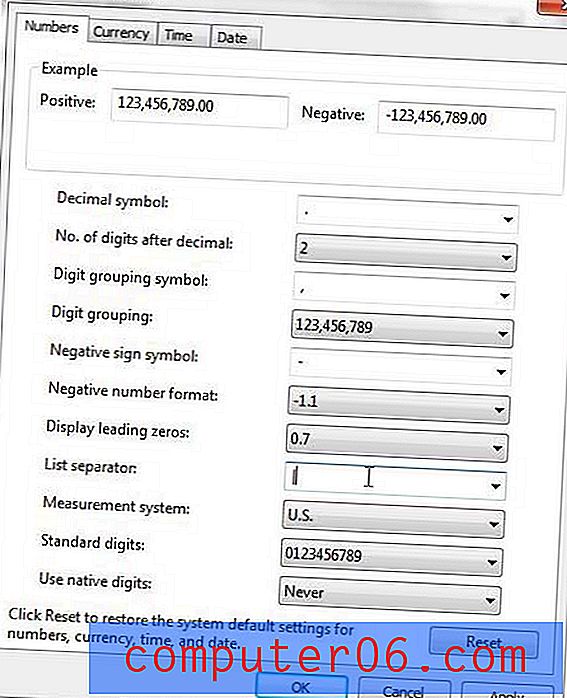
Стъпка 5: Щракнете върху бутона Прилагане, след което щракнете върху бутона OK .
Ако oyu искате да тествате новите си настройки, отворете Excel 2010 и създайте примерен CSV файл. Запишете файла, затворете го и след това отворете CSV файла в Notepad. Ще видите, че разделителите, които преди са били запетаи, сега са заменени с какъвто и да е символ, който сте избрали за новия си разделител на списъка на Windows 7.