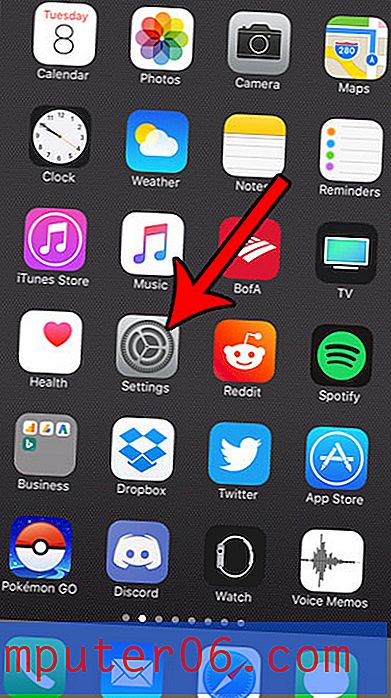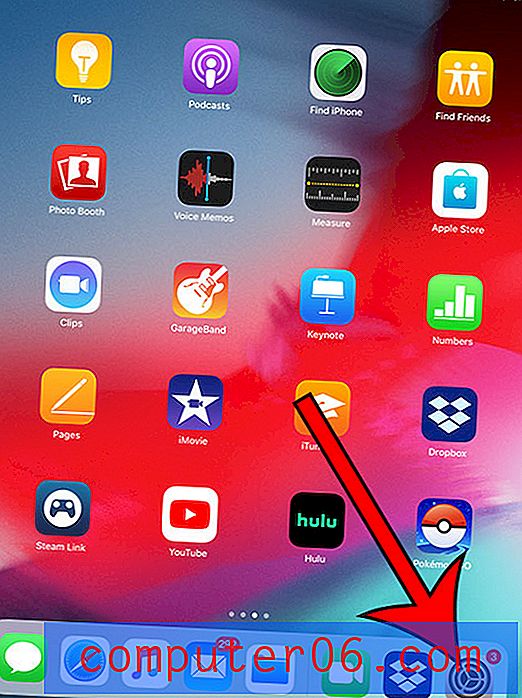5 бързи съвета и трикове за Google слайдове
Ако вече не го използвате, Google Слайдове може бързо да се превърне в един от любимите ви инструменти. За всеки, който има профил в Google, софтуерът за презентация е включен, за да използва напълно безплатно.
Той е пълен с инструменти, които да ви помогнат да правите страхотни презентации с лекота и поддържа шаблони за сваляне, които да ви помогнат да започнете бързо.
Възползвайте се максимално от този инструмент за презентация с тези съвети и трикове, които правят Google Слайдове толкова по-функционални!
Разгледайте темите на Google Слайдове
1. Как да увиете текст в Google Слайдове

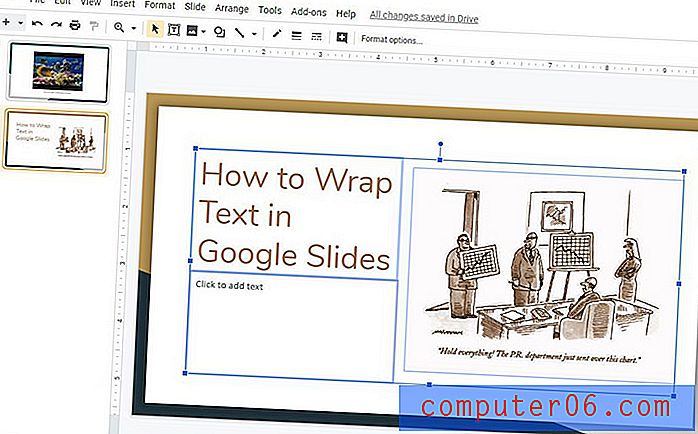
Като дизайнер най-вероятно обичате обвиването на текст. Сложете ореол върху изображение и целият текст просто се набива веднага от него. За съжаление Google Slides не работи съвсем по този начин.
За да увиете текст в Google Слайдове, внимавайте с текстови и рамки за изображения.
Използвайте дръжките на полетата за текст и изображения, за да регулирате височината и ширината на тези кутии. Така по същество обвивате текст с помощта на този инструмент. Той не е толкова прецизен като софтуер за дизайн, но може да направи трика за повечето слайд дизайни.
Още един трик? Изпратете изображението отзад с помощта на Подреждане> Поръчай> Изпрати обратно. След това използвайте връщания, за да подреждате текст в определен формат в рамките на текстовия кадър.
2. Как да добавите точки от куршуми в Google Слайдове

Изброените списъци изглежда представляват основен елемент в презентациите.
Кратките списъци всъщност могат да подсилят една идея, без да принуждават публиката да чете твърде много неща по време на беседата.
Добавете точки от куршуми в текстовите полета на Google Слайдове, като отидете на Формат> Маркиране и номериране> Списък с букети> Изберете стила, който ви харесва от визуалните опции. Уверете се, че първо сте кликнали върху полето, към което искате да добавите куршуми (то ще бъде за всеки параграф) или маркирате само текстовите елементи, които искате да конвертирате в списък.
Изберете от няколко опции за стил, за да намерите най-подходящото за вашата презентация. Следващите параграфи също ще използват форматиране на куршуми.
3. Как да отпечатате Google Слайдове с бележки

Много от презентаторите обичат да добавят това, което планират да кажат или бележки, в изгледа на бележките на всеки отделен слайд. Google Слайдове позволява отпечатване както на слайд изображението, така и на тези бележки, отпечатани на всяка страница.
Отворете Файл> Настройки за печат и визуализация> Промяна на падащото меню до 1 слайд с бележки.
Други опции за печат включват възможност за отпечатване на единични слайдове или изгледи на раздаване с 1, 3, 4, 6 или 9 слайда на страница. Отпечатъците могат да се правят в пейзажен или портретен изглед и могат да бъдат отпечатани във физически печат или в PDF за цифрово споделяне.
4. Как да вмъкнете GIF в Google Слайдове
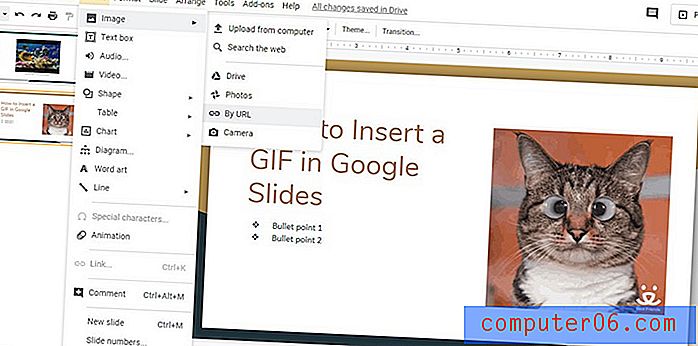
Подправете вашата презентация с анимиран GIF.
Google Слайдове поддържа използването на неподвижни изображения в най-често срещаните формати, както и GIF анимации и видео.
За да вмъкнете GIF, отворете Вмъкване> Изображение> след това изберете къде се намира вашият GIF файл. Ако имате интернет връзка по време на презентацията на живо, можете дори да използвате този URL адрес, за да изтеглите и добавите GIF към слайда си.
За да направите това, изберете По URL и след това поставете в местоположението на изображението. Ако се появи анимиран преглед, добавихте валиден адрес на изображението. (Ако URL адресът не е валиден за GIF изображение, той ще върне съобщение за грешка.) Обърнете внимание, че за да използвате URL адрес, той трябва да бъде връзката към изображението, а не връзка към уеб страница, съдържаща изображение.
Кликнете върху Вмъкване, за да добавите GIF. След това плъзнете и пуснете изображението до предпочитаното място на слайда.
5. Как да конвертирате Google Слайдове в PowerPoint
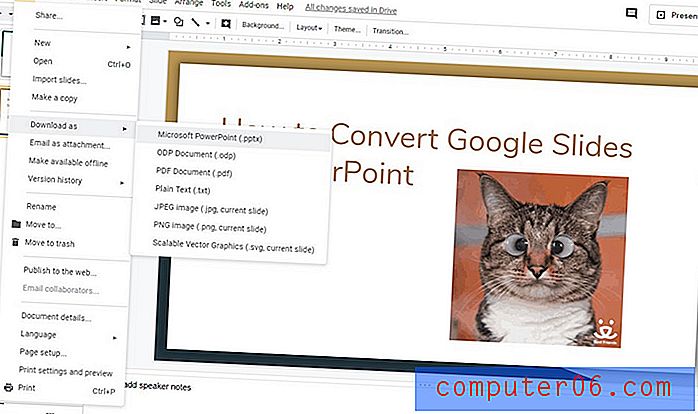
В зависимост от това къде се представяте, може да е по-добре да конвертирате вашите Google слайдове в документ на PowerPoint. Това може да се дължи на компютъра или системата, която използвате, или защото може да присъствате на местоположение без интернет връзка и да не искате да използвате офлайн режим.
Независимо от причината, Google Слайдове могат да бъдат експортирани в множество различни формати, включително PowerPoint. Обърнете внимание, че свързаните с интернет функции, като например вмъкване на GIF от мрежата или свързване към видеоклип, ще се показват като неподвижни изображения в експортиран файл на Google Слайдове.
За да експортирате Google Слайдове към PowerPoint, отидете на File> Download as> Microsoft PowerPoint (.ppxt). След като щракнете върху типа на файла - в този случай PowerPoint - изтеглянето трябва да започне. Той ще се намира в папката за изтегляне на вашия локален компютър, освен ако не посочите друго.
Можете да отворите файла в PowerPoint и да направите промени или да стартирате слайдшоу. Елементите за форматиране, текст и изображение и създадените слайдове ще се изтеглят в новия файл. Всичко е редактирано, така че можете да продължите да работите или да правите промени.
Важно е да преминете през слайдове преди представяне след експортиране. Ако с форматирането ще се случи нещо смешно - от промяна на шрифта до липсващи изображения - това е мястото, където е най-вероятно да се случи. Погледнете всички слайдове предварително, за да сте сигурни, че всичко във вашата презентация е форматирано и изглежда така, както възнамерявате.
заключение
Google Slides е мощен инструмент за представяне и макар да работи по различен начин от някой друг софтуер, с който може да сте по-свикнали, той е доста интуитивен и лесен за управление.
Jumpstart Google Slides проекти с теми от нашите колекции тук на Design Shack. Темите могат да бъдат чудесен стартер за дизайн с опции за слайдове за почти всяка представяне, която може да се представи. Сдвоете ги с тези съвети и вие ще създавате силно визуални презентации за нула време.