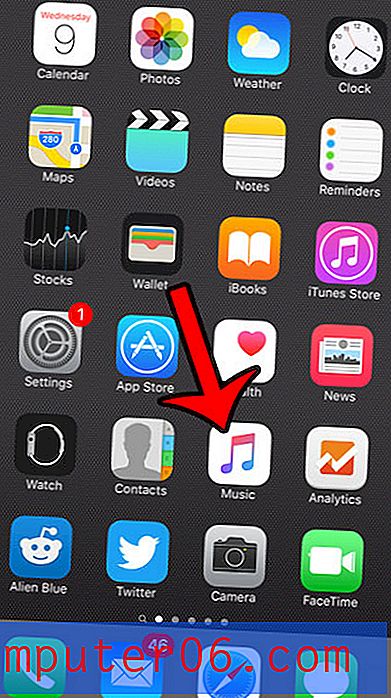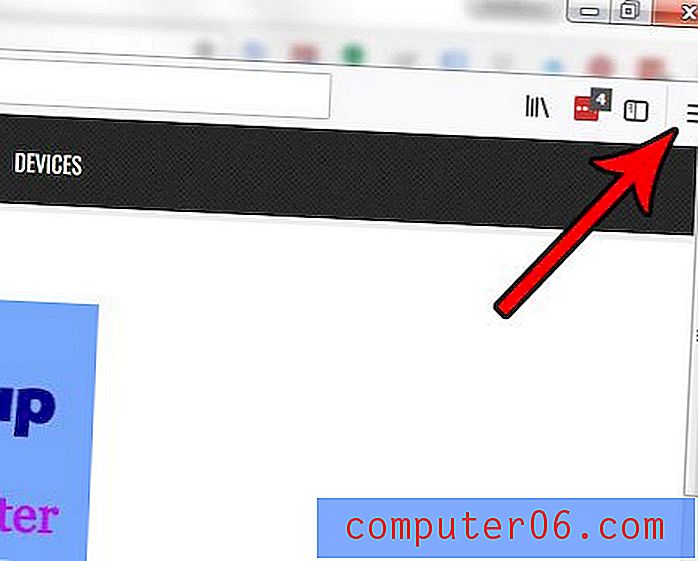Преглед на Adobe Acrobat Pro
5 от 5
Индустриалният стандартен PDF редактор цена
4 от 5
$ 14.99 / месец с едногодишен ангажимент лекота на използване
4 от 5
Някои функции имат крива на обучение поддържа
4, 5 от 5
Добра документация, отзивчив екип за поддръжка
Бързо обобщение
Adobe Acrobat Pro DC е индустриалната стандартна програма за редактиране на PDF файлове, създадена от компанията, която е измислила формата. Той е предназначен за тези, които се нуждаят от най-пълния набор от функции и са готови да се ангажират да научат как работи програмата.
Цялата тази мощност идва на цена: абонаментите струват най-малко 179, 88 долара годишно. (Можете да получите Acrobat Pro за Mac на Amazon - включително по-евтина студентска версия, ако предпочитате еднократна покупка.) Но за професионалисти, които се нуждаят от най-мощния редактор, Acrobat DC остава най-добрият вариант. Ако вече сте се абонирали за Adobe Creative Cloud, е включен Acrobat DC.
Но ако предпочитате лесен за използване редактор, PDFpen и PDFelement са както интуитивни, така и достъпни и аз ги препоръчвам. Ако вашите нужди са много прости, прегледът на Apple може да направи всичко необходимо.
Какво харесвам
- Мощно приложение с всяка функция, от която се нуждаете
- Много по-лесен за използване, отколкото очаквах
- Много функции за сигурност и поверителност
- Document Cloud прави споделянето, проследяването и сътрудничеството лесно
- Шрифтът не винаги е съчетан правилно
- Допълнителните текстови полета понякога затрудняват редактирането
Adobe Acrobat Pro DC
Обща оценка: 4.2 от 5 PC / Mac, 7-дневен пробен период ($ 14.99 / месец) Посетете сайтаБърза навигация
// Защо трябва да ми се доверяваш?
// Какво е Adobe Acrobat DC?
// Adobe Acrobat Pro: Какво има в теб?
// Причините зад моите оценки
// Алтернативи на Adobe Acrobat
// Заключение
Защо трябва да ми се доверяваш?
Казвам се Адриан Опитайте. Използвам компютри от 1988 г., а Macs - пълен работен ден от 2009 г. В стремежа си да отида без хартия, създадох хиляди PDF файлове от купчините документи, използвани за запълване на офиса ми. Също така използвам PDF файлове широко за електронни книги, ръководства за потребителя и справка.
Използвам безплатния Acrobat Reader от издаването му в началото на 90-те години и гледах печатницата да изпълнява магия с PDF редактора на Adobe, като за секунди превърнах ръководство за обучение от A4 страници в книжка A5. Не бях използвал приложението лично, затова изтеглих демонстрационната версия и я тествах старателно.
Какво открих? Съдържанието в обобщеното поле по-горе ще ви даде добра представа за моите констатации и заключения. Прочетете подробности за всичко, което ми хареса и не ми хареса за Adobe Acrobat Pro DC.
Какво е Adobe Acrobat DC?
Acrobat DC е PDF редактор на Adobe. Може да се използва за създаване, редактиране и споделяне на PDF документи. Adobe изобретява PDF формат през 1991 г. с визия да превърне документите на хартия в цифрови файлове, така че бихте очаквали техният PDF софтуер да е най-добрият в своя клас.
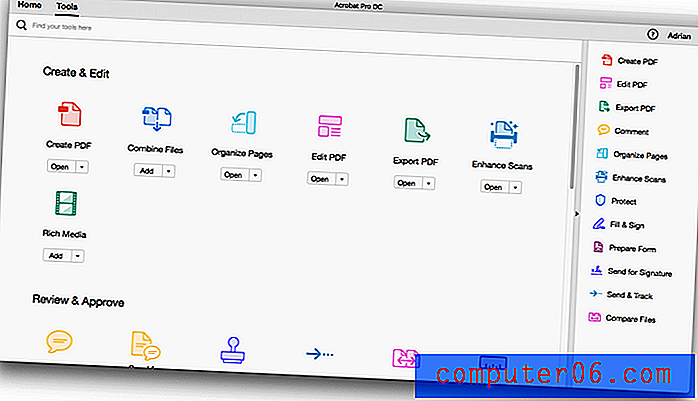
DC означава Document Cloud, онлайн решение за съхранение на документи, въведено през 2015 г. за улесняване на сътрудничеството с PDF документи, споделяне на информация и подписване на официална документация.
Adobe Acrobat DC Standard срещу Pro
Adobe Acrobat DC се предлага в два вкуса: Standard и Pro. В този преглед се фокусираме върху версията Pro.
Стандартната версия има повечето функции на Pro, с изключение на следните:
- най-новата поддръжка за Microsoft Office 2016 за Mac
- сканирайте хартия в PDF
- Сравнете две версии на PDF
- четете PDF файлове на глас.
За много хора версията Standard ще бъде всичко, от което се нуждаят.
Adobe Acrobat безплатен ли е?
Не, не е безплатно, въпреки че добре познатият Adobe Acrobat Reader е. Налична е седемдневна пълнофункционална пробна версия, така че можете да изпробвате програмата преди да платите. След като пробното приключи, използвайте бутона „Купете“ в долната лява част на екрана.
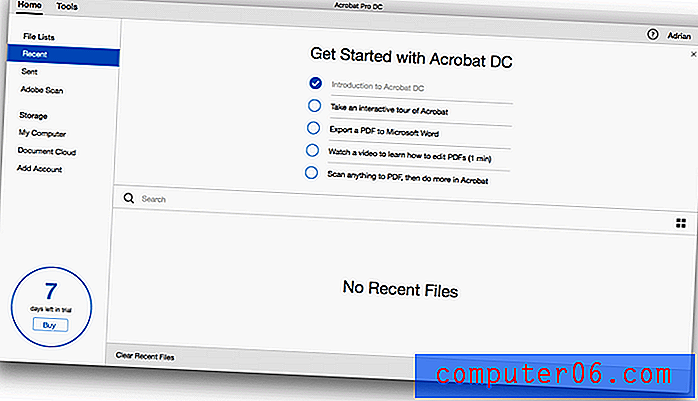
Както всички приложения на Adobe, Acrobat Pro се основава на абонамент, така че не можете да закупите програмата направо. Налични са редица опции за абонаменти и всяка включва абонамент за Document Cloud. (Можете също да закупите продукта в Amazon без абонамент, но нямате достъп до Document Cloud.)
Acrobat DC Pro
- $ 14, 99 на месец с едногодишен ангажимент
- $ 24, 99 на месец без ангажименти
- Еднократна покупка в Amazon за Mac и Windows (без Document Cloud)
Acrobat DC Standard
- $ 12, 99 на месец с едногодишен ангажимент
- $ 22, 99 на месец без ангажименти
- Еднократна покупка в Amazon за Windows (без Document Cloud) - понастоящем не е налична за Mac
Ако използвате приложението непрекъснато, ще спестите значителна сума пари, като поемете това едногодишно задължение. Ако вече се абонирате за пълния пакет Adobe, тогава вече имате достъп до Acrobat DC.
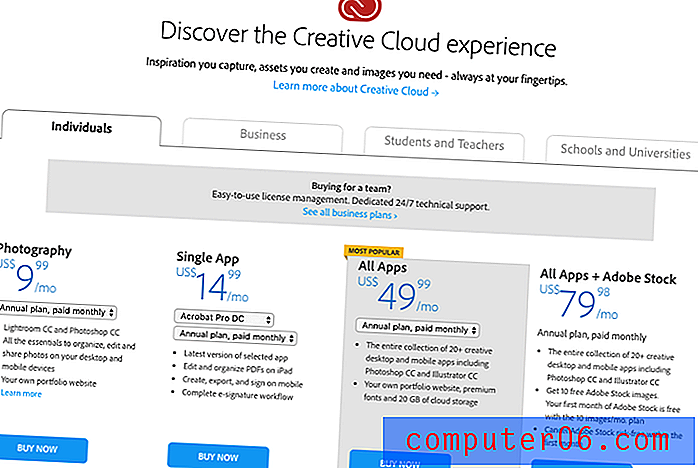
Adobe Acrobat безопасен ли е?
Да, безопасно е да се използва. Пуснах и инсталирах Acrobat на своя MacBook Air базиран на macOS Sierra. При сканиране с Bitdefender не са открити вируси или злонамерен код.
Adobe Acrobat Pro: Какво има в теб?
Тъй като Adobe Acrobat се занимава със създаване, промяна и споделяне на PDF документи, ще изброя всичките му функции, като ги поставя в следващите пет раздела. Снимките по-долу са от версията на Mac на Acrobat, но версията на Windows трябва да изглежда подобно. Във всеки подраздел първо ще проуча какво предлага приложението и след това ще споделя личното си мнение.
1. Създайте PDF документи
Adobe Acrobat Pro DC предлага различни начини за създаване на PDF. Когато щракнете върху иконата Create PDF, ви се предлага куп опции, включително Blank Page, където създавате файла ръчно в Acrobat.
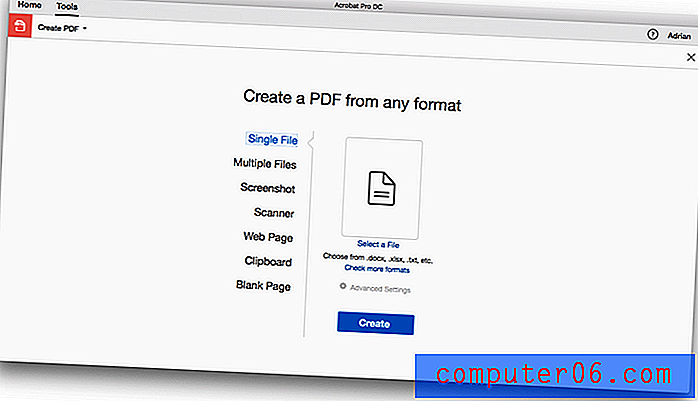
От там можете да щракнете върху Редактиране на PDF в десния панел, за да добавите текст и изображения към документа.

Но вместо да използвате Acrobat DC за създаване на PDF, можете да използвате приложение, с което вече сте запознати, например Microsoft Word, за да създадете документа и след това да го преобразувате в PDF с него. Това може да стане с единични или множество документи на Microsoft или Adobe или уеб страници (дори цели сайтове).
Ако това не е достатъчно, можете да сканирате хартиен документ, да направите екранна снимка на документ от приложение, което не се поддържа, и да създадете PDF от съдържанието на клипборда. Когато конвертирате документ на Word в PDF, всички таблици, шрифтове и оформления на страниците се запазват.
Създаването на PDF от уебсайт е изненадващо просто. Просто въведете URL адреса на сайта, посочете дали искате само страницата, определен брой нива или целия сайт, а Acrobat прави останалото.
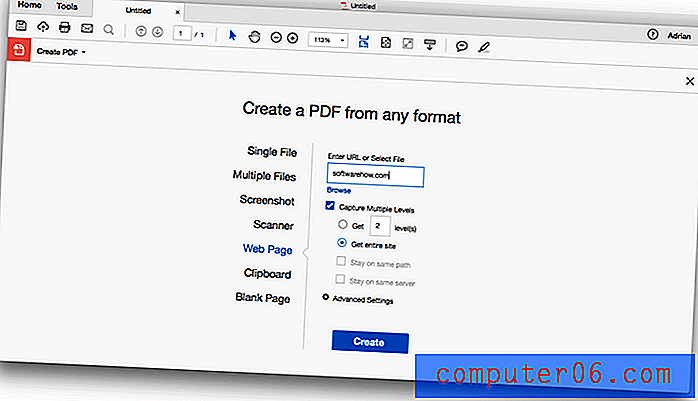
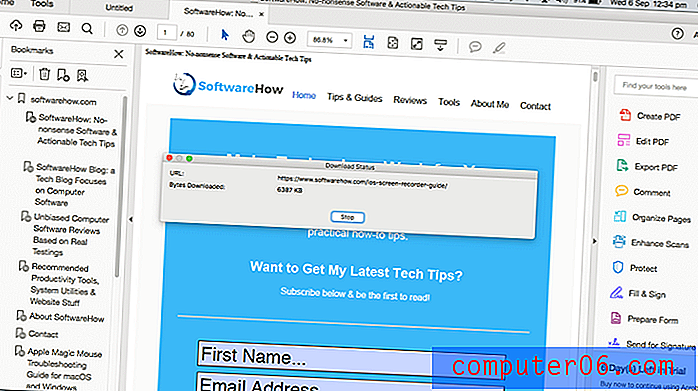
Целият сайт е поставен в един PDF файл. Работата с връзки, възпроизвеждането на видеоклипове и отметките се създават автоматично за всяка уеб страница. Опитах това с уебсайта на SoftwareHow. Повечето от PDF изглежда страхотно, но има няколко случая, в които текстът не се вписва и изображенията се припокриват.
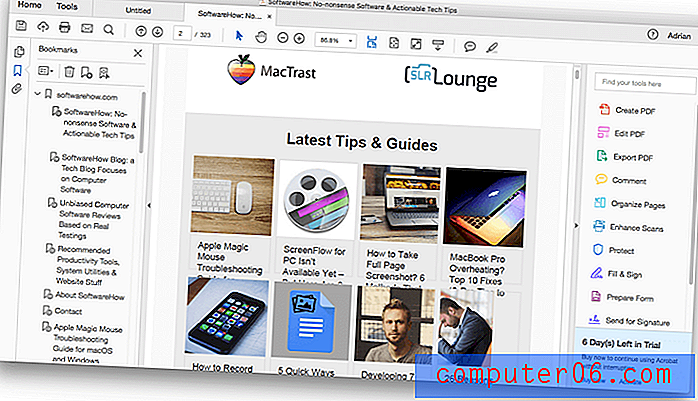
Когато работите със сканирани документи на хартия, оптичното разпознаване на символи на Acrobat е превъзходно. Текстът не само се разпознава, но се използва и правилния шрифт, дори ако приложението трябва да създава шрифта автоматично от нулата.
Едуард Мендолсън от PCMag коментира тази функция, когато беше въведена през 2015 г.: „Можете да редактирате или добавяте текст с шрифт, който Acrobat изгражда от съществуващия текст в PDF файла, дори и неравномерно изглеждащия текст в сканирано изображение, направено от старо печатна книга. Никой друг PDF или оптичен софтуер за четене на символи не прави нещо отдалечено. “
Моят личен опит: Adobe предлага множество начини за създаване на PDF файлове. Процесът е прост и обикновено резултатите са отлични.
2. Създайте, попълнете и подпишете интерактивни PDF форми
Формите са важна част от работата на бизнеса и Acrobat може да създава PDF формуляри или за отпечатване на хартия или попълване на цифрови данни. Можете да създадете формуляр от нулата или да импортирате съществуващ формуляр, създаден с друга програма. Функцията за подготовка на Acrobat DC преобразува Word, Excel, PDF или сканирани форми в PDF формати, които могат да се попълнят.
За да тествам тази функция, изтеглих формуляр за регистрация на превозно средство (просто нормален PDF формуляр, който не може да бъде попълнен онлайн) и Acrobat го преобразува във формуляра за попълване.
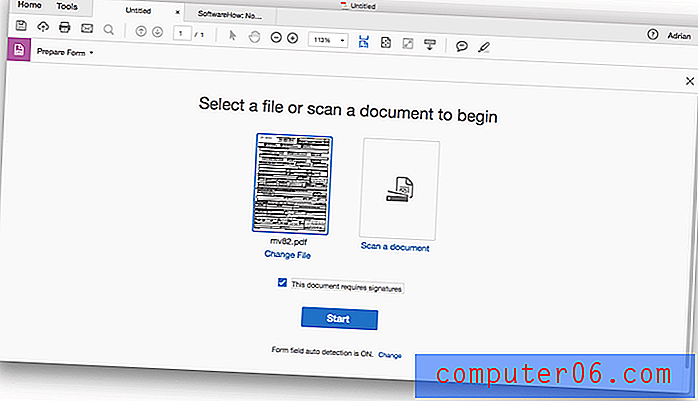
Всички полета бяха автоматично разпознати.
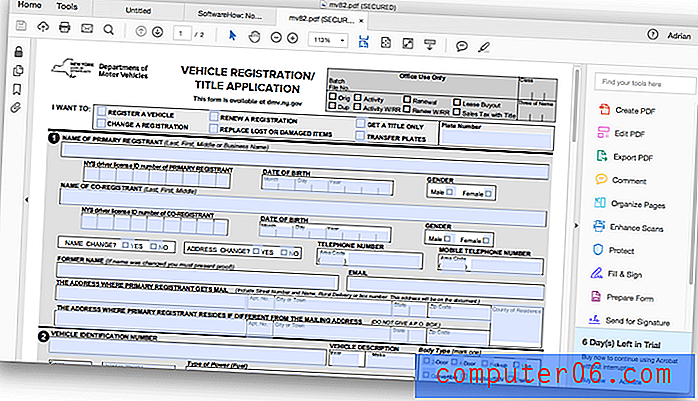
Електронните подписи вече се поддържат през Document Cloud: „Ще ви трябва десктоп версия на Acrobat DC, която включва абонамент за Cloud Cloud за изпращане на PDF файлове за електронни подписи. Въпреки че мобилните приложения на Adobe може да са обвързани с вашия Document Cloud, не можете да изпратите документ за подпис от едно от тях. Но не се изисква абонамент, за да ги подпишете, коментирате или запаметите. “ (Алън Стафорд, MacWorld)
Функцията за попълване и подписване на Acrobat ви позволява да използвате приложението, за да попълните формата с подпис, а функцията Изпращане за подпис ви позволява да изпращате формуляра, така че другите да могат да се подписват и да проследяват резултатите.
Моят личен опит : Бях впечатлен от това колко бързо Acrobat DC създаде формуляр за пълнене от съществуващ документ. Повечето фирми използват формуляри и позволяването на попълването им на смарт телефони, таблети и лаптопи е огромно удобство и спестяване на време.
3. Редактиране и маркиране на вашите PDF документи
Възможността за редактиране на съществуващ PDF файл е невероятно полезна, независимо дали става въпрос за коригиране на грешки, актуализиране на детайлите, които са променени, или включване на допълнителна информация. Функцията Edit PDF ви позволява да правите промени в текста и изображенията в PDF документ. Показват се текстови полета и граници на изображението и могат да бъдат преместени из страницата.
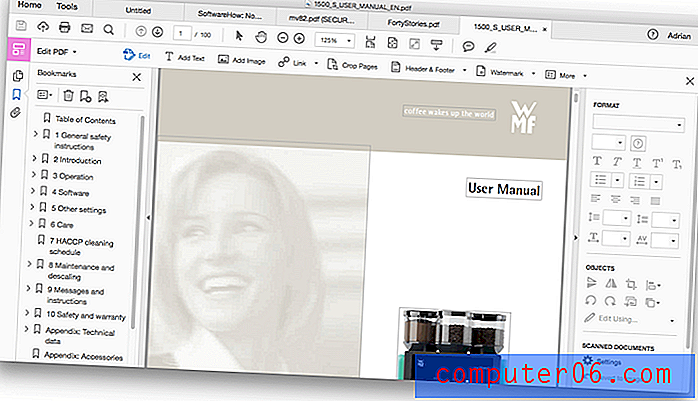
За да изпробвам тази функция, изтеглих наръчник за кафе машина с много снимки и текст. Когато редактирате текст, приложението се опитва да съвпада с оригиналния шрифт. Това не винаги работи за мен. Тук повторих думата „ръчно“, за да направя ясно разликата в шрифта.
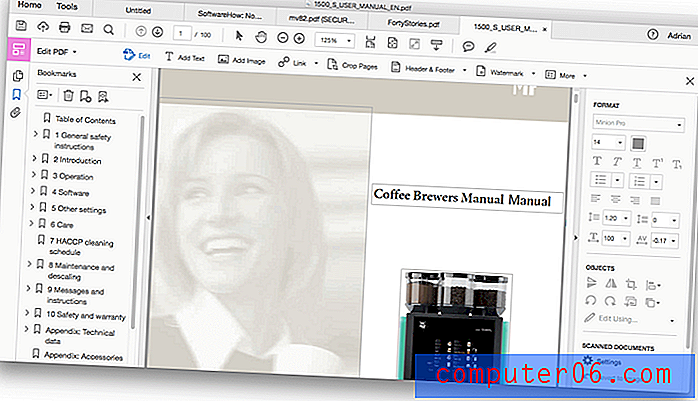
Едуард Менделсън от PC Magazine имаше по-голям късмет, когато опита за пръв път функцията през 2015 г. „За мен най-зрелищната нова функция е способността на Acrobat Pro DC да добавя или редактира текст с оригиналния шрифт на документа - дори ако документът е сканирано изображение. от книга, отпечатана със стар шрифт за горещ метал, който не съществува на нито един компютър. "
Добавеният текст протича в текстовото поле, но не преминава автоматично към следващата страница, когато текущата страница е пълна. Като втори тест изтеглих PDF книга с кратки истории. Този път шрифтът беше съчетан перфектно.

Но Алън Стафорд на MacWorld не винаги намира редактирането лесно. „Въпреки това беше трудно да щракнете в правилното текстово поле, за да редактирате такъв документ, защото може да видите множество припокриващи се полета. И когато се опитах да използвам Редактиране на PDF в няколко скорошни разписки в магазина, съдържащи много ясен, моноразмерен шрифт, Acrobat направи много малко от текста за редактиране. Ако резултатът не ви хареса, не можете да отмените нито един - трябва да затворите документа и да започнете отначало. "
Имах подобен проблем. Обърнете внимание на думата „важно“ в следващата снимка на наръчника за кафе машина. Тези допълнителни текстови полета правят думата много трудна за редактиране.
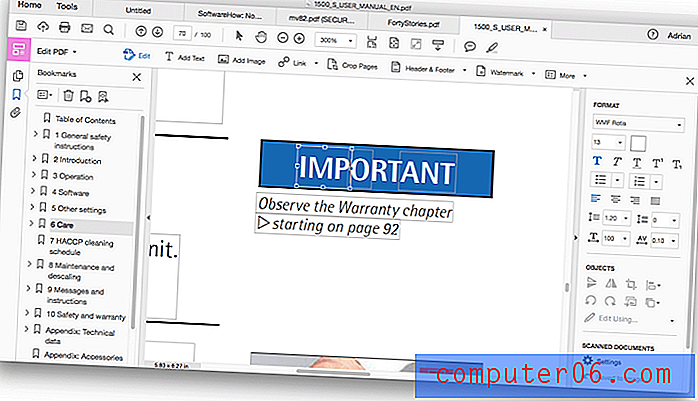
Освен за редактиране на текст и изображения, можете да използвате Acrobat DC за широкомащабна организация на вашия документ. С миниатюрите на страниците е лесно да пренаредите страниците на вашия документ с помощта на плъзгане и пускане.
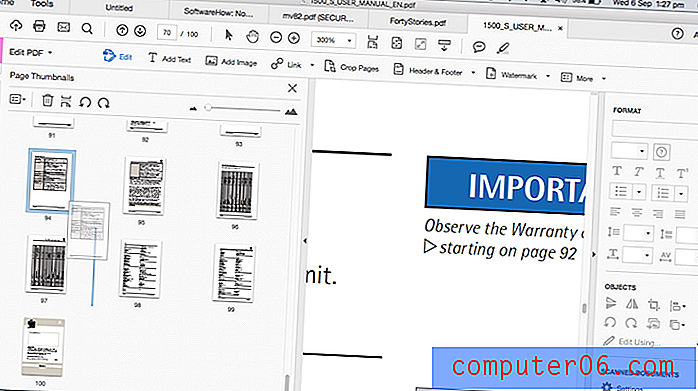
Страниците могат да бъдат вмъкнати и изтрити от менюто с десен бутон.
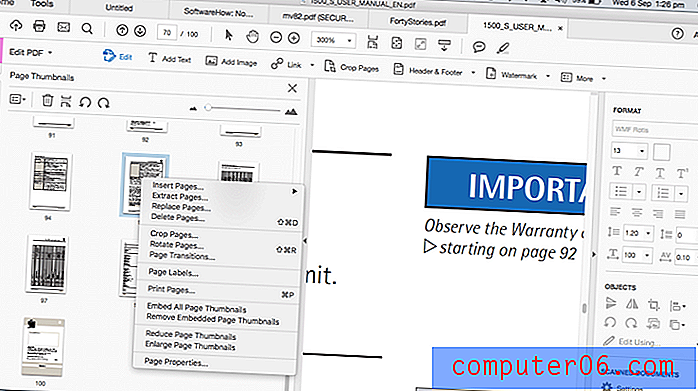
Има и изглед на страници за организиране, за да се улесни това.
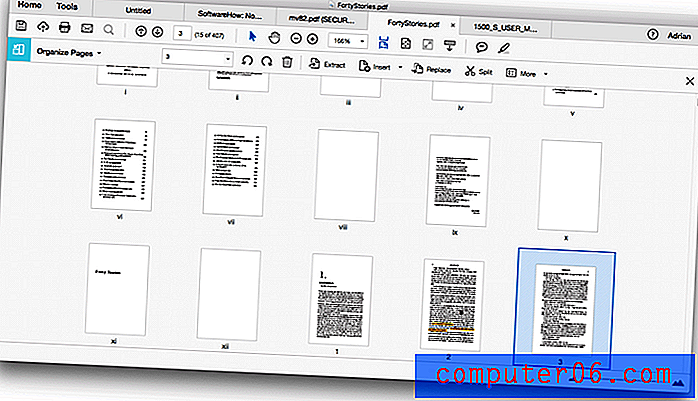
Освен реалното редактиране на документа, може да бъде удобно да маркирате PDF файл при сътрудничество или изучаване. Acrobat включва интуитивни лепкави бележки и инструменти за маркиране в края на лентата с инструменти.
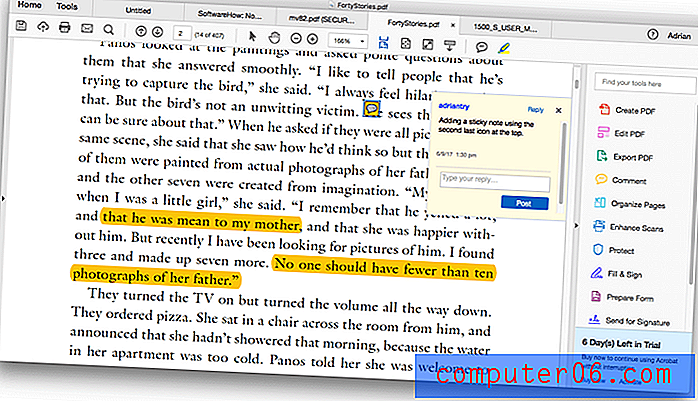
Моят личен опит: Adobe Acrobat DC прави редактирането и маркирането на PDF ветрец. В повечето случаи оригиналният шрифт е съчетан перфектно, въпреки че това не успя в един от моите тестове. В някои случаи допълнителните текстови полета могат да усложнят процеса на редактиране и при добавяне на текст към една страница съдържанието няма да се прехвърли автоматично към следващата. Помислете дали да направите сложни или обширни редакции в оригиналния изходен документ (като Microsoft Word), след което да го преобразувате отново в PDF.
4. Експорт и споделяне на вашите PDF документи
PDF файлове могат да бъдат експортирани в редактируеми типове документи, включително Microsoft Word, Excel и PowerPoint. Експортът е подобрен, така че трябва да работи много по-добре от предишните версии на Acrobat.
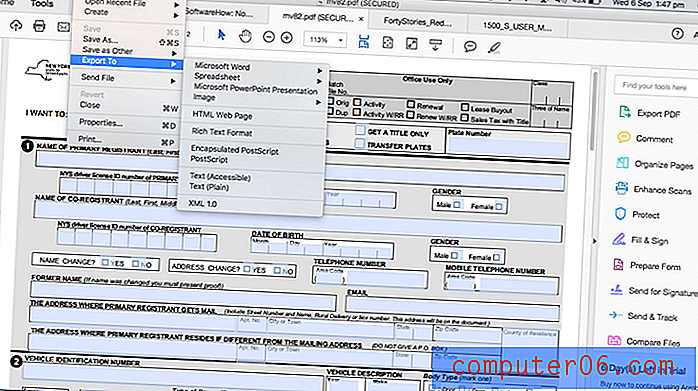
Но тази функция все още не е перфектна. Нашият сложен наръчник за кафе машина с много изображения и текстови полета не изглежда съвсем правилно, когато се експортира.
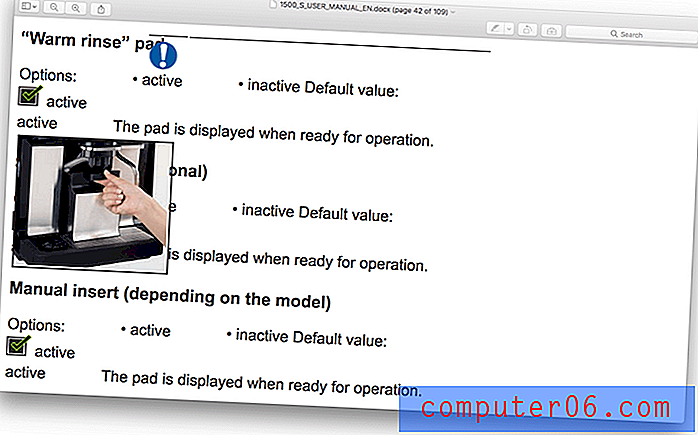
Но нашата книга с разкази изглежда перфектно.
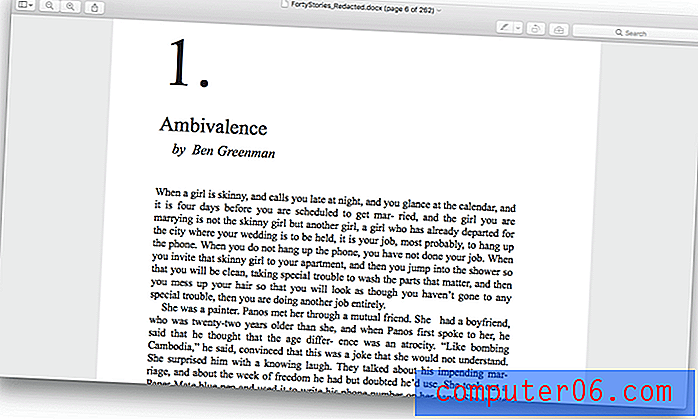
PDF файлове могат да бъдат споделяни с други в Document Cloud с функцията Изпращане и проследяване .
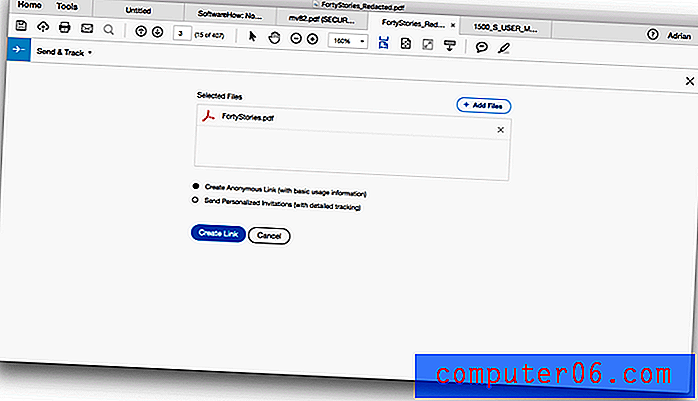
Облакът за документи беше представен през 2015 г., както беше прегледан от Алън Стафорд на MacWorld: „Вместо да включва нови функции в своята абонаментна услуга Creative Cloud, Adobe въвежда нов облак, наречен Document Cloud (DC за кратко), управление на документи и документ - услуга за подписване, за която Acrobat е интерфейс, на Mac, iPad и iPhone. “
Споделянето на документи по този начин е много удобно за бизнеса. Вместо да прикачвате голям PDF файл към имейл, просто включвате връзка за изтегляне. Това премахва ограниченията на файловете за имейлите.
Лично мнение: Възможността за експортиране на PDF файлове в редактируеми файлови формати наистина отваря вашите възможности и ви позволява да пренареждате тези документи по начини, които не биха били възможни по друг начин. Новият облак на документи на Adobe ви позволява лесно да споделяте и проследявате PDF файлове, което е особено важно, когато чакате формулярите да бъдат попълнени или подписани.
5. Защитете поверителността и сигурността на вашите PDF файлове
Дигиталната сигурност става все по-важна всяка година. Инструментът за защита на Acrobat ви дава различни начини да защитите вашите PDF документи: можете да шифровате документите си със сертификат или парола, да ограничите редактирането, да премахнете трайно информацията, която е била скрита в документа (така че да не може да бъде възстановена) и други,
Реакцията е често срещан начин за защита на чувствителна информация при споделяне на документи с трети страни. Не можах да видя как да направя това с Acrobat DC, затова се обърнах към Google.
Инструментът Redaction не се показва в десния прозорец по подразбиране. Открих, че можете да го потърсите. Това ме накара да се замисля колко други функции са скрити по този начин.
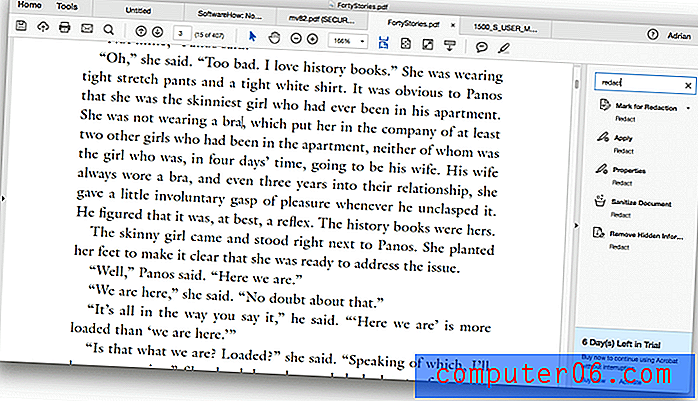
Реакцията се извършва на две стъпки. Първо маркирате за редакция.
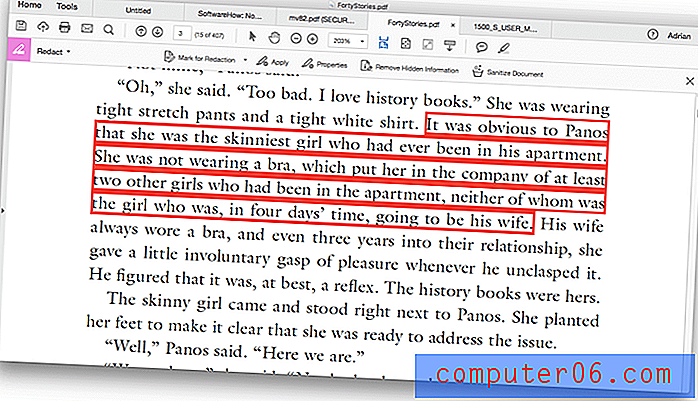
След това прилагате редакцията в целия документ.
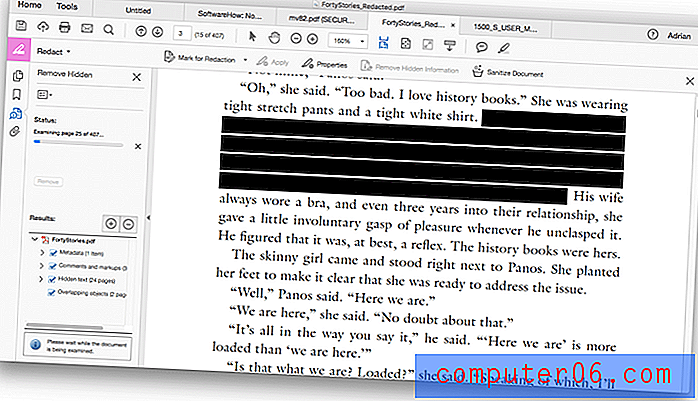
Моето лично мнение: Adobe Acrobat DC ви предоставя различни начини за защита и защита на вашите документи, включително изискване на парола за отваряне на документа, блокиране на други хора да могат да редактират PDF файла и редакция на чувствителна информация в PDF. Въпреки че беше трудно да се намери функцията за редакция, всичко това работеше добре.
Причините зад моите оценки
Ефективност: 5/5
Adobe Acrobat DC е индустриалният стандарт, когато става въпрос за създаване и редактиране на PDF файлове. Това приложение предоставя всяка функция на PDF, която някога може да се наложи.
Цена: 4/5
Абонамент, струващ най-малко 179, 88 долара годишно, не е евтин, но тъй като бизнес разходите са напълно оправдани. Ако вече сте се абонирали за Creative Cloud на Adobe, Acrobat е включен. Ако просто се нуждаете от приложението за работа тук или там, можете да плащате 24, 99 долара на месец без ангажименти.
Лесно използване: 4/5
За приложение, което се фокусира върху всеобхватни функции, а не лекота на използване, е много по-лесно да се използва, отколкото очаквах. Не всички функции обаче са прозрачни и аз се озовах да се почесвам по главата и да гугъл няколко пъти.
Поддръжка: 4.5 / 5
Adobe е голяма компания с обширна система за поддръжка, включваща помощни документи, форуми и канал за поддръжка. Поддръжка по телефона и чат е налична, но не за всички продукти и планове. Когато се опитах да използвам уебсайта на Adobe, за да открия моите възможности за поддръжка, възникна грешка в страницата.
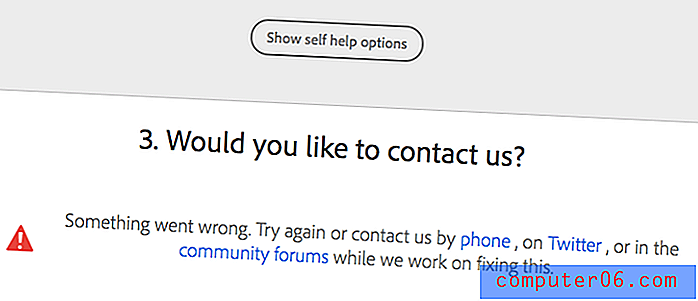
Алтернативи на Adobe Acrobat
ABBYY FineReader : FineReader е уважавано приложение, което споделя много функции с Adobe Acrobat DC. Не е евтино, но не изисква абонамент. Вижте пълния преглед на ABBYY FineReader тук.
Smile PDFpen : PDFpen е популярен Mac PDF редактор и струва $ 74, 95, или $ 124, 95 за Pro версията. Прочетете нашия PDFpen преглед.
Wondershare PDFelement : PDFelement е друг PDF редактор на достъпни цени, струващ $ 59.95 (Standard) или $ 99.95 (Professional). Вижте пълния ни преглед на PDFelement.
Apple Preview : Приложението за преглед на Mac ви позволява не само да преглеждате PDF документи, но и да ги маркирате. Лентата с инструменти за маркиране включва икони за скициране, рисуване, добавяне на форми, въвеждане на текст, добавяне на подписи и добавяне на изскачащи бележки. Тази функционалност ще бъде разширена във High Sierra.
заключение
PDF е най-близкото до хартията, което ще намерите на вашия компютър и се използва за бизнес документи и формуляри, учебни материали и сканирани документи. Adobe Acrobat DC Pro е най-мощният начин за създаване, редактиране и споделяне на PDF файлове.
Ако сте професионалист, който търси най-пълния набор от инструменти за PDF, тогава Adobe Acrobat DC Pro е най-добрият инструмент за вас. Той предлага множество начини за създаване на PDF документи и формуляри, позволява ви да редактирате и реорганизирате PDF файлове и има най-добрите функции за сигурност и споделяне в бизнеса. Препоръчвам го.
Вземете Adobe Acrobat Pro
0/5 (0 Отзиви)