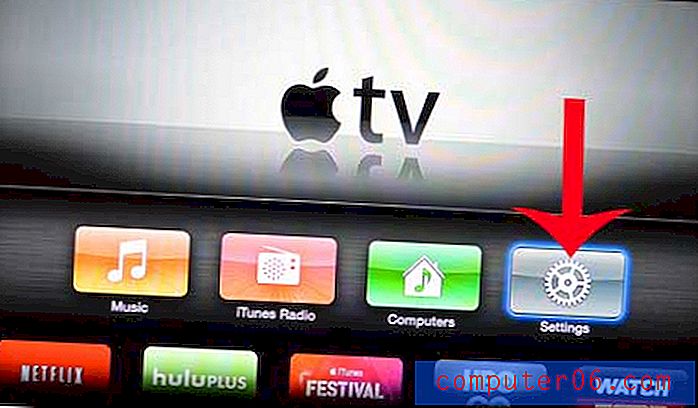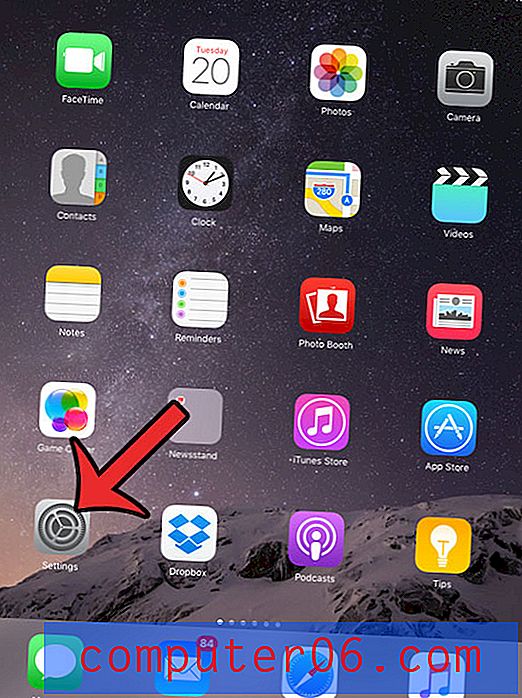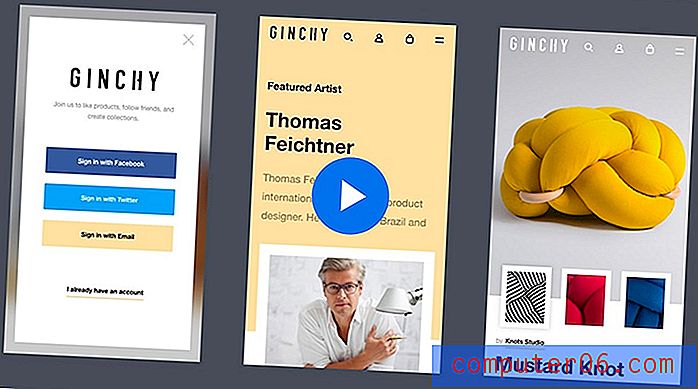Как да отпечатвате текстови съобщения от вашия iPhone
Милиони хора използват iPhone за ежедневна комуникация. Понякога тези текстови съобщения се превръщат в важни бележки, използвани за работа, учене и други - или дори доказателства за съда.
Днес ще споделя 4 различни начина за отпечатване на текстовите ви съобщения на iPhone, заедно с ръководства стъпка по стъпка.
В случай, че бързате да намерите решение, което да работи най-добре за вас, ето разбивка:
- Ако трябва да отпечатате само няколко текста, опитайте метод 1 или метод 2 .
- Ако искате да отпечатате десетки или стотици съобщения, опитайте метод 3 или метод 4 .
- Ако възнамерявате да представите текстовите си съобщения в съда или за правни цели, съветваме ви да се консултирате с адвокат, за да потвърдите кой формат е валиден.
Не д: Снимките по-долу са взети от моя iPhone с iOS 11. Ако използвате нов iPhone, изображенията може да не са приложими. Във всеки случай процесът изглежда повече или по-малко подобен на показания по-долу.
1. Копирайте текст и го изпратете по имейл чрез приложението за поща на iPhone
Това е най-добрият начин за разпечатване на вашите съобщения, когато не се нуждаете от печат за време / дата. Имайте предвид, че информацията за контакт на другата страна, участваща в разговора - както в това кой казва какво, няма да бъде налична.
Този метод е малко досаден за мен, защото трябва да копирам и поставям съобщения едно по едно. Когато става въпрос за голямо количество данни, това определено не е ефективно решение. Но ако искате да разпечатате само няколко съобщения за архивиране, това ще ви бъде полезно.
Ето как да го направите на вашия iPhone:
Стъпка 1 : Отворете iMessages или всяко друго приложение за текстови съобщения на вашия iPhone. Изберете разговор, намерете съобщение, което искате да разпечатате, натиснете и задръжте, докато не видите диалогов прозорец „Копиране / Още“. След това докоснете опцията Копиране .

Стъпка 2 : Отворете приложението Mail на вашия iPhone. Поставете копирания текст в полето Ново съобщение, въведете своя имейл адрес и натиснете „Изпращане“.
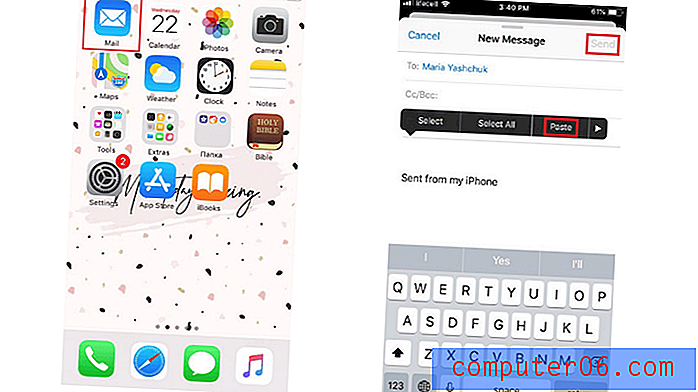
Стъпка 3: Динг-донг! Имате нов имейл. Отворете го, след което докоснете стрелка в долния десен ъгъл (тя е подчертана в червено на екрана по-долу). Изберете опцията за печат. След това изберете свързан принтер с активиран AirPrint и започнете да печатате. Това е супер просто!
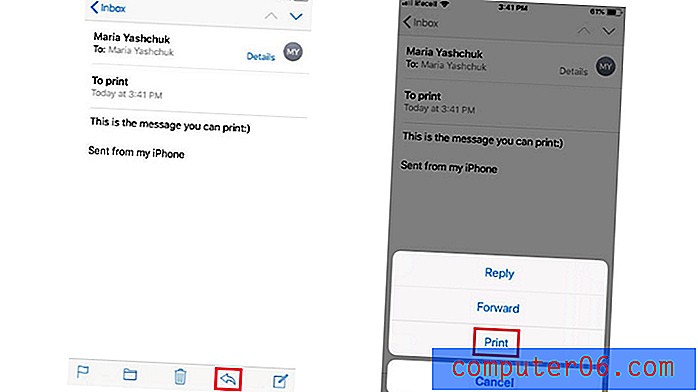
Ако използвате други приложения за изпращане на имейли, можете също да ги използвате. Стъпките са основно еднакви. Например, предпочитам Gmail пред приложението Mail и нямам принтер с активиран AirPrint. Ето защо изпращането на имейли с копирани съобщения до моя компютър с Windows през Gmail е много по-лесно. По този начин мога да разпечатвам имейли направо от компютъра си.
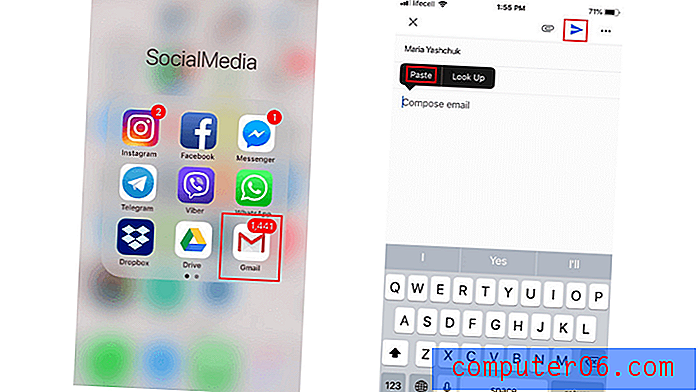
2. Вземете екранни снимки на iPhone и разпечатайте като изображения
Подобно на предишния метод, и този изисква да имате принтер AirPrint или компютър / Mac, свързан с принтер. Най-добрата част за правенето на екранни снимки е, че тя ви позволява да запазите всички важни подробности, включително информация за контакт, заедно с датата и часа на разговора. Все пак този метод не е най-добрият, когато искате да отпечатате много съобщения едновременно.
Правенето на екранни снимки на вашите съобщения е особено полезно при разглеждане на съдебно дело. Може да се наложи да представите действителни екранни снимки от вашия iPhone. За да бъдете в безопасност, попитайте своя адвокат дали можете да представите текстовите си съобщения като доказателство в съдебно дело и кой метод на печат е предпочитан.
За да разпечатвате съобщения по този начин, трябва да направите екранни снимки и след това да ги отпечатате от вашия iPhone чрез принтер AirPrint. Ето как да направите това подробно:
Стъпка 1: Отворете текстовия разговор на вашия iPhone. За да направите екранна снимка, натиснете и задръжте едновременно бутоните „Начало“ и „Захранване / заключване“. Ако искате да разкриете времевия печат на всяко съобщение, плъзнете наляво на екрана. В началото може да е трудно да направите това, докато държите бутоните на екрана, но можете бързо да го закачите. Това ръководство на Apple има още.
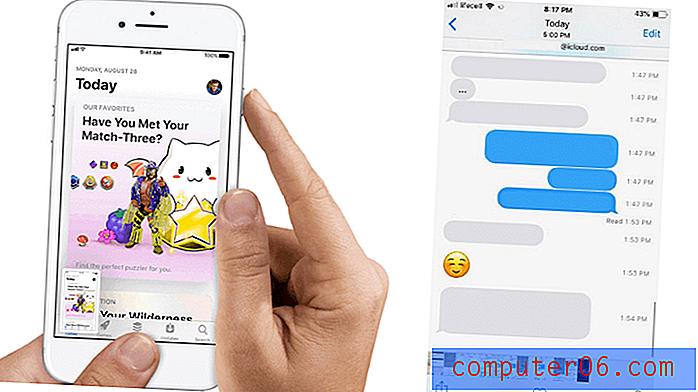
Стъпка 2: След като светкавицата се появи на вашия екран, екранната снимка се прави. За да го запазите в „Снимки“, докоснете „Готово“ в горния ляв ъгъл. Ще видите две нови опции - изберете „Запазване в снимки“.
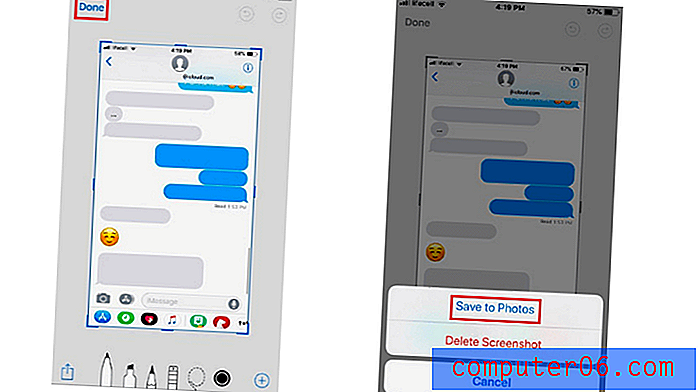
Стъпка 3: Отворете приложението Снимки и изберете екрана, който искате да отпечатате. Докоснете квадрата със стрелка, насочена нагоре и ще видите бутона „Печат“. Натиснете, за да започнете да печатате.
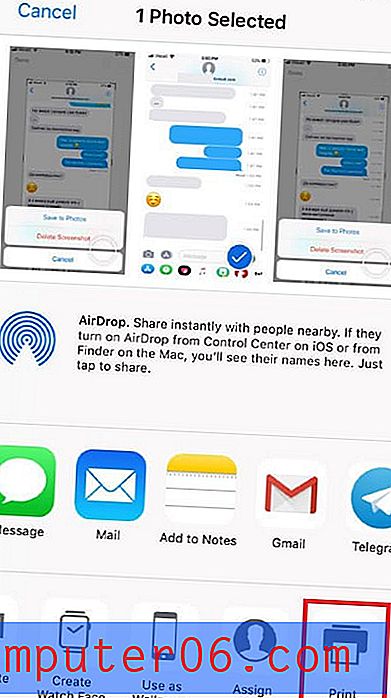
Можете също да изпратите тези скрийншоти до себе си и да ги отпечатате като изображения от вашия компютър или Mac.
3. Свържете се с вашия телефонен оператор, за да поискате копие от историята на текстовите съобщения
Можете да заявите текстови съобщения по различни причини, но получаването им от вашия мобилен оператор може да бъде сложно. Не всеки доставчик на услуги е готов да разкрие такива чувствителни данни. Всъщност някои от тях изобщо не съхраняват съдържанието на текстови съобщения - само вашите контакти, дата и час.
Най-добрият начин да направите това е да попитате от клиентите на вашия телефонен оператор грижата за техните правила за текстови съобщения. Вероятно ще ви помолят да предоставите основателна причина за вашата заявка. Може дори да бъдете помолени да попълните и нотариално заверите специален формуляр. Телефонният превозвач може също да отхвърли заявката ви, ако не им представите правен документ от съда.
По този въпрос моят съотборник JP има някаква информация, свързана с това. Той използвал телефонни услуги с AT&T, докато живеел в Съединените щати. AT&T има уеб портал, който му позволява да проверява не само информация за фактуриране, използване на данни, но и информация за текстови съобщения.
Така че, ако нямате време да се обадите, може да искате да опитате да влезете в официалния уебсайт на вашия оператор и да проверите дали можете да получите копие на текстовите съобщения. Може да не работи за всички, но определено си струва да отделите минута, за да проверите.
4. Експортирайте съобщения в пакет с помощта на софтуер и запишете като PDF файлове
Що се отнася до отпечатването на много съобщения, няма по-добър начин от това да ги архивирате на вашия компютър и да запазите като PDF файлове. За да изпълните тази задача, ще ви трябва вашия iPhone, USB кабел, приложение за iPhone мениджър и компютър с Windows или Mac.
Както споменах по-рано, работя на компютър с Windows. Ще ви покажа как да експортирате съобщенията с помощта на програмата, наречена AnyTrans. Добра алтернатива е iMazing, който също ви позволява да запазвате и отпечатвате текстови съобщения безпроблемно.
Стъпка 1 : Изтеглете AnyTrans и инсталирайте програмата на вашия компютър и я стартирайте. Щракнете върху раздела Device на началната страница и превъртете надолу, за да управлявате съдържанието си iOS. Изберете „Съобщения“.
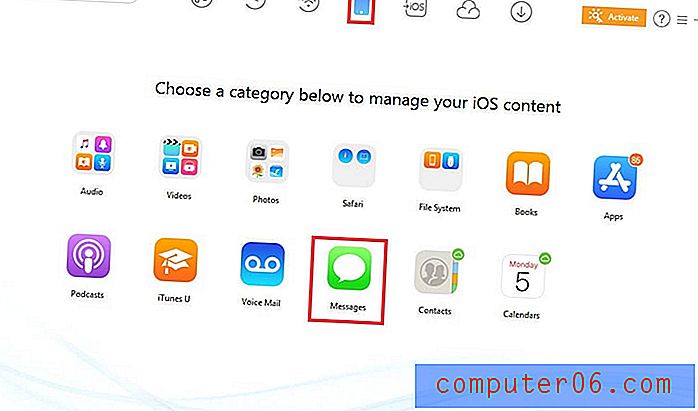
Професионален съвет: Ако не намерите съобщения тук, щракнете върху „Refresh“, за да архивирате първо вашия iPhone на компютър. След това повторете първата стъпка отново.
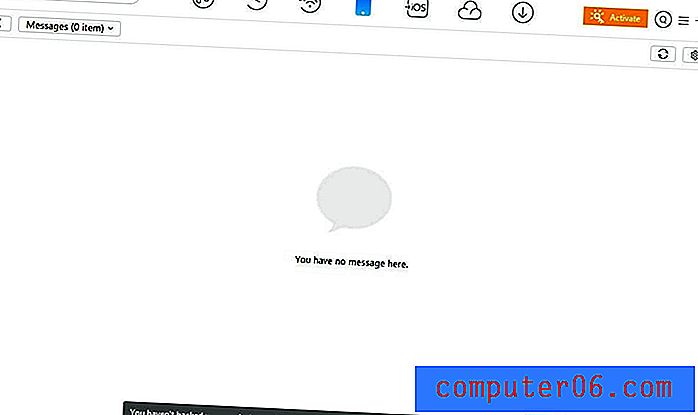
Стъпка 2: С AnyTrans за компютър с Windows можете да изберете да експортирате текстови съобщения от вашия iPhone във формат PDF, HTML и TEXT. За да изберете необходимия формат, щракнете върху „Настройки“. Не забравяйте да изберете Път за експортиране и натиснете бутона „Запазване“.
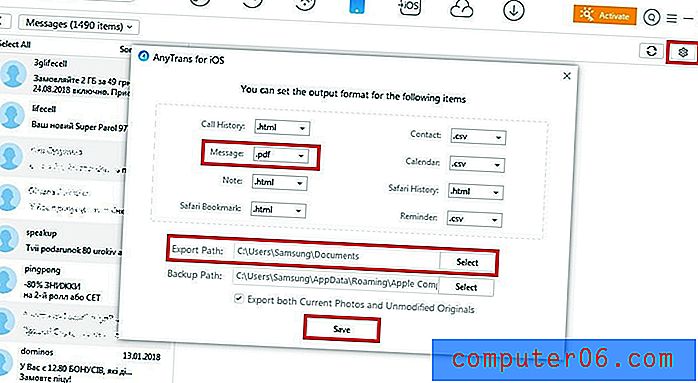
Стъпка 3: Отляво изберете контактите с текстови съобщения, които искате да разпечатате. След това щракнете върху бутона „За PC / Mac“, за да ги експортирате на вашия компютър.
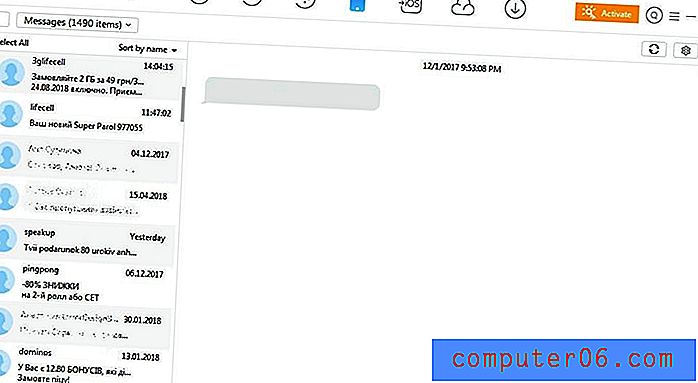
Стъпка 4: Накрая отворете избраната папка, за да видите експортираните съобщения на вашия компютър. Използвайте свързания принтер, за да ги отпечатате.
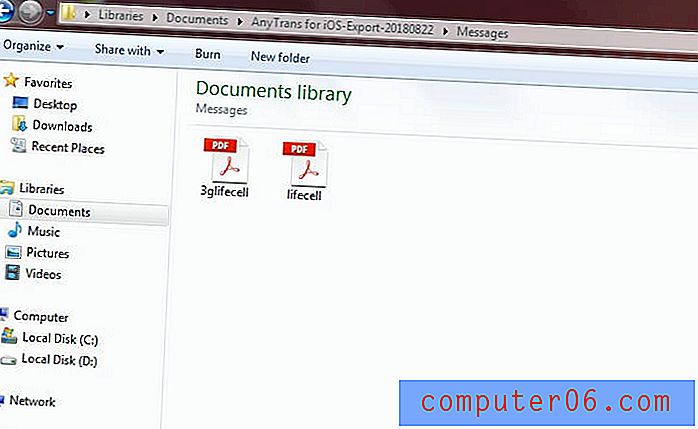
заключение
Ако искате бързо да разпечатате някои текстови съобщения от вашия iPhone, има два сигурни начина - изпращане на имейл с копирани съобщения до себе си или правене на екрани и запазване като изображения. Ако решите да се свържете с вашия мобилен оператор, за да поискате да отпечатате съобщенията си, бъдете готови да подготвите набор от специални документи.
С AnyTrans (преглед) или iMazing (преглед) имате възможност да експортирате всичките си текстови съобщения право на вашия компютър и да ги запишете като PDF файлове или във всеки друг формат, но това не е безплатно. Програмата има безплатен пробен режим, за да оцените нейните функции. След това трябва да закупите лиценза, за да продължите да го използвате.
Надявам се, че тези практически решения са ви помогнали да разпечатате текстовите съобщения от вашите ръце на iPhone. Кажете ми, ако имате въпроси относно тези методи. Също така, не се колебайте да споделите вашите предложения в коментарите по-долу.