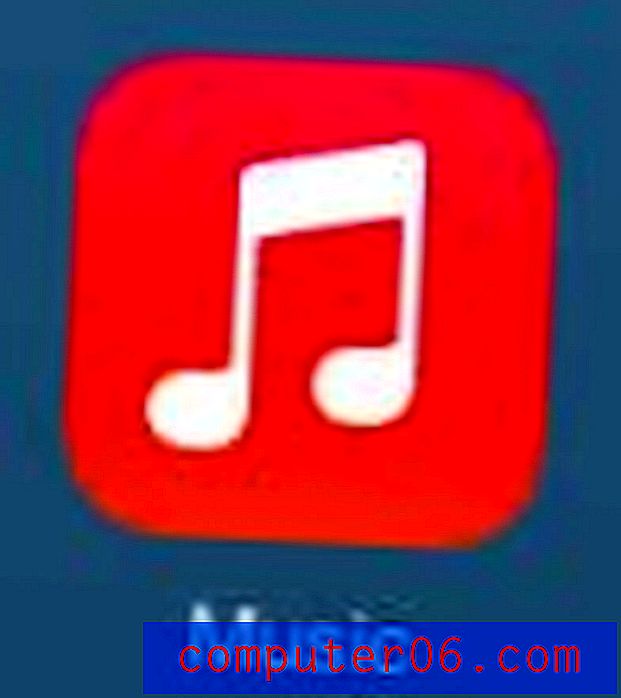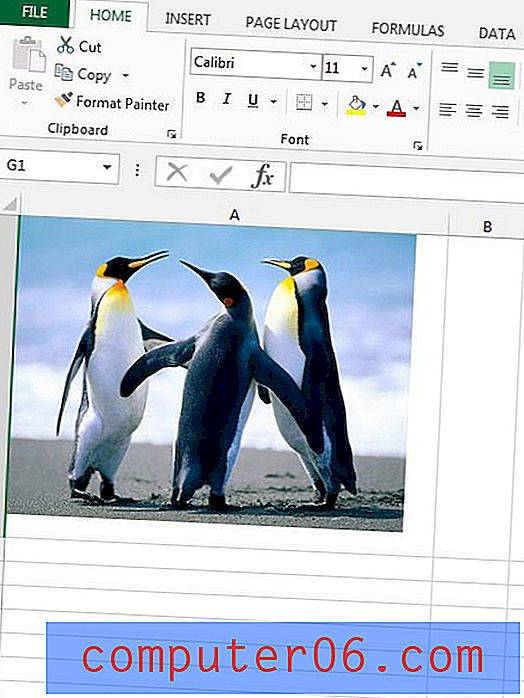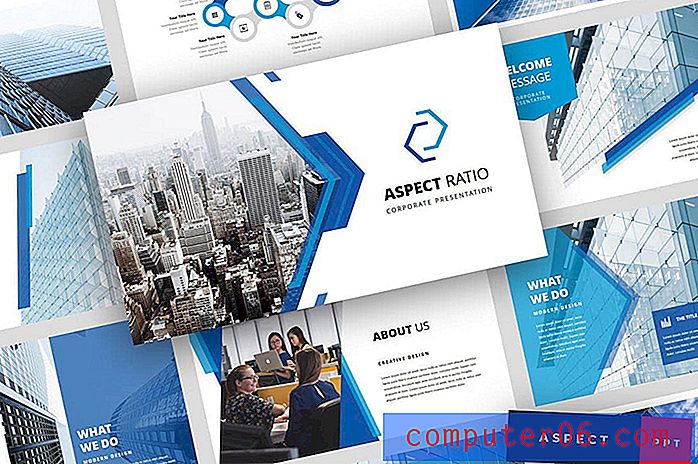Най-добрият софтуер за видео конвертор
Защо трябва да ми се доверяваш
Здравейте, казвам се Томас Болд и гледах развитието на цифровото видео от детството до ерата на Youtube. Виждах ранните дигитални видеоклипове на фантастичната игра на ужасите от 90-те години и още по-дълбоките ужаси на непрекъснатото съобщение за „Buffering“ на RealPlayer (ако сте твърде млад, за да получите тази шега, считайте себе си за късметлия). Сега се оказваме да плуваме в дигитално видео с всичко - от сезонните Netflix бингове до потоци на живо от изследователски бази в Антарктида и дори 8-часови видеоклипове, създадени за гледане на вашата котка.
Докато цифровият видеоклип премина през нарастващите си болки и се превърна в почти безупречното изживяване, от което се радваме днес, аз експериментирах с широк спектър от инструменти за създаване, редактиране и преобразуване на видео. За щастие, работата с невероятно бързи съвременни процесори и устройства за съхранение прави процеса много по-гладък, отколкото преди, но опитът ми в работата с тези инструменти ще ви помогне да намерите най-добрия видео конвертор за вашите нужди.
Забележка: Никой от разработчиците, споменати в този преглед, не ми осигури компенсация за написването на тази статия и те не са имали редакторски вход или преглед на крайното съдържание. Всъщност поне един от тях вероятно няма да бъде много щастлив от написаното, така че е важно да се отбележи, че всички мнения, изразени тук, са мои собствени.
Работа с цифрово видео
Когато за пръв път попаднете в света на цифровото видео, вероятно ще работите с най-разпространените налични формати. MP4, AVI, MOV и WMV файловете са най-често срещаните видео формати, в които ще се сблъскате, но може да се чудите защо има толкова много различни популярни типове. Нещата стават още по-сложни, когато научите, че форматите на файлове не са абсолютно същите като методите за кодиране - така че бихте могли да имате два MP4 файла, всеки от които използва различен метод на кодиране. Един MP4 файл може да се възпроизвежда на стария ви компютър с медиен център, но другият няма.
(Ако вече се чувствате претоварени, можете просто да преминете към кръга на победителите за моите препоръки. Всъщност не е нужно да разбирате „защо“, ако не искате - но няма да получа твърде технически .)
Отново „Защо ?!“ е въпросът, който скача на ум.
Най-простият отговор е, че всяка компания вярва, че е създала най-добрия възможен начин за кодиране на видеоклипове и никоя от тях не е съгласна помежду си. Ако сте достатъчно възрастни, за да запомните касетни видеокасети, може също да сте достатъчно стари, за да запомните войните във формат между VHS и Betamax (или по-скоро между Blu-ray и HD-DVD). Същият принцип важи и за цифровото видео, освен че е приет до крайност. В резултат на това има много повече начини за кодиране на видео, отколкото четирите често срещани файлове могат да ви накарат да повярвате.
За щастие, в последно време в сектора се разви известна здравина благодарение на нарастващото приемане на стандартите за кодиране H.264 и H.265. H.265 е в състояние да поддържа видео файлове с изключително висока разделителна способност до 8K UHD, като същевременно постига двойно ниво на компресия от H.264. За съжаление все още има много видеоклипове, които не използват тези стандарти, както и много по-стари устройства, които не ги поддържат. Ако искате да научите повече за високоефективните видео кодеци (HEVC), можете да ги прочетете тук, в Wikipedia.
След като увиете главата си около постоянните боеве между различни създатели на видео кодеци и причудливи устройства, вие наистина ще започнете да оценявате колко ценен е добър видео конвертор. Но само защото един конвертор може да конвертира видеоклипове между формати, не означава непременно, че може да ги преобразува правилно. Понякога това е въпрос на вашите знания и умения, но понякога е грешка в самата програма. Има професионалисти за редактиране на видео, които правят преобразуванията като работа на пълен работен ден, но ние не преглеждаме софтуер на ниво ниво - тази статия е насочена към средния потребител на компютъра.
Обикновено, когато дадена програма обработва цифрови файлове, тя може да ги чете и да ги конвертира или не може - но в случая на видео конвертори, някои вършат по-добра работа при конвертиране от други. Трябва да можете да получите перфектен трансфер, независимо в какви формати се конвертирате, но това не винаги се случва във всяка програма. За щастие за вас, тествахме ги всички и можем да ви кажем кои си струва да използвате и кои да избягвате!
Как избрахме победителите
Ето списъка с въпроси, които зададохме при преглед на всяка програма:
Предлага ли набор от предварително зададени профили за преобразуване?
Една от най-честите причини за конвертиране на видео файл е, че искате да сте сигурни, че той ще се възпроизвежда на конкретно устройство - но запаметяването на всички различни детайли за форматите, които всяко от вашите устройства може да поддържа, е огромно главоболие. Добрият видео конвертор ще вземе това предвид с набор от предварително зададени програми, създадени за конкретни устройства, което ви позволява да се съсредоточите върху гледането на видеоклиповете си, вместо да се интересувате от настройките.
Поддържа ли видео с висока резолюция?
4K видеото все още не е толкова популярно, колкото HD 1080p, но определено е в подем. Youtube дори предлага някои 8K видео за поточно предаване, въпреки факта, че има много малко 8K екрани на разположение на потребителите. Каквато и резолюция да работите, ще искате да сте сигурни, че вашият видео конвертор може да се справи с него, така че няма да се налага да намерите нова по-късно.
Процесът на преобразуване бърз ли е?
Работата с цифрово видео може да бъде невероятно трудоемка, особено работата с висока резолюция и висока честота на кадрите. Видеоклиповете, показани при 60 кадъра в секунда (FPS), изглеждат невероятно гладки, но всяка секунда има два пъти повече данни, които да конвертирате, като 30 FPS видео. Дори при високоскоростните многоядрени процесори има огромна разлика в скоростта между програмите за преобразуване. Лошите видео конвертори понякога дори могат да отнемат толкова дълго време, колкото и видеото, за да играят, докато добрите ще се възползват от всички съвременни CPU и GPU технологии, за да конвертират толкова бързо, колкото хардуерът ви позволява.
Точен ли е процесът на преобразуване?
Въпреки че видео конверторите се различават силно в скоростта на реализация, те също не всички са създадени равни по отношение на качеството на реализация. Ако някога сте се опитвали да предавате Netflix през бавна интернет връзка, ще сте запознати с влошаването на качеството, което се случва, когато връзката ви е твърде бавна. Netflix възпроизвежда файл с по-ниско качество, който изхвърля някои данни от изображението и започвате да виждате визуални грешки, известни като „артефакти на компресия“. Лошите видео конвертори могат да създават подобни нежелани визуални артефакти, замъгляване на движението или проблеми с цветовете, докато добрите конвертори ще се доближат много до постигането на точна реплика на оригиналния ви изходен файл.
Включва ли функции за редактиране?
Има много причини да конвертирате видеоклипове между формати, независимо дали създавате видеоклипове за клиенти, преобразувате старите си домашни видеоклипове в по-модерни цифрови формати или нещо между тях. В много от тези ситуации може да бъде полезно да имате няколко основни опции за редактиране, като подстригване, водна маркировка и регулиране на силата на звука. Ако искате да направите сериозно редактиране, ще ви е необходим специален редактор на видео, но възможността да извършвате прости редакции по време на процеса на преобразуване може да ви спести труда да се справите с втора програма.
Лесен ли е за употреба?
Както при всеки софтуер, лекотата на използване е един от най-важните аспекти на добрата програма за видео конвертиране. Най-мощният софтуер в света е безполезен, ако се използва твърде разочароващо, а преобразуването на видео не винаги е най-простият процес. Добрият видео конвертор ще има добре проектиран интерфейс, за да направи процеса възможно най-лесен.
Кръгът на победителя
Най-добрият платен видео конвертор
Movavi Video Converter (Mac / Windows, $ 49.95 CAD)
В миналото съм преглеждал софтуер от Movavi (вижте ревюто на MOVAVI Video Editor) и се радвам да съобщя, че този видео конвертор продължава традицията си на прост, удобен за употреба софтуер. Предлагани на конкурентна цена както за Windows, така и за Mac, тествах и двете версии и установих, че работят идентично с един и същ потребителски интерфейс. Екранните снимки в този преглед са от версията на Windows, но единственият начин да разберете е от лентата на менюто на програмата и шрифтовете.
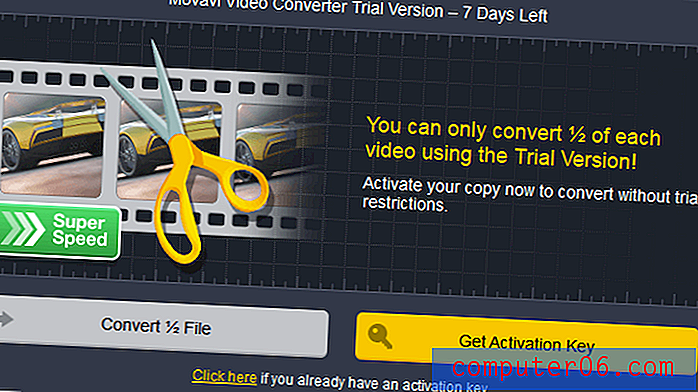
MVC предлага 7-дневна безплатна пробна версия, но тя ви позволява да конвертирате само първата половина на вашите видео файлове. Това е повече от достатъчно, за да ви даде представа дали искате да закупите софтуера или не, ако този преглед не е достатъчен, за да ви убеди.
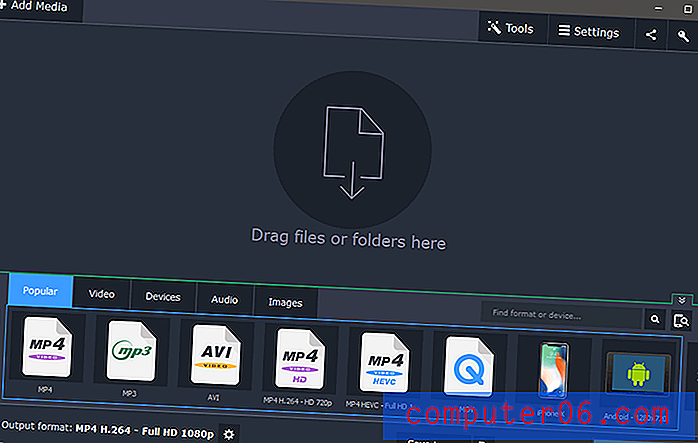
Прост, лесен за използване интерфейс. Може да не спечели дизайнерски награди, но е добре за взаимодействие с потребители.
Работата с MVC е съвсем проста: плъзнете и пуснете медиите си в главния прозорец или използвайте бутона „Добавяне на медия“ в горния ляв ъгъл. След като изберете файл, MVC ще анализира файла, идентифицирайки изходния формат и текущия размер, както и ще ви покаже текущите опции за изход и проектиране на окончателния преобразуван размер на файла с тези настройки.
Ако имате някакъв специален хардуер, който може да помогне за конвертиране на видео (всички поддържани хардуерни ускорители на Intel, AMD и Nvidia), ще бъдете уведомени, че е активен. Това е особено важно, когато работите с UHD файлове, тъй като 4K видео има четири пъти повече данни за обработка, отколкото 1080p видео. В случай на един от моите тестови файлове, той ме уведоми, че има много малък обем, което е много полезна функция, ако преобразувате дълги видеоклипове. Няма нищо по-досадно от това да чакате да завърши преобразуването, само да разберете, че не можете да чуете никое от аудиото!

Movavi правилно е идентифицирал факта, че изходният файл има малък обем
Щракването върху предупреждението за ниска сила на звука отваря аудио секцията на панела за редактиране, с удобни опции за регулиране на силата на звука, нормализиране, за да се предотврати издухването на тъпанчетата в допълнителни силни секции и дори просто отстраняване на шума.
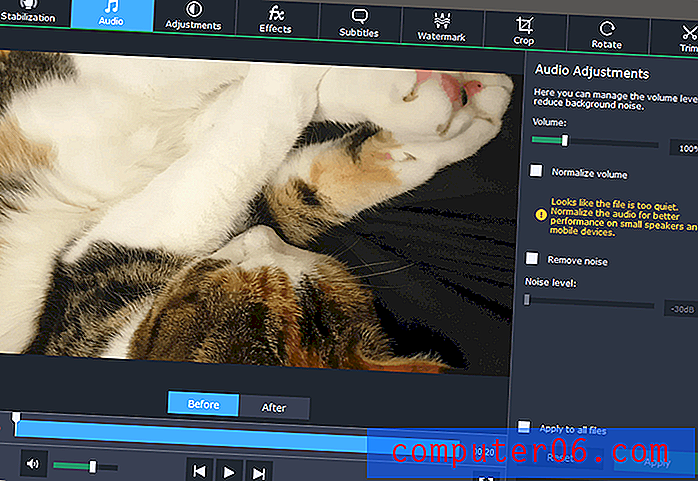
Щракването върху предупреждението за ниска сила на звука ще ви отведе до аудио секцията на панела Редактиране
Както можете да видите, има широка гама от опции за редактиране, включително подстригване, завъртане, стабилизация и редица специални ефекти и цветови настройки. Можете също така да добавите в твърдо кодирани субтитри или прости водни знаци, ако трябва.
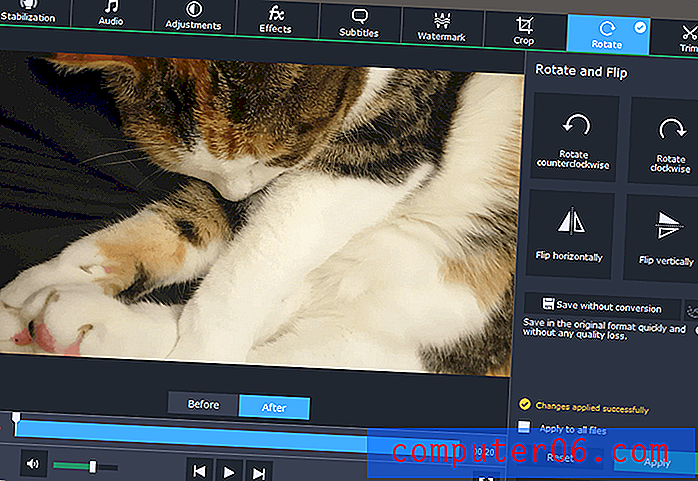
Не се виете от всичко това въртене, малка котешка!
Тъй като повечето случайни видеорекордери вероятно използват своите смартфони, може би най-полезна е функцията за завъртане без преобразуване. Тя ви позволява да коригирате видео ориентацията си, без да се налага да я конвертирате или да губите качество.
За тези от вас, които изтеглят много видео файлове или записват свои собствени потоци на живо, е възможно да се създаде „Папка за гледане“, която да позволи незабавно преобразуване на всички видео файлове, които са запазени в конкретна папка.

Много случайни потребители не искат да си правят труда да научат всички подробности за формати за компресиране на видео и кодиране, така че Movavi е включил редица профили на устройства, за да опрости процеса. Ако не сте сигурни кой формат ви е необходим, можете да включите устройството си и MVC ще се опита да го открие и да предложи най-добрия изходен профил.
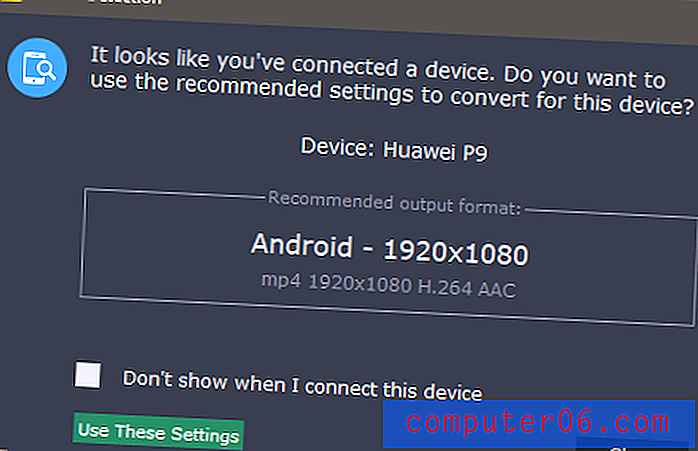
Не е съвсем правилно за устройството, за съжаление. Моето устройство е P20 Pro, който има резолюция на екрана 2240 × 1080, въпреки че никой стандартен видео формат няма да съответства на това съотношение.
Въпреки че Movavi не откри правилно моя P20 Pro, той правилно идентифицира стария ми iPhone 4 и профилът, който предполагаше, би работил достатъчно добре. И все пак програмата има профил с правилното ми име на устройството, така че е малко странно, че не го съвпада правилно.
Като цяло, отличната поддръжка на формат на Movavi, бързите конверсии и опростеният интерфейс го правят чудесен избор за всеки, който трябва да конвертира голям брой видеоклипове. Простите, но ефективни инструменти за редактиране постигат точния баланс спрямо специализиран видео редактор, спестявайки ви проблеми да добавите друга програма към вашия софтуерен инструментариум.
Вземете MOVAVI Video Converter
Най-добрият безплатен видео конвертор
Ръчна спирачка (Mac / Windows / Linux)
Handbrake започна като проект на разработчика Ерик Петтит, който написа първата версия на софтуера през 2003 г. Оттогава редица хора дадоха своя принос и той се превърна в един от най-широко използваните безплатни видео конвертори благодарение на простия си интерфейс, висококачествена конверсия и съвместимост с много платформи.
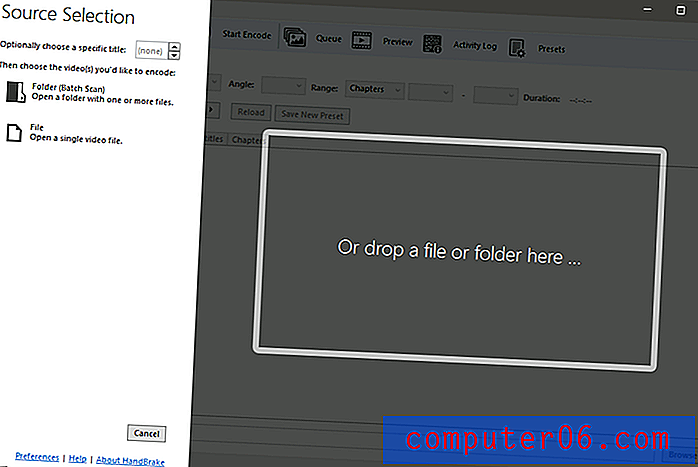
Ръчната спирачка се базира на мощната програма за команден ред FFmpeg, но няма да се налага да научавате за аргументи, изрази и оператори, само за да превърнете вашето сладко котешко видео в нещо, което баба може да гледа у дома. Интерфейсът е доста прост и положително ясен в сравнение с повечето безплатен софтуер.

Поне интерфейсът е доста прост в началото. След като импортирате вашия изходен файл, нещата стават по-объркващи доста бързо. Може би не е изненадващо, че macOS версията на Handbrake изглежда много по-хубава, а разположението на бутоните е малко по-съгласувано, въпреки че е въпрос на разстояние. По принцип оформлението е идентично, въпреки че елементите са леко пренаредени на няколко петна, за да бъдат групирани по-логично. Ето интерфейса за ръчна спирачка на macOS:
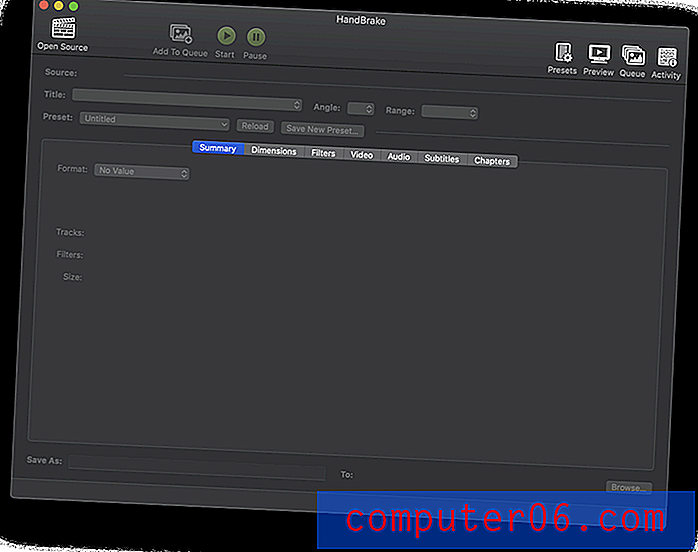
Ако просто правите конверсии в основен формат, можете просто да пренебрегнете повечето настройки. Заредете файла, намерете падащото меню Preset, изберете профил на устройството или друго предварително зададено, което съответства на това, от което се нуждаете, задайте името на файла си „Save As“ в долната част и натиснете бутона „Start Encode“ в горната част. Има приличен набор от профили на устройства и винаги можете да ги игнорирате или да ги променяте според нуждите.
Ако искате да направите каквито и да било корекции на вашето видео, Handbrake предлага няколко опции, въпреки че най-вече те имат връзка с качеството и естеството на самото видео. Няма опции за подстригване, въпреки че можете да направите основно завъртане, отстраняване на шума и преобразуване на сиви скали. Ако искате повече функции за редактиране, ще трябва да преминете към нашия платен победител, Movavi Video Converter.
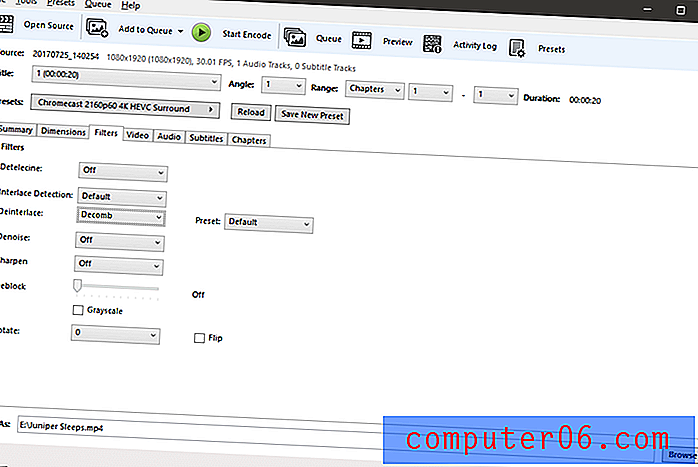
Идеята, че Deinterlacing е по-важна или по-често използвана от въртенето, е забавна, но все пак безплатният софтуер е безплатен и екипът на Handbrake са шампиони за въвеждане на цялата тази работа!
Handbrake предлага някои изключително основни опции за конвертиране на партиди, но трябва да приложите едни и същи опции за преобразуване на всеки файл, който обработвате. Това няма да бъде разбиване на сделки за повечето хора, но преработен интерфейс може да оптимизира голяма част от процеса на преобразуване.
Като цяло Handbrake е достоен избор, ако сте с малък бюджет и нямате нищо против да се справите с тромавия интерфейс. Той осигурява бързи, висококачествени преобразувания и поддържа приличен набор от файлови формати. Със сигурност не можете да спорите с цената - а не с команден ред в полезрението!
Забележка за потребители с ръчна спирачка с Nvidia G-Sync монитори:
По време на тестване на версията на Windows забелязах, че моят G-Sync монитор се освежава много странно и трептя, когато прозорецът на ръчната спирачка е активен или се движи по екрана. За да коригирате това, отворете контролния панел Nvidia, отидете на „Управление на 3D настройките“ и настройте приложението Handbrake да принуди G-Sync по подразбиране. Дори и да имате глобална настройка, за да го активирате, добавянето му към конкретното приложение решава проблема с трептенето. 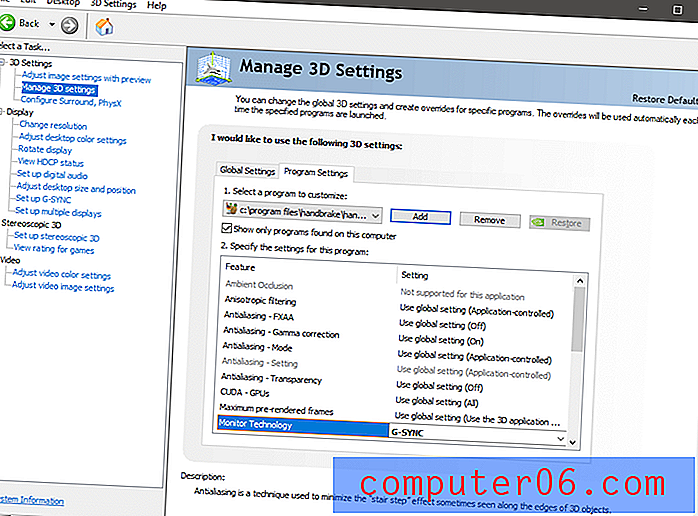
Платената конкуренция
Wondershare Video Converter (Windows: $ 49.95, Mac: $ 59.99)
Забележка: по-голямата част от екранните снимки в този преглед показват версията на Windows, но тествах WVC и на macOS, както и с подобни резултати.
Откритие за чудесата
Първоначално, когато започнах да пиша този отзив, бях доволен от Wondershare Video Converter - докато не открих видео конвертора на Aimersoft. Изненадващо изглеждаше точно като Wondershare Video Converter и първата ми мисъл беше, че Аймерсофт просто е копирал програмата на Wondershare. Оказва се, че истината е много по-странна - и може би по-лоша. Aimersoft, Wondershare и друг разработчик, известен като iSkySoft, всъщност са една и съща компания, предлагаща същия софтуер. Това не е първият път, когато тези компании се запознават с сайт за преглед, тъй като са имали отрицателни взаимодействия с Macworld и Lifehacker. Прочетете повече за тях тук.Освен това, докато изследвах другите програми за видео преобразуване, споменати в този преглед, забелязах, че в много случаи Wondershare са закупили реклами на ключовите думи за търсене на своя конкурент. Това е доста стандартна практика - но това, което не е толкова стандартно, е, че рекламите им се преструват на софтуера на конкуренцията. Можете лесно да кликнете върху реклама за търсене със заглавие на друга програма и да попаднете на уебсайта на Wondershare. Въпреки тези проблеми, Wondershare разработи страхотна програма и бих желал те да са готови да оставят самостоятелно, без да прибягват до подобни видове маркетингови тактики. Етиката има значение!
Wondershare беше много близо до спечелването на наградата за най-добър видео конвертор. Лесен за използване, бърз и ефективен, въпреки че разкритията за техните подозрителни маркетингови тактики ме правят категорично недоволен. Това е жалко, тъй като софтуерът прави видео преобразуване много добре, а също така включва редица полезни екстри като онлайн изтегляне на видео, екранен рекордер и медиен сървър за споделяне на вашите файлове на оборудвани с DNLA телевизори или други устройства,
Wondershare Video Converter се предлага както за Windows, така и за Mac, като в по-голямата си част двете програми функционират идентично с много сходни интерфейси, така че ще се придържам към използването на екранните снимки на Windows за последователност. Тествах няколко други продукта на Wondershare и изглежда, че всички те споделят прост, неподправен дизайн стил. Wondershare Video Converter не е изключение, което е освежаваща промяна от някои от другите видео конвертори, които прегледах.
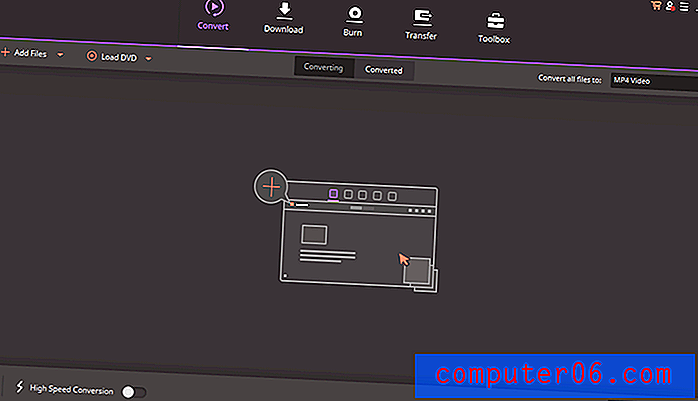
Интерфейс на Windows версия
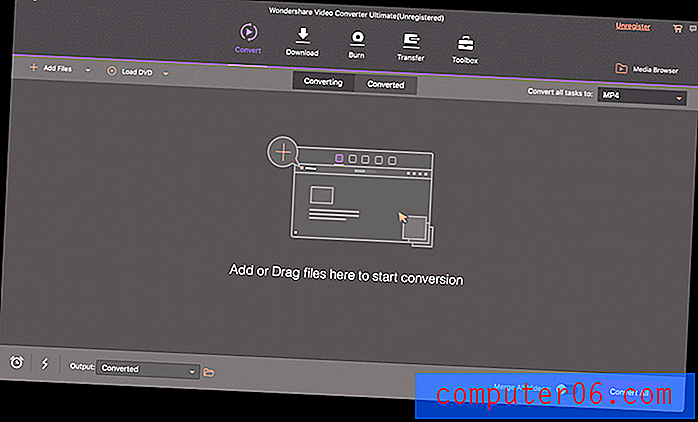
Интерфейс за версия на Mac
Единствената разлика в характеристиките между двете платформи е, че версията на Windows ви позволява да конвертирате видео в популярни формати за виртуална реалност, докато версията за Mac не. Версията на Mac предоставя инструмент за конвертиране на DVD-та в ISO файлове, който не е наличен във версията на Windows, но нито един от тези инструменти не е особено необходим според мен.
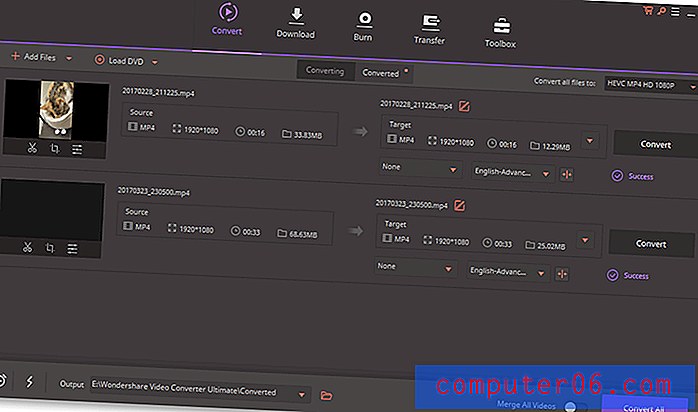
Настройката на процеса на видео конвертиране е невероятно проста и включва само няколко кликвания. Ако искате да направите малко основно редактиране на видео, преди да започнете процеса на преобразуване, контролите са достъпни точно под миниатюрата на видеото. Можете да отрежете секции с помощта на иконата за ножици или да използвате иконата за изрязване за достъп до контролите за въртене. Можете също да приложите различни ефекти към видеото, да добавите воден знак, да добавите субтитри и да регулирате силата на звука.
Ако не сте сигурни какъв вид видео формат ще ви е необходим, можете да използвате един от предварително конфигурираните профили на устройството, когато избирате изходния си формат. Това не е пълен списък, но обхваща почти всички най-популярни смартфони, конзоли за игри и дори някои четци на електронни книги като Kindle Fire и Nook.
Нямам място да премина през всички допълнителни инструменти, включени тук, но можете да прочетете пълния ми преглед на Wondershare Video Converter тук на SoftwareHow.
AVS Video Converter (само за Windows, $ 59 неограничен лиценз или $ 39 годишно)
Забележка: AVS Video Converter е достъпен само като част от пакетна сделка с 4 други програми от AVS)
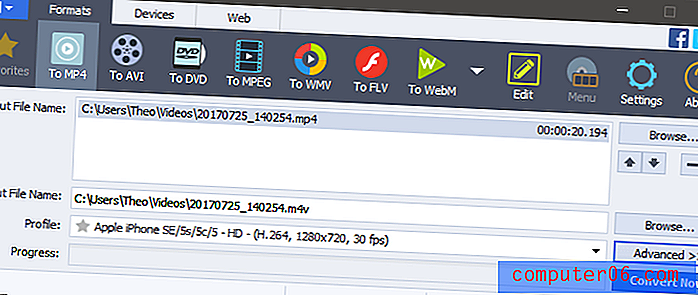
AVS Video Converter е прилична, лека програма, която се справя с основна видео конверсия за редица популярни формати, въпреки че беше един от по-бавните конвертори, които тествах. Включен е изчерпателен списък с профили на устройства, така че ако се опитвате да форматирате за необичайно устройство като Blackberry или специализиран медиен таблет, може да намерите профил, който да извлече предположенията от вашите реализации.

AVS включва и изненадващо добър редактор на базата на песни, който предлага основно подстригване, както и основна селекция от видео и аудио ефекти. Вероятно не бихте искали да използвате нито един от визуалните ефекти, освен трансформацията, тъй като те не могат да бъдат персонализирани, но ако искате да направите толкова много редактиране, по-добре е да имате специален видео редактор. Можете също така да прочетете нашия преглед на AVS видео редактор тук.
Призма (само за Windows, $ 29.99, $ 39.95 с плъгин за поддръжка на MPEG2)
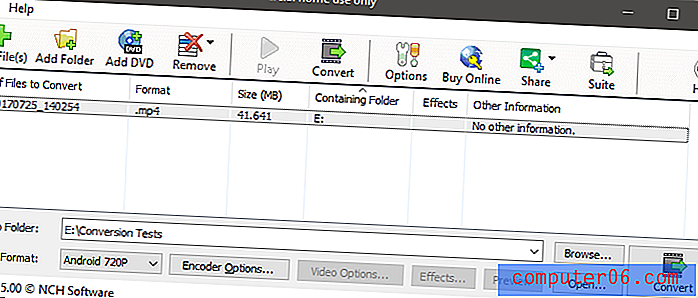
Докато интерфейсът Prism е малко датиран от съвременните стандарти, оформлението е просто и ефективно. Тя включва основна гама от популярни предварително настроени устройства, въпреки че може да конвертира в много по-голям набор от формати, ако знаете точните спецификации, от които се нуждаете. Вероятно би бил по-добър избор на дизайн, за да увеличите малко размера на родния прозорец и да поставите някои от тези настройки малко повече на открито. Отне ми малко време, за да разбера къде да прилагам няколкото опции за редактиране, които са налични в менюто на файловете по някаква причина.
Опциите за редактиране изглеждат като нещо замислено, но след малко копаене се оказва, че създателите на Prism продават и няколко други програми, които всички крос-промотират. Предполагам, че има смисъл те да не искат да канибализират собствения си пазарен дял, но основните функции на подстригването не бива да открадват клиенти.
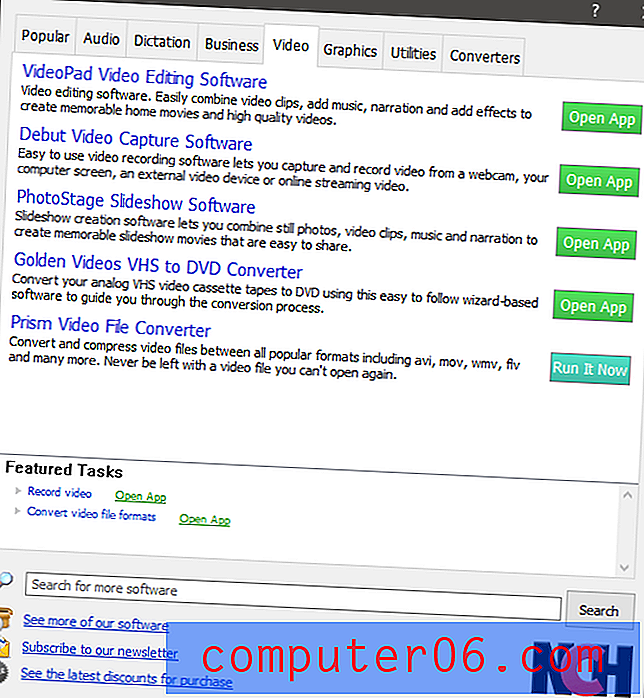
По отношение на реалния процес на преобразуване, Prism осигурява бързи и качествени конверсии - поне, когато работи. Първият ми файл за преобразуване замръзна на 68% точка, въпреки че никой от другите ми тестове не е имал проблем, така че това може би е било еднократно събитие (въпреки че флуидите не са това, което искате от какъвто и да е софтуер).
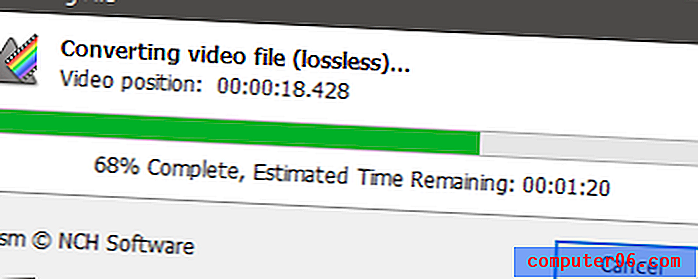
Моят първи тест за преобразуване се провали в този момент (макар че никога не би трябвало да отнеме толкова време)
VideoProc (само за Mac, в продажба за $ 29, 99)
По-рано известен като MacX Video Converter, VideoProc е нещо повече от видео конвертор. Скорошното опресняване добавя поддръжка за 4K и пълно хардуерно ускорение, но също така включва инструмент за заснемане на екрана и онлайн изтегляне на видео, който работи с широк спектър от стрийминг уебсайтове.
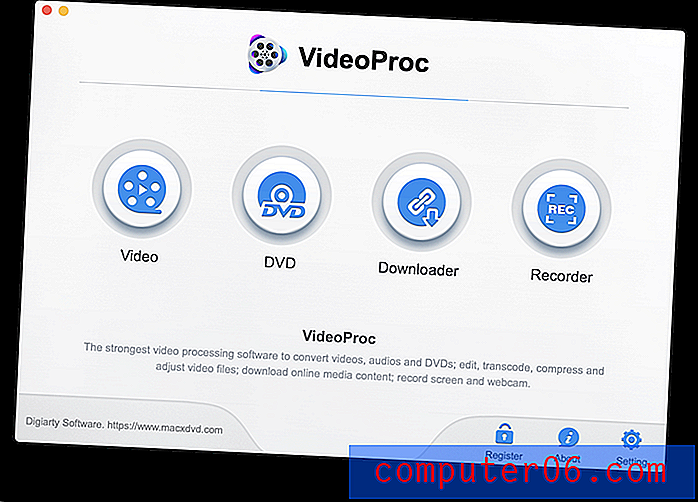
VideoProc предлага безплатна пробна версия, но сте ограничени до максимум 5 минути дължина на файла. Освен това ви принуждава да гледате обратно броене на екрана, преди да ви позволи да започнете преобразуването си, но това не пречи на оценката.
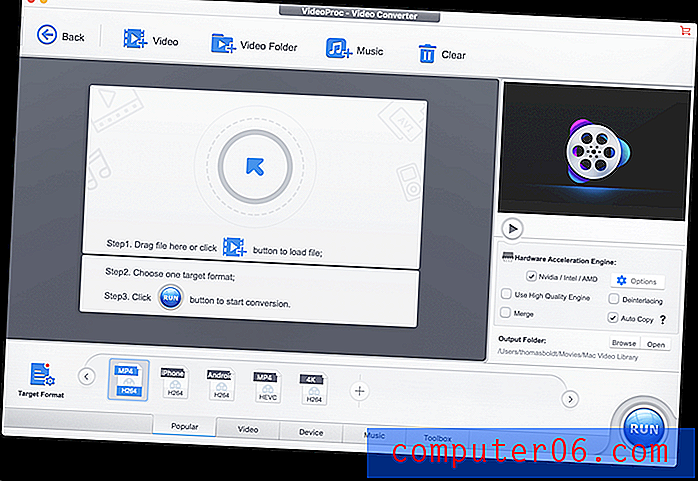
Интерфейсът е чист и изчистен и запазва най-често използваните настройки на преден план, като същевременно крие по-сложни опции. VideoProc включва приличен набор от инструменти за редактиране и настройка, но не включва възможност за подрязване на вашите видеоклипове.
По отношение на действителната конверсия, VideoProc беше един от най-бързите конвертори, които тествах, и поддържа опциите за хардуерно ускорение на Intel / AMD / Nvidia. Ако разработчиците някога отидат да пуснат версия за PC, може да има нов претендент за най-добре платен видео конвертор.
Няколко безплатни алтернативи
Wonderfox HD Video Converter Factory (само за Windows)
Както може би се досещате от името, тази програма е малко странна, докато не разберете, че всъщност е маркетингово средство за платената версия на програмата. Ако просто споделяте прости видеоклипове или изтегляте файлове с ниска разделителна способност от любимите си поточни сайтове, тогава може да е достатъчно добро за това, от което се нуждаете. Той има отлична гама от профили на устройства, включително много устройства, за които не съм чувал досега.
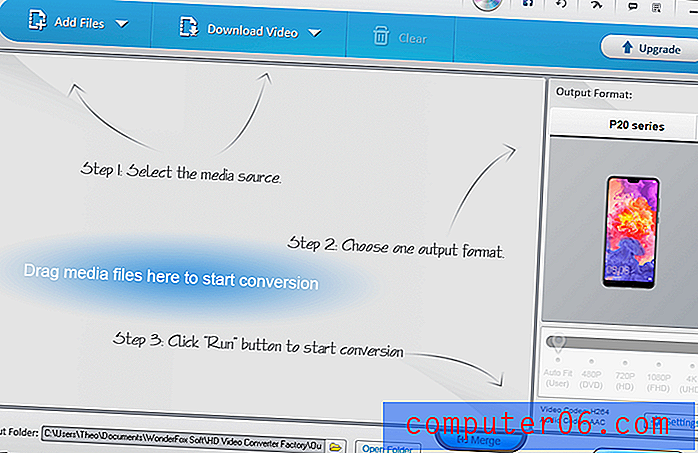
Интерфейсът е някаква бъркотия, всички диалогови прозорци са прозорци „Съвети“ и той става още по-весел, когато грешките в превода започват да се появяват. Но преобразуването е налице, както и подрязване, изрязване, завъртане и някои основни сирни видео ефекти. Ако обаче искате да конвертирате с 1080p или по-висока, трябва да преминете към платената версия на софтуера - и в този случай е по-добре да изберете Movavi Video Converter или някоя от другите платени опции, които разгледахме.
DivX ConverterX (Mac / Windows)
Забележка: Версията на софтуера на Windows също иска да инсталира Divx Player, Media Server и DivX уеб плейър, както и Avast Antivirus, въпреки че можете да ги пропуснете, ако искате. Версията за Mac включва и някои „опционални“ софтуер на трети страни (уеб браузъри Opera и Firefox), но те също могат да бъдат пропуснати - просто не забравяйте да обърнете внимание по време на процеса на инсталиране.
DivX ConverterX следва сравнително стандартния модел на интерфейс за видео конвертор, въпреки че намирам лъскавия вид малко разсейващ и датиран.

Като цяло това е приличен видео конвертор, въпреки че те наистина искат да надстроите до Pro версията на софтуера. Изглежда, че това е много повече от реклама за Pro, отколкото е действителен безплатен видео конвертор, но това изглежда е често срещана тема сред тези безплатни опции.
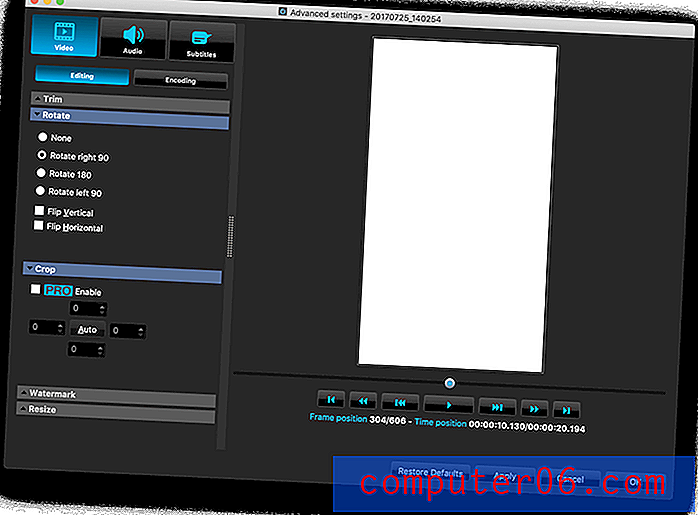
Безплатната версия ограничава вашите инструменти за редактиране и ограничава някои от по-добрите опции за преобразуване до 15-дневна или 30-дневна пробна версия, в зависимост от компонента. Но ако сте доволни от интерфейса и само основни опции за преобразуване, това може да е точно това, от което се нуждаете.
FFmpeg (Mac / Windows / Linux)
Ако не ви е приятно да използвате команден ред за работа със софтуера си, тогава може да искате да спрете да четете в момента. FFmpeg е невероятно мощен, наличен за всички основни платформи, а най-доброто от всичко е безплатен - но не идва с графичен потребителски интерфейс. Някои разработчици създадоха GUI, които седят на върха на FFmpeg, за да улеснят процеса малко (като Handbrake, нашият безплатен победител), но те често са също толкова лоши, колкото и командния ред. Единствената разлика е, че не е нужно сами да запомняте всички команди!
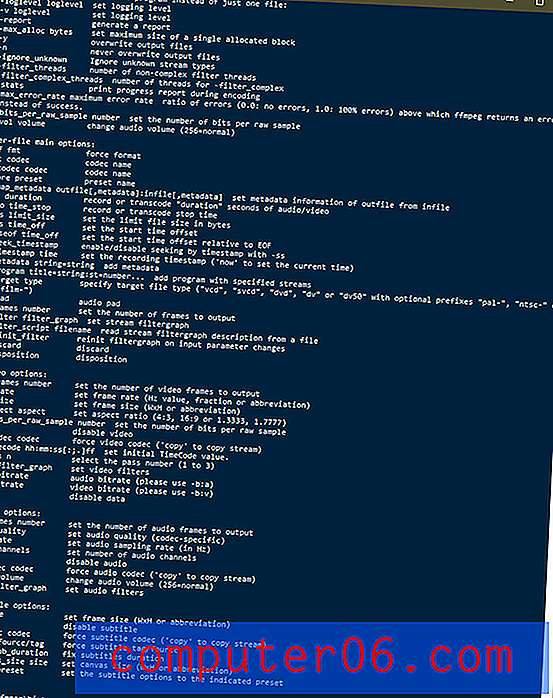
Ето! Наличните команди в най-големия видео конвертор, които никога няма да използвате.
Частта, която намирам най-очарователна за FFmpeg, се намира на уебсайта на проекта - предполагам, че е свидетелство за нещата, с които хората свикват.
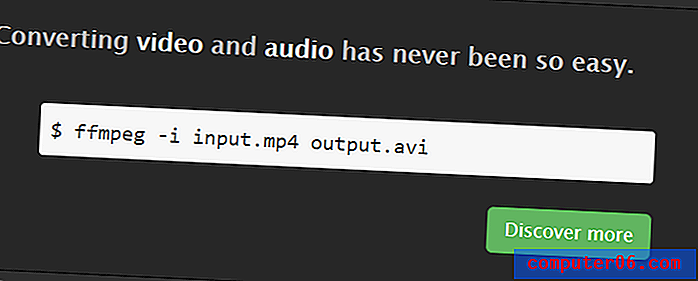
Докато интерфейсите на командния ред вървят, предполагам, че това е доста лесно - но за повечето потребители все още са напълно неразбираеми глупости
Заключителна дума
Имате го - най-добрите видео конвертори, налични за Mac, Windows и Linux, както и няколко опции, които не са най-добрите, но все пак може да работят за вас. Но ако този преглед ми напомни изобщо за нещо, това е, че има голяма полза в три неща: обширни изследвания, обръщане на голямо внимание при инсталирането на нов софтуер и винаги поддържане на вашия антимасов софтуер актуален!