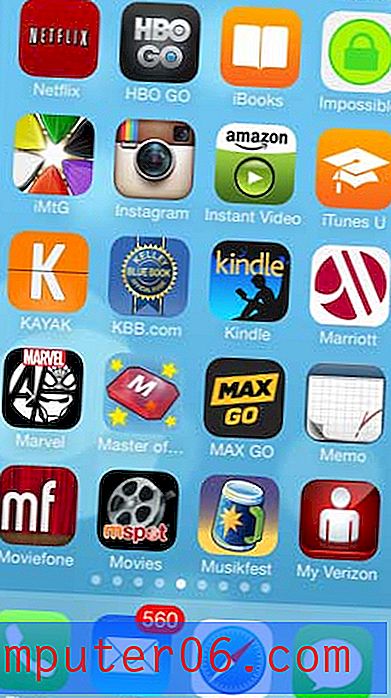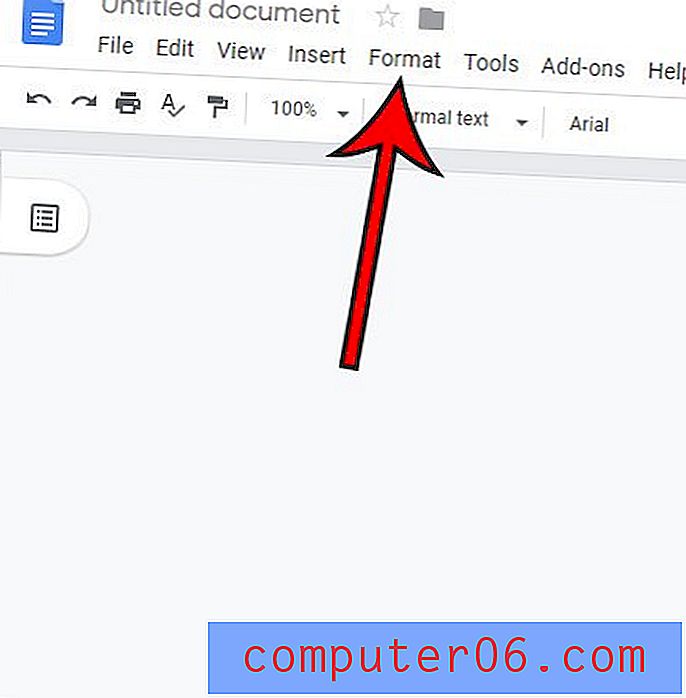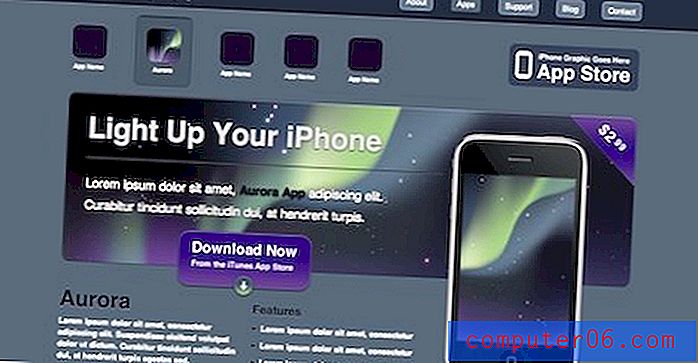Променете цвета на маркираните думи за търсене в Outlook 2010
Когато една от папките ви в Outlook 2010 стане твърде голяма, може да бъде трудно да намерите конкретно съобщение, което ви е необходимо. За щастие Outlook 2010 включва отлична функция за търсене, която можете да използвате, за да намерите тези съобщения, или чрез търсене на термин в съобщението, или чрез търсене на името на лицето, изпратило съобщението. Процесът на търсене включва дори подчертаването на термините, които съответстват на вашето запитване. По подразбиране този цвят на подчертаване е жълт. Това обаче е настройка, която може да се регулира. Следователно, ако искате да научите как да промените цвета на маркираните думи за търсене в Outlook 2010, трябва само да промените опция в менюто с опции на Outlook.
Промяна на цвета за търсене в Outlook 2010
Някои потребители на Outlook 2010 имат проблем с подчертаването на цвета на заявката за търсене, тъй като не е достатъчно остър контраст от останалите цветове на екрана, което може да увеличи нивото на трудност при търсене на съвпадения при търсене. Със сигурност можете да подобрите този аспект на търсене, като изберете от другите цветове, налични в тази настройка. Продължете да четете стъпките по-долу, за да научите как да промените цвета на открояване при търсене за Outlook 2010.
Стъпка 1: Стартирайте Outlook 2010.
Стъпка 2: Щракнете върху раздела File в горния ляв ъгъл на прозореца.
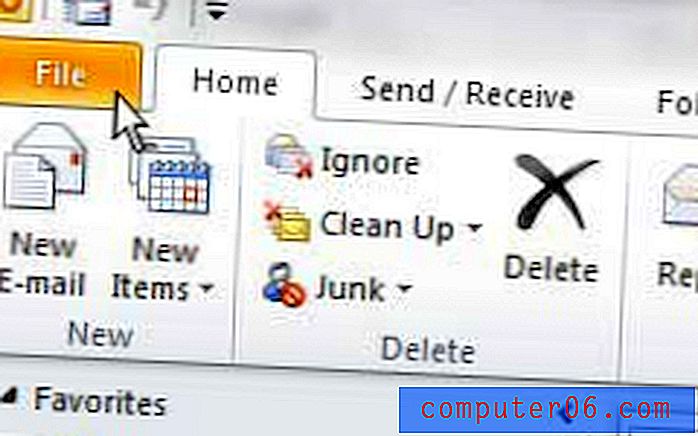
Стъпка 3: Щракнете върху Опции в долната част на колоната в лявата част на прозореца, което ще отвори нов прозорец с опции на Outlook .
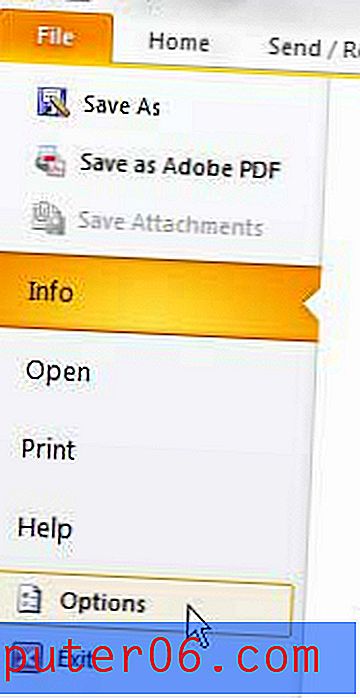
Стъпка 4: Щракнете върху елемента за търсене в колоната в лявата част на прозореца с опции на Outlook .
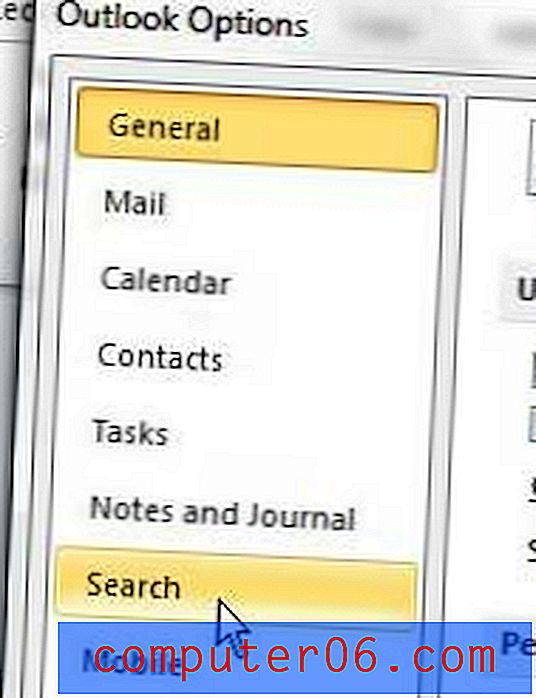
Стъпка 5: Щракнете върху падащото меню вдясно от Highlight color в секцията с резултати в центъра на прозореца, след което изберете новия цвят, който искате да използвате, за да подчертаете съвпадащите си резултати от търсенето в Outlook 2010.
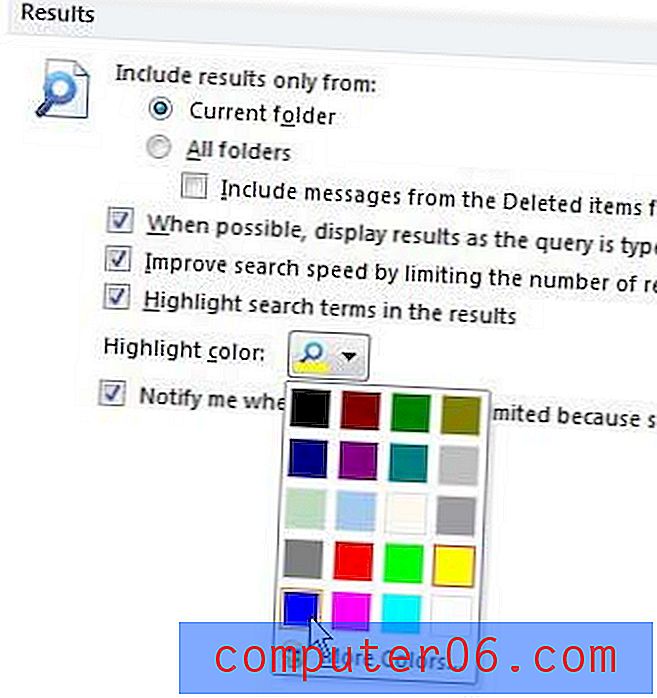
Стъпка 6: Щракнете върху бутона OK в долната част на прозореца, за да приложите промените си.
Вече можете да извършите пробно търсене, за да видите как изглежда новият ви цвят на подчертаване. Можете да продължите да настройвате тази настройка, докато не намерите опция, която да работи най-добре за вас.