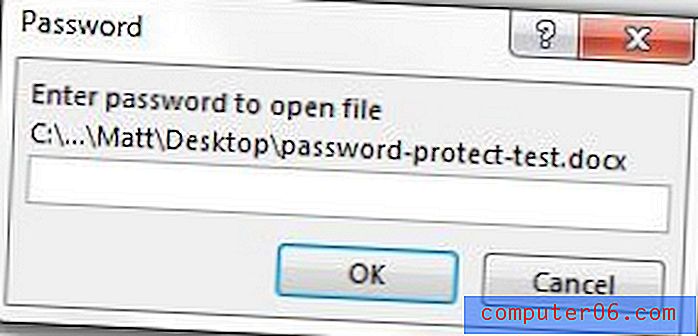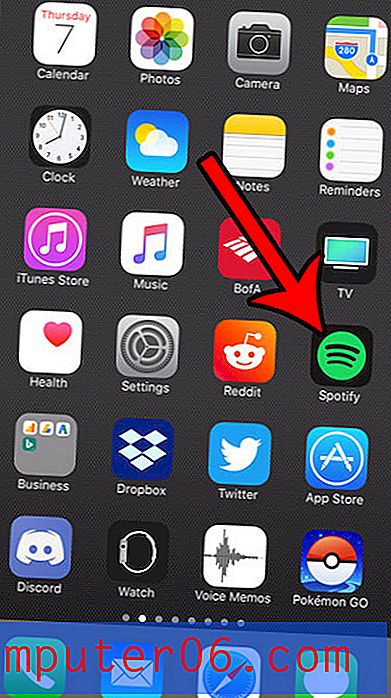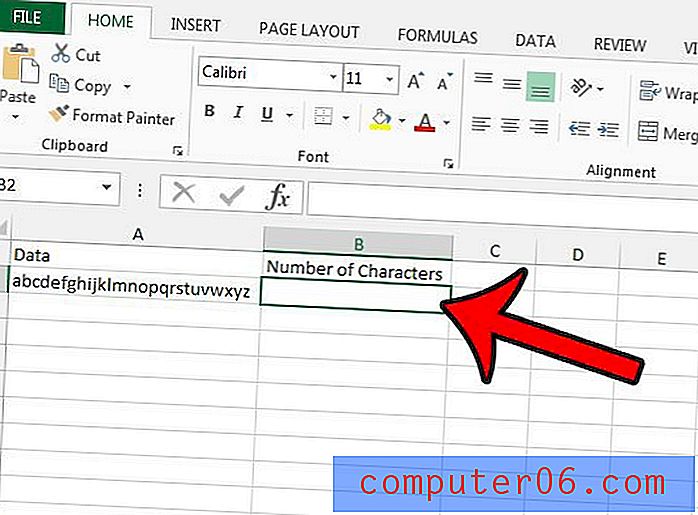Показване на повече десетични места в Excel 2010
Последна актуализация: 2 март 2017 г.
Научаването как да увеличите броя на десетичните знаци в Excel 2010 е важно за всеки, който работи с електронни таблици, където две десетични знаци са недостатъчно ниво на детайлност. Excel често закръгля числа до този брой десетични знаци, което е проблем за типа данни, при които допълнителните стойности на десетичните знаци са много важни.
Ако използвате Excel за съхраняване на големи количества данни, тогава една от причините вероятно го правите е, защото можете да се доверите на Excel за точното съхранение на тези данни. Обикновено всичко, което въведете в клетка, ще остане по същия начин, по който е била въведена първоначално. За съжаление това не е така за всеки възможен номер, който бихте могли да въведете и ако използвате числа с много десетични знаци, тогава Excel може много добре да игнорира нещо, минало на второто място. Но можете да покажете повече десетични знаци в Excel 2010, като промените настройките за форматиране на вашите клетки, което ви позволява да съхранявате информация в желания от вас формат с точността, която идва от използването на няколко десетични знака.
Как да увеличите броя на десетичните места в Excel 2010
Подобно на много от по-разочароващите грешки с автоматично коригиране, които ще срещнете в кариерата си в Microsoft Excel, и тази е причинена от неправилно форматиране. Когато вие или който и да е създал вашата електронна таблица, може да сте задали ред или колона, за да използвате опцията за форматиране на номера, тъй като щеше да въвеждате числа в тези клетки. Това изглежда като логичен избор, но за съжаление форматирането на номера по подразбиране в Excel 2010 включва само два десетични знака.
За щастие обаче Excel само закръгля информацията, която виждате в клетката. Например, на изображението по-долу можете да видите, че Excel показва стойността на клетката като „102.35“, но в лентата с формули над таблицата показва пълната, правилна стойност на „102.34567“. Това означава, че виждаме информацията неправилно, но тя все още се съхранява правилно. Този факт ще ви попречи да се нуждаете да се връщате обратно и да променяте данните си по-късно.

Стъпка 1: За да разрешите този проблем и да направите Excel да показва повече десетични знаци, щракнете с десния бутон върху проблемната клетка. Ако искате да преформатирате цял ред, колона или група от клетки, маркирайте всички тях, след което щракнете с десния бутон върху някоя от избраните клетки.
Стъпка 2: Щракнете върху опцията Форматиране на клетки .
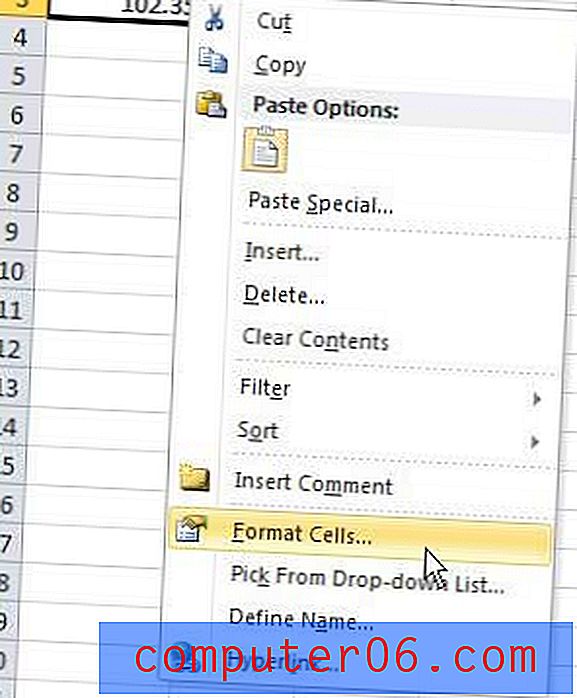
Това ще отвори нов прозорец, в който трябва да бъде избран разделът Число в горната част на прозореца, както и опцията Число в колоната в лявата част на прозореца.
Стъпка 3: Щракнете върху падащото меню в центъра на този прозорец, вдясно от десетичните места, след което изберете броя на десетичните знаци, които искате да покажете в избраните от вас клетки. Промених числото, ако десетичните знаци в изображението по-долу са на „5.“
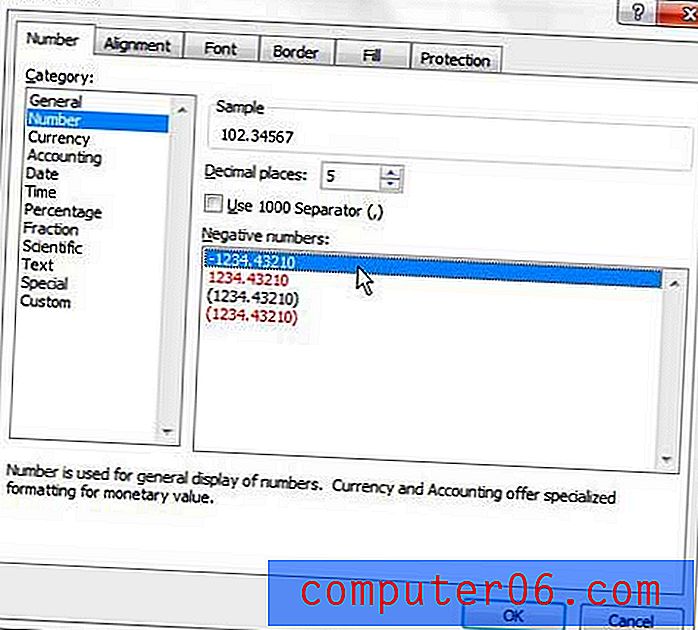
Стъпка 4: Щракнете върху бутона OK в долната част на прозореца, за да запазите промените си, в който момент Excel ще покаже вашите маркирани клетки с броя на десетичните знаци, които току-що посочихте.
Обобщение - Как да увеличите броя на десетичните знаци в Excel 2010
- Щракнете с десния бутон върху клетката, която искате да коригирате.
- Щракнете върху опцията Форматиране на клетки .
- Щракнете върху Номер в колоната в лявата част на прозореца.
- Щракнете в полето Десетични места и въведете желания брой десетични знаци.
- Щракнете върху бутона OK .
Има ли много нежелано форматиране на клетките в електронната ви таблица и премахването на всеки нежелан елемент става досадно? Научете как да изчистите форматирането на клетките в Excel 2010 и да започнете да работите със свежи, форматирани по подразбиране данни.