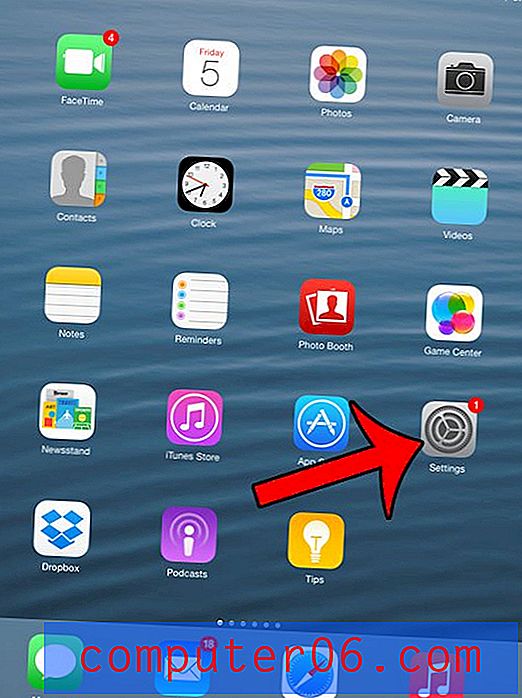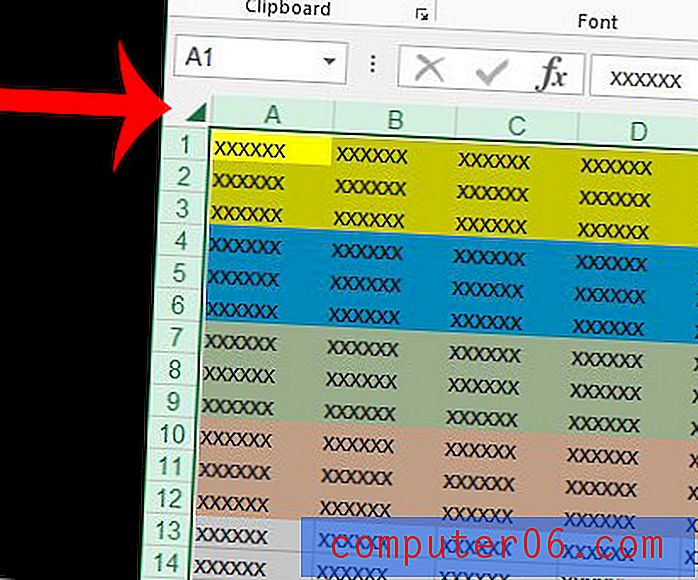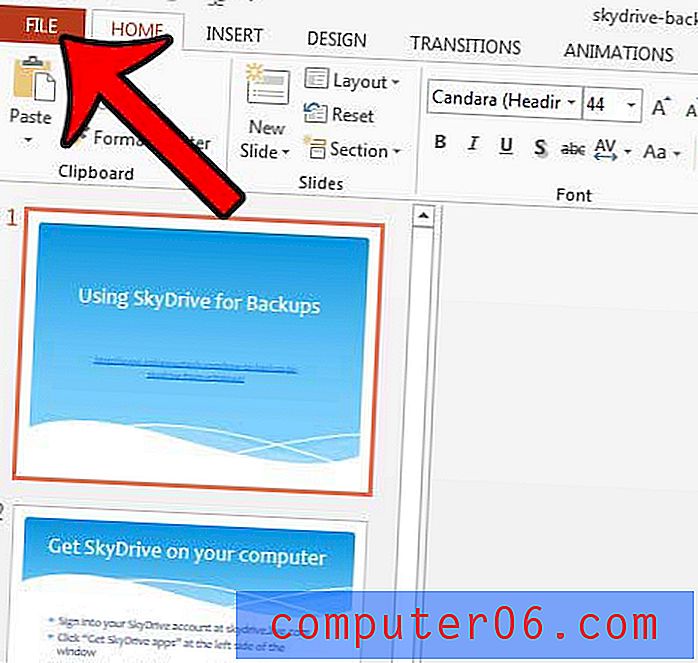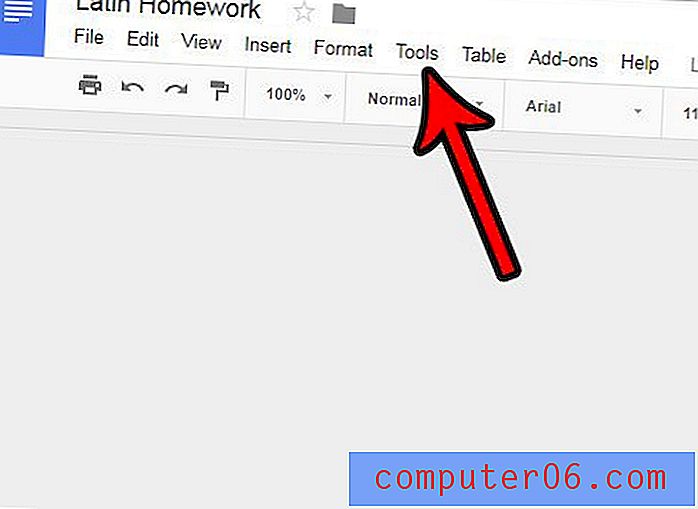Преглед на Fujitsu ScanSnap iX1500
4, 5 от 5
Бързо и надеждно цена
4 от 5
Добра стойност, ако се нуждаете от функциите лекота на използване
4, 5 от 5
Лесна и интуитивна работа поддържа
4 от 5
Онлайн ръководство, поддръжка по имейл и чат
Бързо обобщение
Ако планирате да останете без хартия, като превърнете хартиените документи в цифрови, тогава скенерът за документи е инструментът, от който се нуждаете. Ако имате буквално купчини хартия, които трябва да бъдат дигитализирани, имате нужда от бърз, точен и предназначен за сканиране няколко страници едновременно.
ScanSnap iX1500 е най-добрият скенер за документи за домашни офиси на Fujitsu. Той разполага с бързо, пълнофункционално, висококачествено сканиране и в тестовете на TechGearLabs, той предлага най-бързите скорости и най-високото качество на всеки тестван от тях скенер. Удобно за потребителя поради големия си 4, 3-инчов цветен сензорен екран, има подаващо устройство за 50 листа и може да сканира до 30 двустранни цветни страници в минута. 
Работи с Macs и PC, iOS и Android и може да сканира директно в облака. Работи през Wi-Fi или USB, но не и Ethernet. Той може да обработва различни видове и размери хартия и ще почисти сканираните документи, така че да изглеждат по-добре от оригиналите. Той е компактен, невероятно тих и се предлага в черно и бяло.
Но не е евтино. Това е премиум скенер с премия цена и ако се нуждаете от предлаганите функции, той представлява добра цена / качество.
Какво харесвам
- Бърза скорост на сканиране
- Безжична свързаност
- Голям сензорен екран
- Компактен размер
- скъп
- Без поддръжка на ethernet
Fujitsu ScanSnap iX1500
Обща оценка: 4.4 от 5 Проверете цената на AmazonБърза навигация
// Защо трябва да ми се доверяваш?
// Подробен преглед
// Причини зад моите отзиви и оценки
// Алтернативи на ScanSnap iX1500
// Заключение
Защо трябва да ми се доверяваш?
Преди шест години реших да отида без хартия. Имах купчини години документи и беше неуправляема. Затова направих някои изследвания и закупих Fujitsu ScanSnap S1300i.
Внимателно настроих софтуера на моя iMac, така че сканирането да се OCRed автоматично, да се съхранява като PDF файлове и след това да се качи в Evernote.
През следващите няколко месеца прекарвах всеки свободен момент в сканиране. В крайна сметка всичко беше свършено и изхвърлих документите, от които нямах нужда, и архивирах това, което направих. И се уверих, че в бъдеще моите сметки и друга кореспонденция ще бъдат изпращани по имейл.
Отиването без хартия беше огромен успех. Но щеше да е по-лесно, ако бях закупил по-добрия скенер. И тази година закупих Fujitsu ScanSnap iX1500.
Тъй като е безжичен, не е необходимо да бъде на бюрото ми и е по-лесно за другите да го използват. По-голямото му подаващо устройство означава, че мога по-лесно да сканирам големи документи, като стека от учебни наръчници на моята рафт.
Този преглед записва моя опит с настройката на скенера и започва да го използвам. Надявам се да ви помогне със собственото ви решение дали да го закупите.
Fujitsu ScanSnap iX1500: Подробен преглед
Fujitsu ScanSnap iX1500 е свързан с превръщането на хартиените документи в цифрови и ще изброя функциите му в следващите пет раздела. Във всеки подраздел ще проуча какво предлага приложението и след това ще споделя личното си мнение.
1. Сканиране на документи на вашия компютър
При настройката на скенера за първи път го включих в USB-A порт в задната част на iMac и отворих капака. Сензорният екран на скенера изскочи URL адрес на мястото, където мога да изтегля софтуера, необходим за скенера.
Изтеглих и инсталирах ScanSnap Connect за Mac. Оказва се, че приложението откри скенера по Wi-Fi по подразбиране, така че намирането на USB кабел и включването му беше пропиляна стъпка. Настройката беше по-лесна, отколкото очаквах.
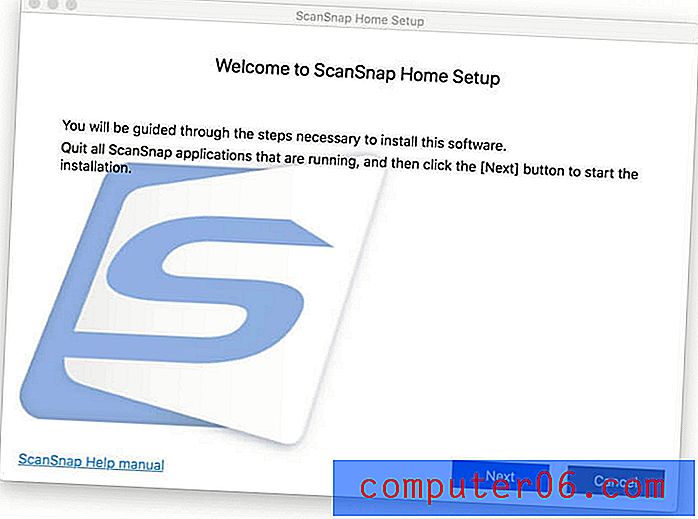
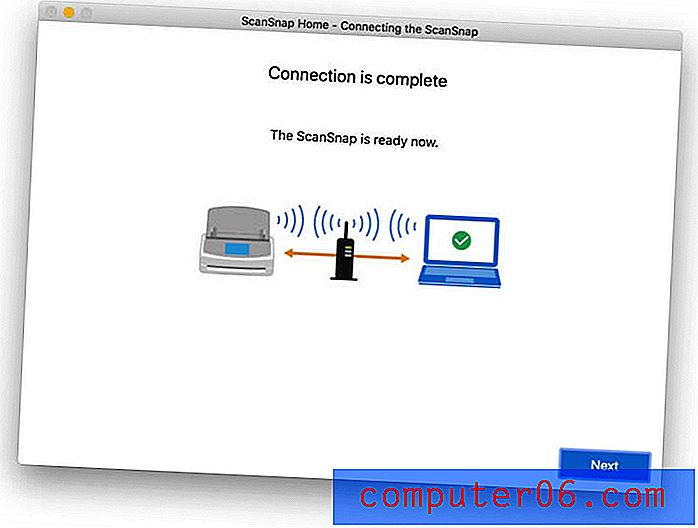
Веднага приложението ме насърчи да започна, като сканирам нещо. Намерих стар 14-странен (7-листен) документ, поставих го в подаващото устройство и натиснах Scan.
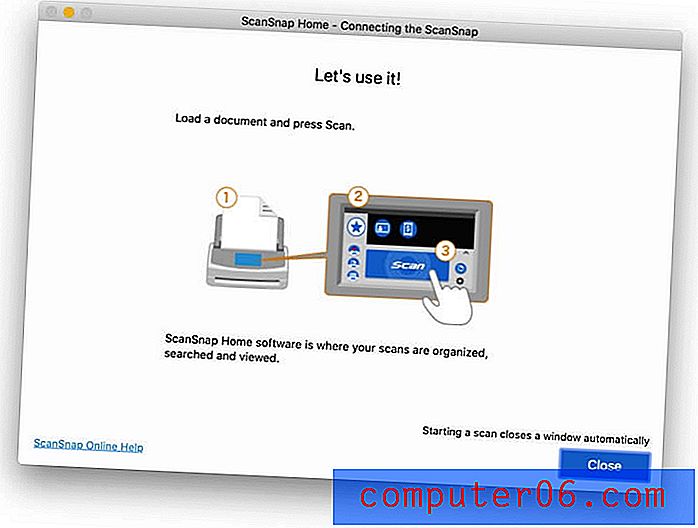
Нищо не се е случило. Първо, трябваше да уведомя macOS, че съм щастлив да оставя скенера да запише на твърдия диск.
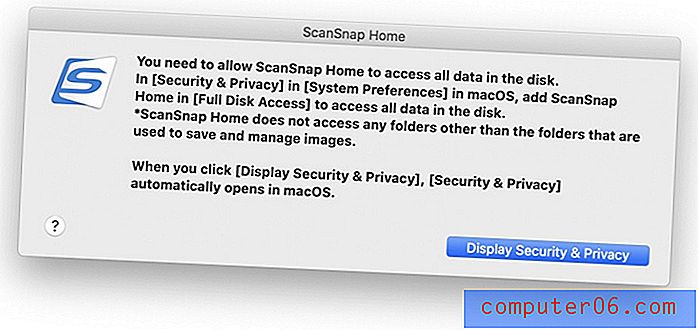
Опитах отново и се получи. Изненадан съм колко по-бързо сканира от стария си ScanSnap. Всички 14 страници бяха сканирани безшумно за по-малко от 10 секунди и открих генерирания PDF файл в приложението ScanSnap Home.
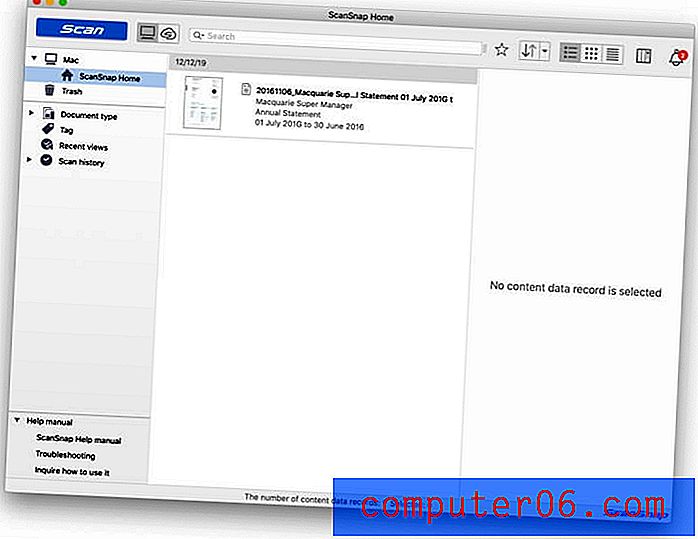
Забелязах няколко интересни неща. Приложението изброява датите „Сканирани“ и „Променени“, както днес, но има друго поле за „Дата на документа“, което е посочено като 6/11/16 (това е начинът, по който Аудис пише „6 ноември 2016 г.“). „Дата на издаване“, записана в самия документ, който софтуерът ScanSnap правилно чете и интерпретира.
Качеството на отпечатването и изображенията в PDF не са лоши, но изглежда малко пикселирани и измити на дисплея ми на Retina. Оригиналният документ също не беше блестящ, тъй като беше отпечатан на цветен балон с принтер преди много години, но сканираната версия е малко по-лоша.
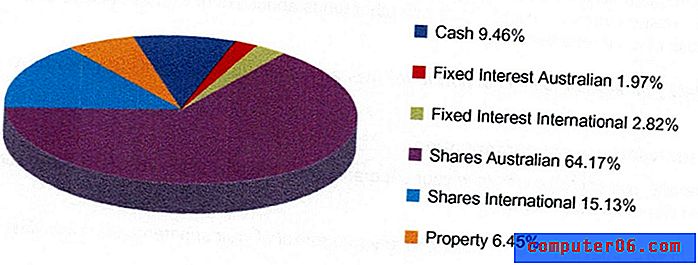
Качеството е наред с цел архивиране на стара поща и документи на моя компютър. Сканирах отново изображението с настройката за качество на изображението, променена от „Автоматично“ на „Отлично“, и нямаше много подобрение. Това сканиране отне около два пъти по-дълго.
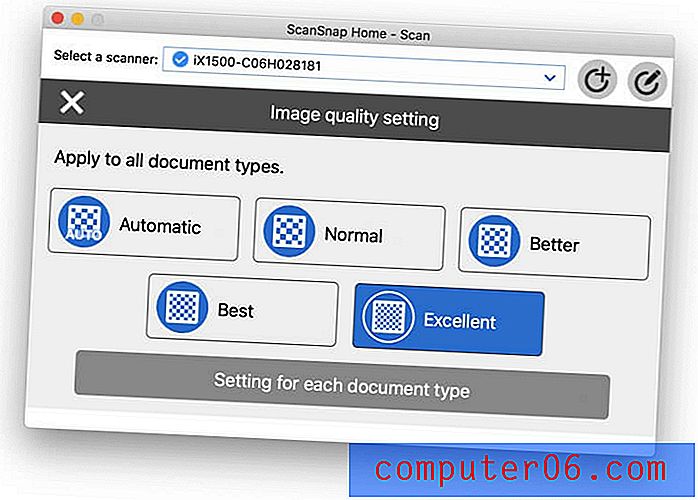
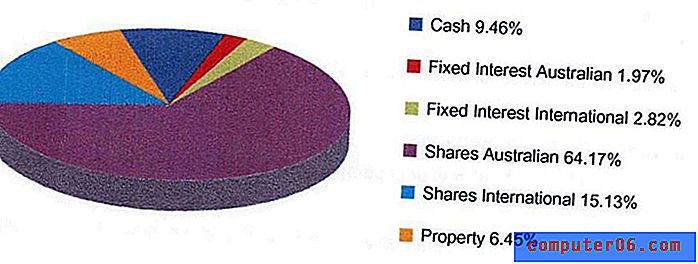
Освен ScanSnap Home, скенерът се предлага и в комплект с ABBYY FineReader за ScanSnap, Nuance Power PDF Standard (за Windows) и Nuance PDF Converter за Mac.
Софтуерът ScanSnap Home ви позволява да създавате профили за различни видове сканирания, които също се записват на принтера. Можете да изберете качеството на сканирането, независимо дали е запазено като PDF или JPG и коя папка или облачна услуга е запазена. Ще го създам малко по-късно в ревюто.
Но може да не е необходимо да създавате никакви. Приложението ScanSnap Connect автоматично определя размера на страницата, независимо дали е цветна или черно-бяла, дали има печат от двете страни, вида на документа, който сканирате (независимо дали е нормален документ, визитна картичка, разписка или снимка) и го имена и файлове по подходящ начин.
Моето лично мнение : ScanSnap iX1500 сканира бързо и безшумно до PDF документ (по подразбиране) и издърпва ключова информация от документа, за да може да го назове по подходящ начин. Сканирането е много конфигурируемо, а скенерът и софтуерът са доста интелигентни.
2. Сканирайте документи на мобилните си устройства
Предлагат се две мобилни приложения за ScanSnap принтери: ScanSnap Connect (iOS, Android) и CloudSnap Cloud (iOS, Android).
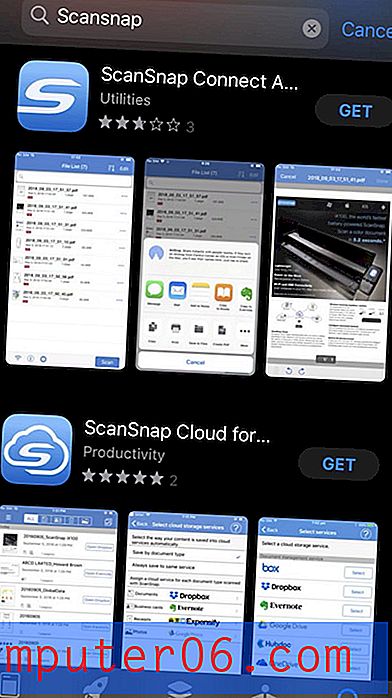
ScanSnap Cloud използва камерата на вашия телефон за сканиране, а не вашия ScanSnap, така че няма да го споменаваме по-нататък в този преглед. В този раздел ще разгледаме ScanSnap Connect.
Отворих приложението на моя iPhone и бързо добавих скенера.

Инициирах сканиране от телефона си и подобно на приложението Mac, сканираният документ беше добавен към моя списък с документи.
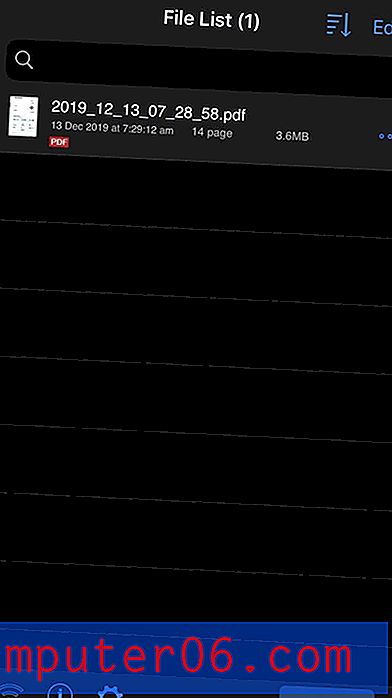
За разлика от приложението ScanSnap Home на Mac, името на файла тук съдържа датата на сканиране, а не датата на издаване, намерена в самия документ. Мобилното приложение не е толкова умно като приложението Mac. По подразбиране сканираните ви документи не се синхронизират между устройствата ви, но можете да настроите синхронизирането, като изберете облачна услуга в настройките.
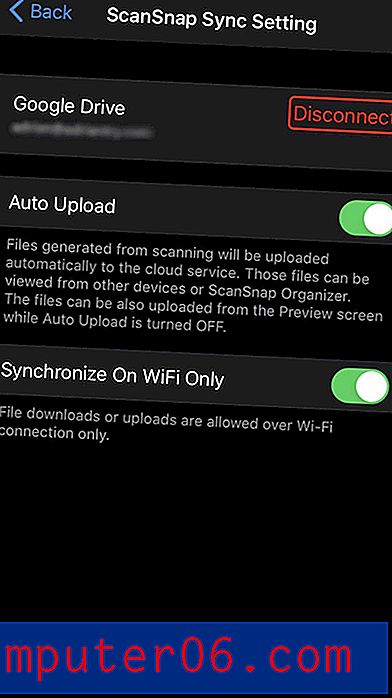
Мога да използвам ScanSnap Connect, за да преглеждам сканираните ми документи и да ги изпращам на друго място, използвайки споделени листове. Профилите за сканиране не се поддържат от мобилното приложение.
Моят личен опит: Стартирането на сканиране от моя iPhone често е по-удобно от използването на моя Mac и ми позволява да поставя скенера далеч от бюрото си. Освен това е малко по-малко мощен. Мобилното приложение не може да изтегли ключова информация от документа за използване при именуване на файла или съхраняването му като метаданни в приложението.
3. Сканиране на документи в облака
Очаквам с нетърпение да сканирам директно в облачни услуги, използвайки сензорния екран на скенера, без да се налага да използвам компютър. За да настроя това първоначално, трябва да използвам компютъра си, за да създам акаунт на ScanSnap, след което да създам нов сканиращ профил, който ще изпрати сканирания документ към моята облачна услуга по избор.
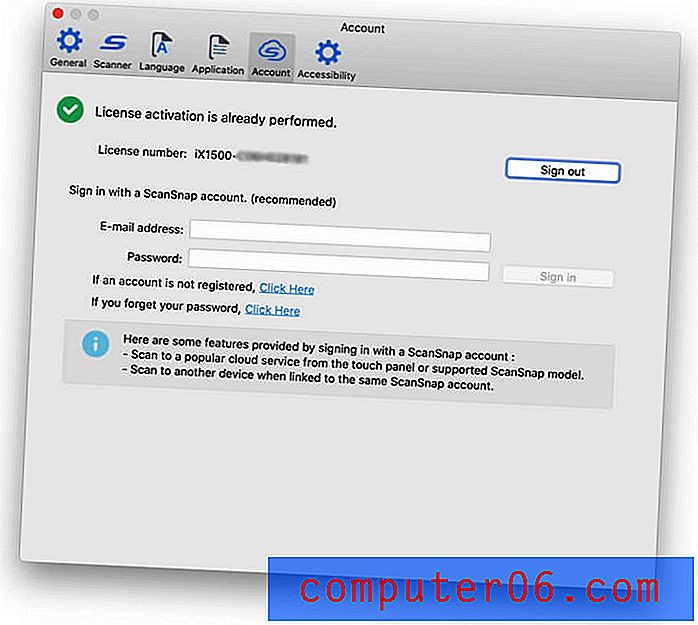
Процесът на регистрация направи няколко стъпки, отколкото очаквах, и след като се регистрирах, добавих своя имейл адрес и парола към приложението ScanSnap Home на моя Mac, което автоматично изпрати настройките и на скенера.
След това създадох нов профил за сканиране към облачна услуга.
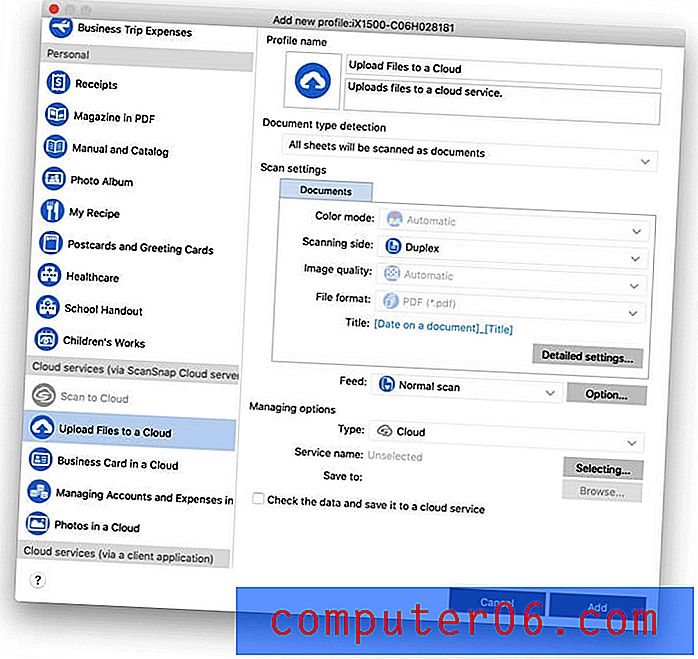
Поддържат се много облачни услуги, но забелязах, че iCloud Drive липсва.
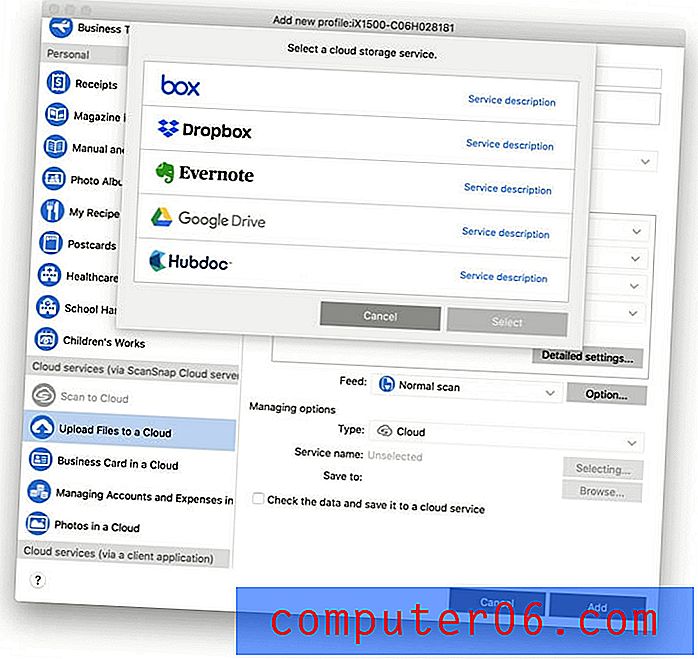
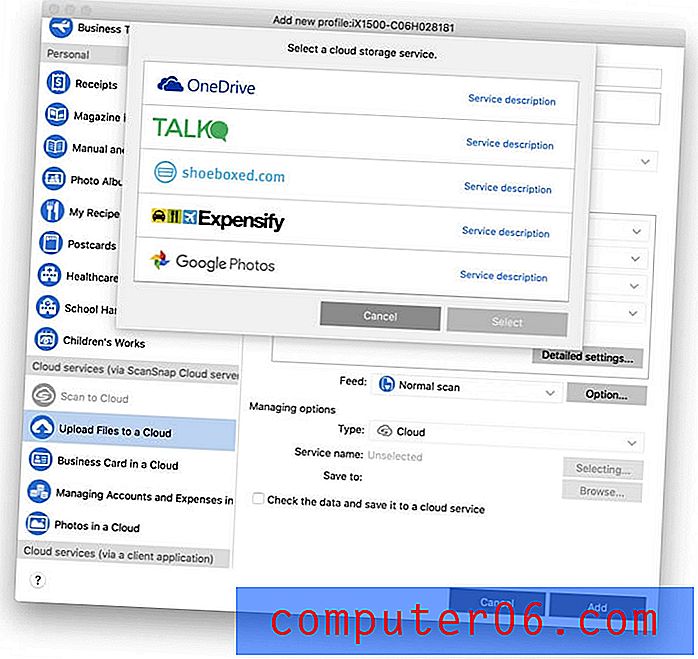
Поддържаните услуги за съхранение в облак включват:
- Dropbox,
- Google Drive,
- Google Photos,
- OneDrive,
- Evernote,
- Кутия.
Поддържаните облачни счетоводни услуги включват:
- Expensify,
- Shoeboxed,
- Говоря,
- Hubdoc.
Конфигурирах новия профил за сканиране към моя акаунт в Google Drive и се появи нова икона на ScanSnap Connect и сензорния екран на скенера. Опитах се да инициирам сканирането от сензорния екран, но се появи съобщение за грешка:
Неуспешен достъп до ScanSnap Cloud.
Проверете акаунта на ScanSnap в устройството.
Това е проблем с влизането в моя акаунт ScanSnap Cloud, а не в моя акаунт в Google. Не разбирам защо: приложението Mac влезе успешно, така че потребителското име и паролата определено са правилни.
Страницата за поддръжка на Fujitsu дава следните предложения:
- Задайте режима на стартиране на ScanSnap iX1500 на Нормално.
- Свържете ScanSnap iX1500 и компютър през USB кабела, след което стартирайте ScanSnap Home на компютъра.
- Затворете капака на ScanSnap iX1500, за да го изключите.
- Изчакайте 20 секунди и след това отворете капака, за да сканирате отново.
Нито една от тези стъпки не ми помогна, затова се свързах с поддръжката на Fujitsu, за да видя дали могат да помогнат.

Това беше в петък следобед. Вече е сряда вечер, пет дни по-късно и аз не съм имал отговор. Това е доста слаба подкрепа, но аз съм оптимист, че ще работим. Ще добавя всички актуализации в секцията за коментари по-долу.
Моят личен опит : Въпреки че все още не съм работил, сканирането в облака директно от iX1500 е функцията, от която най-много ме вълнува. Това означава, че скенерът не трябва да се съхранява на моето бюро и че останалите членове на семейството трябва да могат да сканират към собствените си облачни услуги.
[Забележка на редактора: Екипът за техническа поддръжка никога не ни се е връщал към датата на публикуване.]
4. Сканиране на разписки и визитки
ScanSnap iX1500 автоматично разпознава размерите на хартията и съответно се настройва. Когато сканирате много по-малки страници, като например няколко визитки или разписки, се включва специална скоба за подаване. Инсталирането е лесно, както и премахването.
Поставих визитка в тавата, обърната далеч от мен. Сканирането беше бързо и лесно. Софтуерът автоматично завърта картата в правилната ориентация, но някои от написаното не бяха съвсем прави. Изглежда, че подаващото устройство за получаване се използва най-добре при сканиране на голям брой разписки, затова го махнах и коригирах водачите на хартията на правилния размер за картата, след което отново сканирах. Perfect.
Забелязах, че приложението ScanSnap Home на моя Mac организира сканирането ми по тип документ. В момента имам една секция за документи и друга за визитки, която съдържа последните ми две сканирания. Това се случи автоматично, без настройка от мен.
Поставям подаващото устройство обратно, за да сканирам малка купчина касови бележки и визитки. В рамките на секунди имах няколко нови сканирания под визитки и няколко под нов раздел за разписки. Всичко е ясно и четимо.
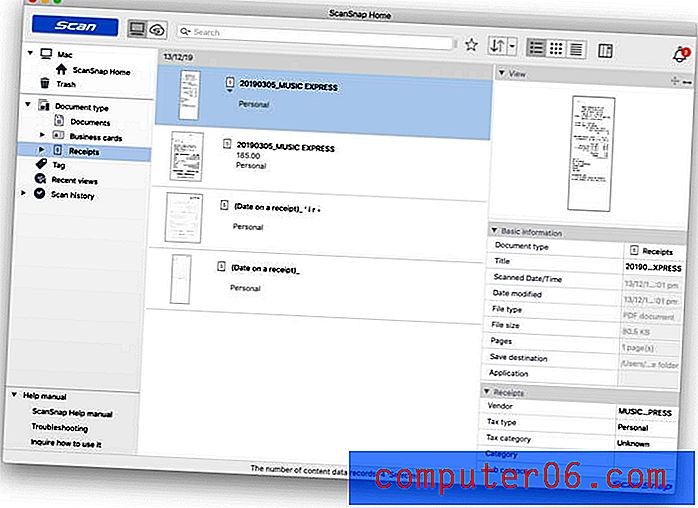
Скенерът изглежда добре борави с малки парченца хартия, без да инсталира Ръководство за получаване, така че смятам, че в бъдеще ще го използвам само при сканиране на голям брой разписки.
Моят личен опит : iX1500 борави с малки парчета хартия доста добре, включително визитки и разписки. Сканираните документи автоматично се изрязват до правилния размер, съхраняват се в правилния раздел на приложението и се назовават по подходящ начин. Подходящите метаданни се изтеглят от картите и разписките и се съхраняват в приложението.
5. Направете документите си търсени с оптично разпознаване на символи
Засега създадените от мен PDF файлове не съдържат оптично разпознаване на знаци. Когато се опитвам да търся текст в документа, нищо не се намира.
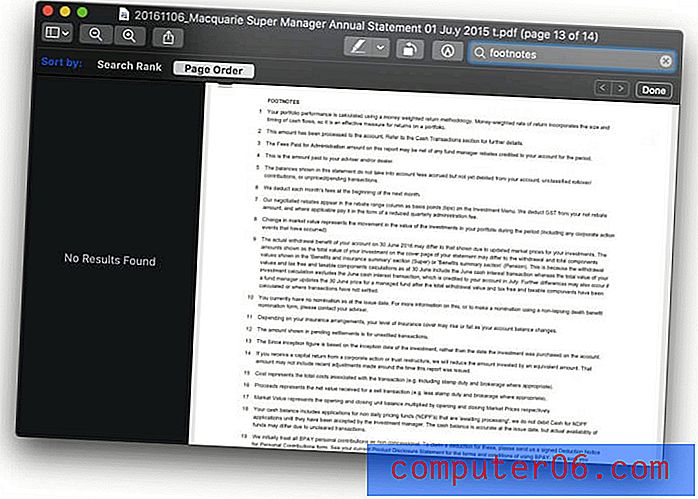
Това ме изненада, защото приложението ScanSnap успя да изтегли съответните метаданни от сканираните документи, включително:
- Документите за дата са първоначално създадени,
- Информация за връзка, съдържаща се в визитки, включително имена, адреси, телефонни номера и имейл адреси,
- Данни за транзакциите, съдържащи се в разписки, включително доставчика, дата на покупка и сума.
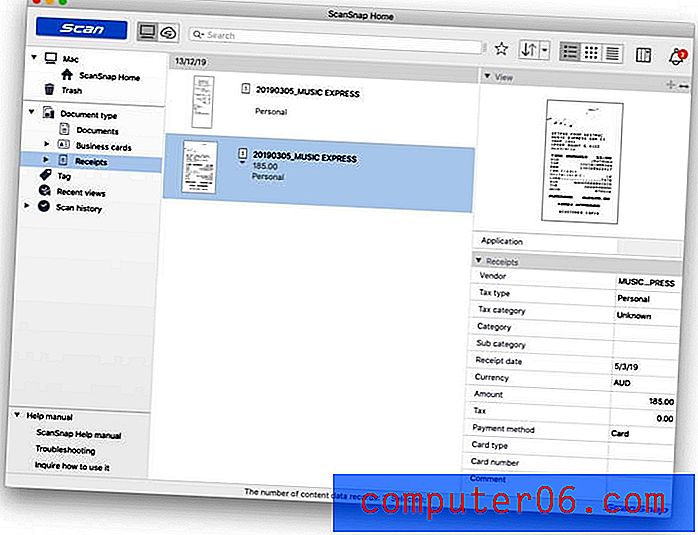
Но приложението ScanSnap Home не съхранява тази информация в PDF файла. Имам нужда от по-добро приложение. ABBYY FineReader е най-доброто OCR приложение там (прочетете пълния ни преглед на приложението), а към скенера е включена специална версия.
След инсталирането на ABBYY FineReader за ScanSnap мога да щракнете с десния бутон на мишката върху PDF и да изберете Отваряне с програма, след това ABBYY FineReader за ScanSnap .
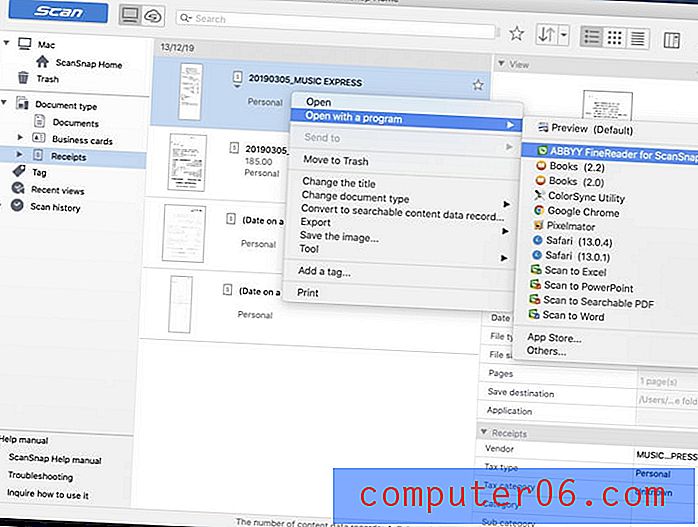
ABBYY извърши оптично разпознаване на символи на документа и запазих променения PDF файл обратно в ScanSnap Connect. (Уверете се, че сте го запазили в папката ScanSnap Home.) Сега мога да търся текст в сканираните документи.
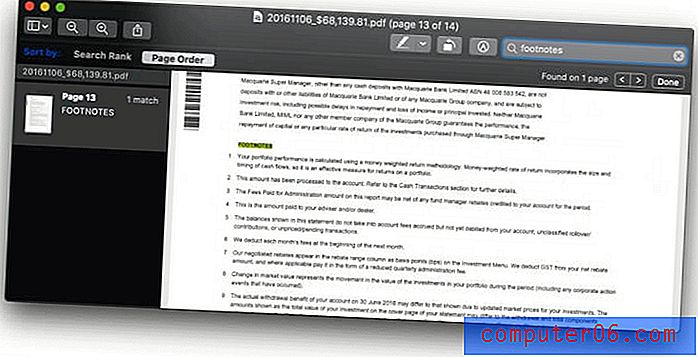
Моят личен опит: Оптичното разпознаване на знаци прави сканираните документи по-полезни, като ги прави търсещи. Fujitsu слага основна версия на отличния FineReader OCR софтуер на ABBYY със скенера и ви позволява да получите достъп до него от собствения софтуер на Fujitsu.
Причини зад моите отзиви и оценки
Ефективност: 4, 5 / 5
Сканиранията са бързи, надеждни, безшумни и конфигурируеми. Можете да започнете сканиране от вашия компютър, мобилно устройство или от самия скенер. Файлът ще бъде именуван и подаден по подходящ начин, а оптичното разпознаване на символи е само на няколко клика.
Цена: 4/5
Скенерът е доста скъп, така че ако не се нуждаете от всички предлагани функции, може да се окажете по-добри с една от изброените по-долу алтернативи. Но ако имате нужда от най-добрия скенер за документи за домашен офис на пазара, това са добре изразходвани пари.
Лесно използване: 4.5 / 5
Използването на ScanSnap iX1500 е лесно и интуитивно. Въпреки това имаше няколко неща, за които трябваше да се консултирам с ръководството и досега не съм работил със сканиране в облака.
Поддръжка: 4/5
Онлайн ръководството е полезно и съдържа полезен раздел за използването на скенера и софтуера, като например:
- Иск за разходи за командировка,
- Сканиране на списания за четене в PDF,
- Организиране на пощенски картички и поздравителни картички,
- Управление на медицински документи,
- Управление на снимки в облачна услуга.
Имаше моменти, в които имах затруднения с намирането на необходимата ми информация. Поддръжката може да се свърже чрез менюто за помощ на приложението, телефон или имейл (5:00 - 17:00 PST) или чат на живо (7:00 - 15:00 PST).
Алтернативи на ScanSnap iX1500
Fujitsu ScanSnap iX500: Този прекъснат принтер е предишната версия на iX1500 от 2013 г. и все още е предпочитан от някои потребители, които твърдят, че е по-здрав и лесен за работа. Той обаче няма сензорен екран, по-трудно е да се настрои и не може да сканира директно в облака. 
Fujitsu ScanSnap S1300i: Този скенер ScanSnap е по-малък и по-преносим. Той не разполага с безжичен интерфейс или сензорен екран, по-бавен е и неговото подаване на листа съдържа само 10 страници. 
Fujitsu fi-7160300NX: Проектиран за средни организации, този скенер на работна група има и сензорен екран. Подаването на листа съдържа до 80 листа и може да сканира с 60 страници в минута. 
Brother ImageCenter ADS-2800W: Високоскоростен мрежов скенер за документи за работни групи. Той може да сканира набор от видове хартия до 50 страници в минута и включва софтуер за обработка на изображения. Можете да го свържете към вашата мрежа чрез Wi-Fi, Ethernet или USB. 
RavenScanner Original: Безжичен цветен дуплексен скенер за документи с автоматично подаващо устройство. Той сканира набор от видове хартия до 17 страници в минута. 
заключение
Fujitsu ScanSnap iX1500 се счита за най-добрият скенер за документи, който се предлага за домашни офиси. Той е бърз и безшумен, предлага надеждна подавачка на листове и се предлага с отличен, конфигурируем софтуер.
Това е най-доброто, което можете да закупите и се предлага с етикет с цена, който да съвпадне. Трябва ли да похарчите премия за вашия скенер? Отговорът е „Да“, ако:
- Имате много документи за сканиране,
- Няколко потребители трябва да го използват,
- Имате затрупано бюро,
- Сериозно се занимавате с безхартие и искате най-доброто средство за работата.
В противен случай може да предпочетете един от по-евтините скенери в нашия списък с алтернативи. Години наред използвах по-евтиния ScanSnap S1300i и сканирах успешно много хиляди хартиени документи.
Вземете го в Amazon
0/5 (0 Отзиви)