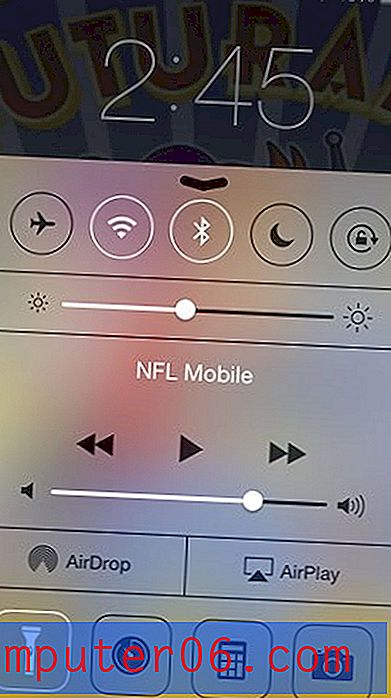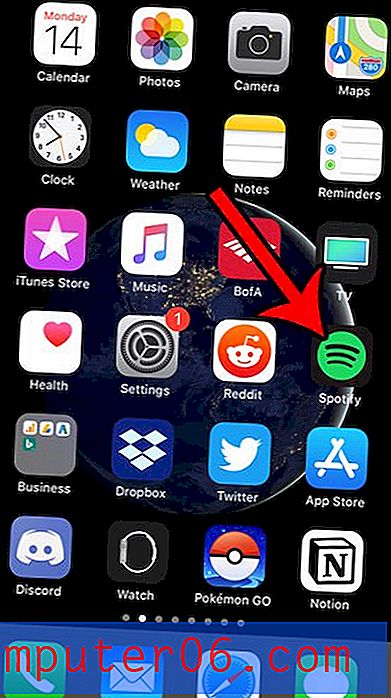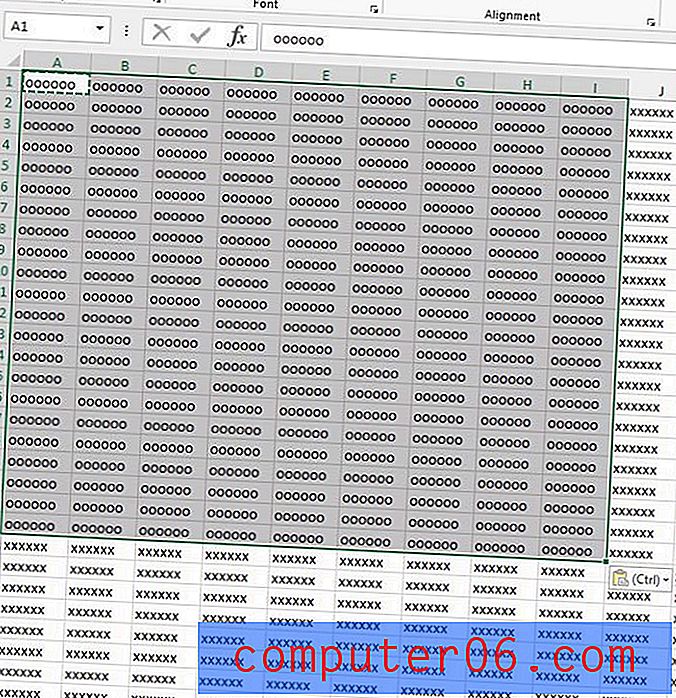Как да добавите контур към текст в Word 2013
Word 2013 има много възможности за форматиране на текста и изображенията, които включвате в документа си. Някои от по-основните такива като Bold, Italics и промени в стила на шрифта са неща, с които повечето потребители на Word се запознават още в началото, но има и други опции за форматиране, които може да нямате причина да използвате. Една от тях е функцията Outline, която прилага ефект на цветни очертания към избрания текст в документа.
Нашето ръководство по-долу ще ви покаже как да използвате Outline ефект на Word, за да промените външния вид на текста във вашия документ. Можете дори да регулирате дебелината и стила на контура, ако се опитвате да постигнете конкретен външен вид.
Как да направите контурния текст в Word 2013
Стъпките в тази статия ще ви покажат как да използвате ефекта на шрифта Outline в Word 2013. Това добавя цвят към избрания текст във вашия документ. Ефектът е подобен на това, какъв би изглеждал текстът ви, ако току-що сменихте цвета. Това обаче прави текстът да изглежда по-дебел. Ефектът става значително по-забележим, тъй като размерът на шрифта се увеличава.
Стъпка 1: Отворете документа си в Word 2013.
Стъпка 2: Изберете текста, към който искате да приложите очертания ефект. Обърнете внимание, че можете да изберете целия текст в документа, като щракнете някъде вътре в документа, след което натиснете Ctrl + A на клавиатурата си.

Стъпка 3: Щракнете върху раздела Начало в горната част на прозореца.
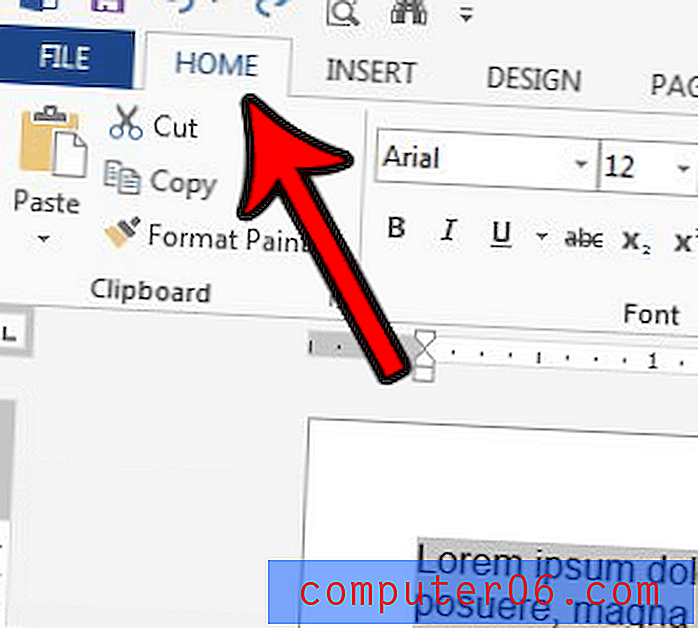
Стъпка 4: Щракнете върху бутона Текстови ефекти и типография .
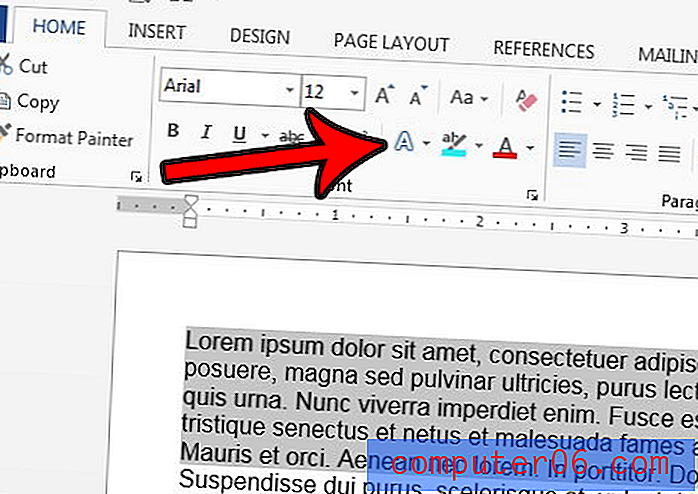
Стъпка 5: Изберете опцията Контур и след това изберете желания цвят за контура на текста. Ако желаете, можете също да щракнете върху опцията Тегло, за да направите границата по-дебела или по-тънка. Можете също да изберете опцията Dashes, ако искате да промените стила на контура.
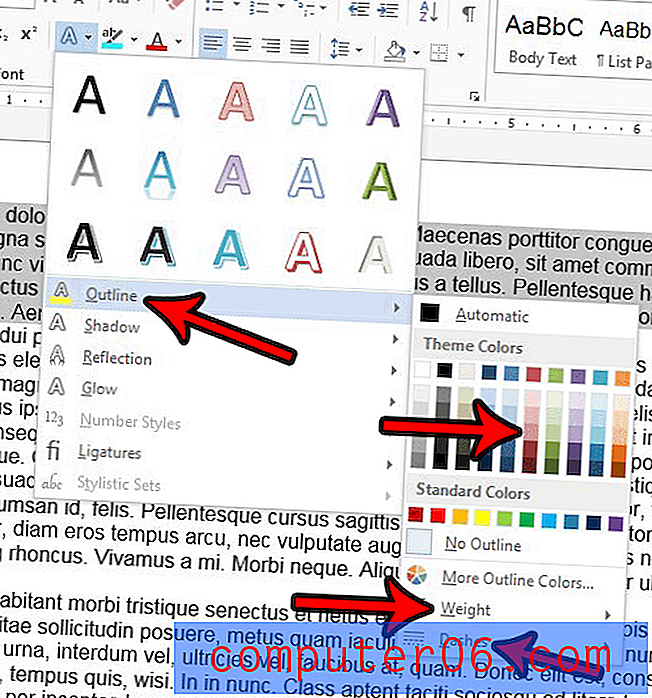
Работите ли със снимки във вашия Word документ и има рамка около снимка, от която искате да се отървете? Научете как да премахвате рамки от снимки в Word 2013, така че картината да се показва без полета в документа.