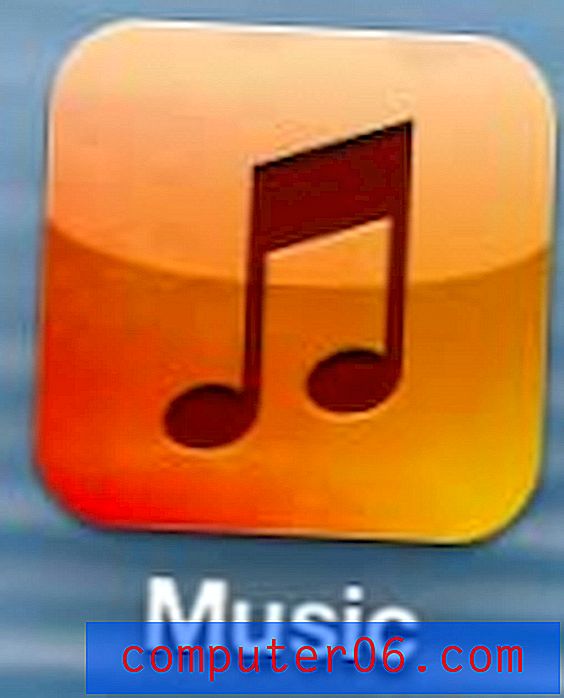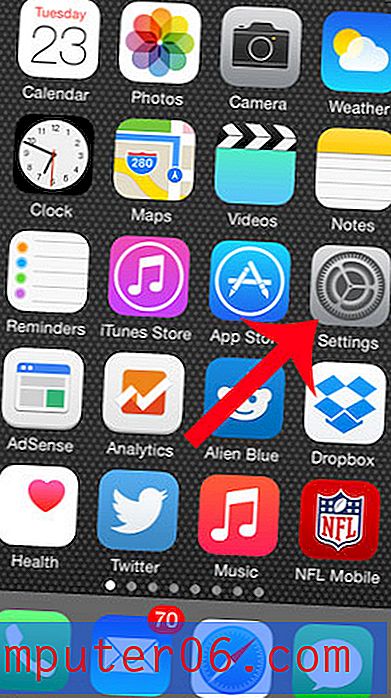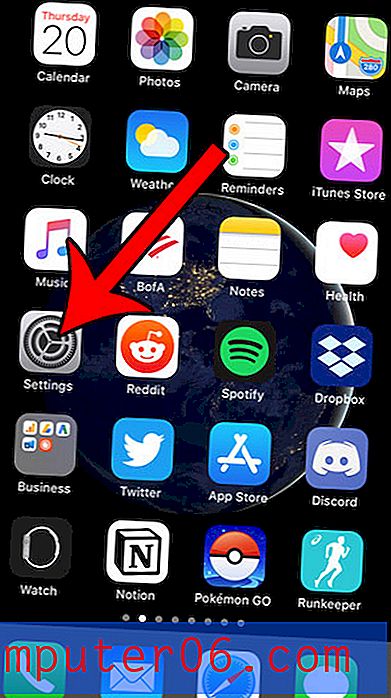Как да добавите още една колона в Windows 10 File Explorer
Когато отворите File Explorer в Windows 10 в екрана Подробности, виждате някаква основна информация като името на файла, Дата на промяна и Тип. За много хора това е приемливо количество информация и рядко ще имат нужда да показват повече от това във File Explorer.
Но вие сте в състояние да персонализирате изгледа с подробности за File Explorer, като добавите някои допълнителни колони. Нашият урок по-долу ще ви покаже как да намерите и активирате повече колони, ако искате да го направите.
Как да добавите още една колона във File Explorer в Windows 10
Стъпките в тази статия бяха извършени в Windows 10. Това ръководство ще ви преведе през процеса на добавяне на друга колона с информация към прозореца на Windows 10 File Explorer. Специално ще добавим колона „Разширение на файла“, която ще посочва типа на файла за този файл. За този специфичен сценарий можете също да изберете да активирате разширенията на файловете, които просто ще добавят разширението на файла към името на файла, а не добавянето на друга колона.
Стъпка 1: Щракнете върху иконата на папката в лентата на задачите в долната част на екрана.
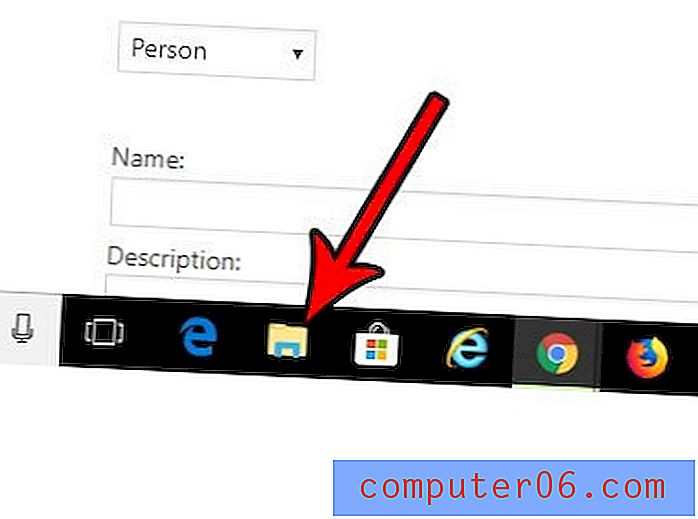
Стъпка 2: Щракнете с десния бутон върху едно от съществуващите имена на колони, след което щракнете върху опцията Още .
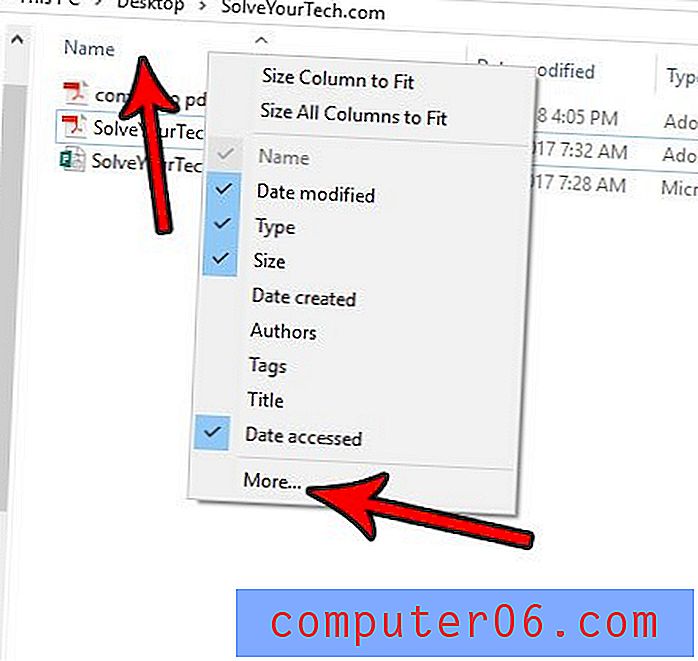
Стъпка 3: Превъртете списъка, поставете отметка вляво от колоната, която искате да добавите, след което щракнете върху бутона OK в долната част на прозореца.
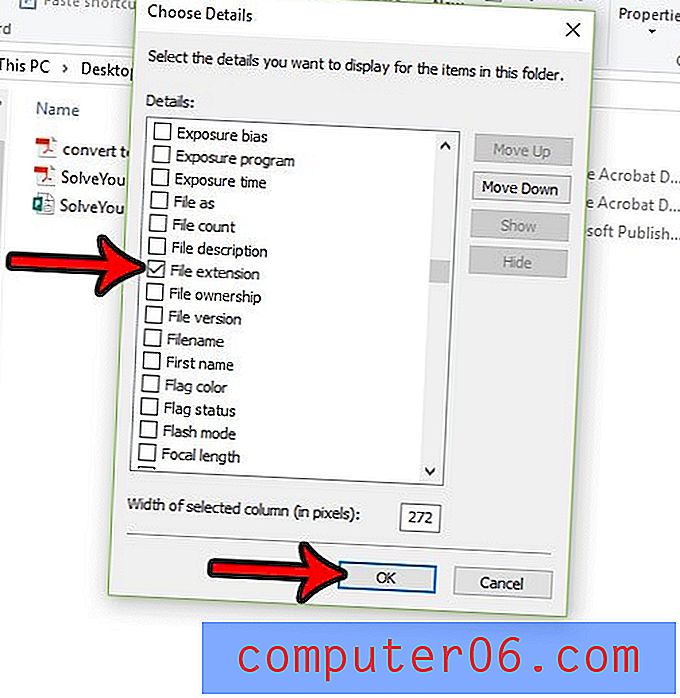
Едно конкретно нещо, което трябва да се отбележи, е, че има една конкретна колона, която можете да добавите, наречена Дата на достъп, която теоретично да ви покаже последния път, когато файлът е бил отворен. Това обаче може да доведе до много ненужни режийни разходи на вашия компютър, така че всъщност е деактивирано по подразбиране. Ако правите това, защото искате да можете да видите последния път, когато е бил достъпен файл и сте наред с цялото допълнително напрежение, което ще предизвика на компютъра ви, тогава можете да отворите командния ред, като натиснете Windows клавиш + R, след това въведете cmd и натиснете Enter . Въведете fsutil поведение set disabledlastaccess 0, след което натиснете Enter .
След това можете да отворите файл и да видите дали колоната за дата на достъп се актуализира. Ако не, ще трябва да рестартирате компютъра си, за да влезе в сила промяната. Отново това може да доведе до много напрежение в работата на вашия компютър, така че може да не е добра идея да го активирате, освен ако наистина не се нуждаете от тази функция.