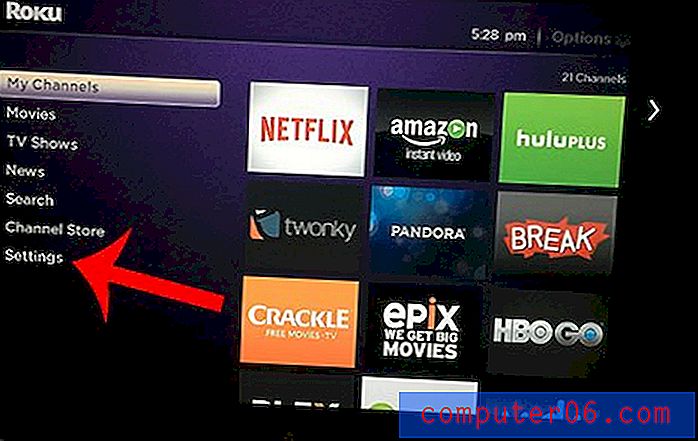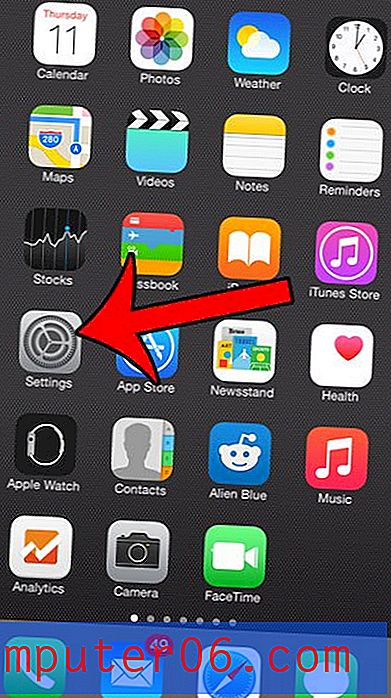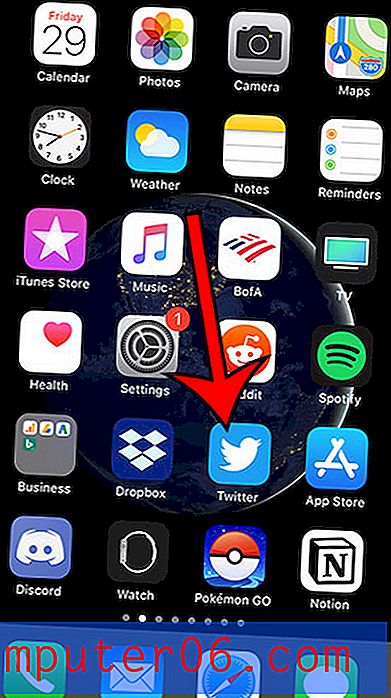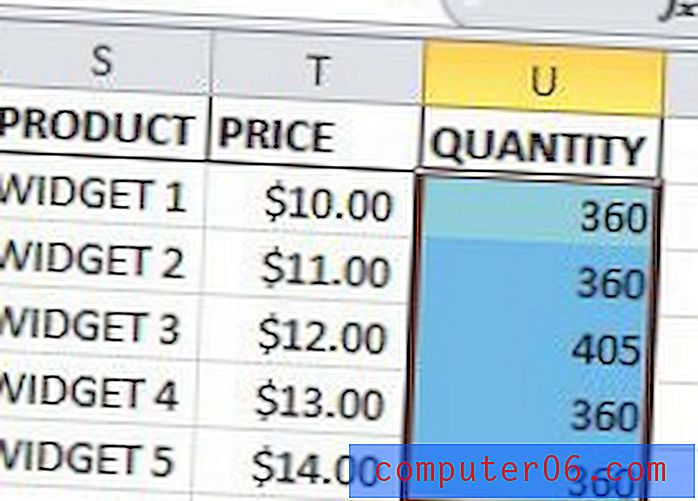Как да добавите надпис към таблица в Word 2013
Големите документи могат да бъдат трудни за навигация. Страниците могат да започнат да се пускат заедно и подобни раздели може да е трудно да се идентифицират отделно една от друга. Това може да бъде още по-ясно изразено, когато включите много таблици в документа си, особено ако съдържат подобни видове информация.
Един ефективен начин за идентифициране на таблица е чрез използването на надпис. Word може да вмъква надписи на таблици и ще ги номерира автоматично, като по този начин предоставя проста система за идентифицирането им. Нашето ръководство по-долу ще ви покаже как да добавите надпис към таблица в документа си Word 2013.
Вмъкване на надпис на таблица в Word 2013
Стъпките в тази статия ще предполагат, че вече имате документ, съдържащ таблица, и че искате да добавите надпис към тази таблица. Ако не, тази статия ще ви покаже как да създадете таблица в Microsoft Word.
Стъпка 1: Отворете документа с таблицата, която искате да надпишете.
Стъпка 2: Щракнете в една от клетките на таблицата.
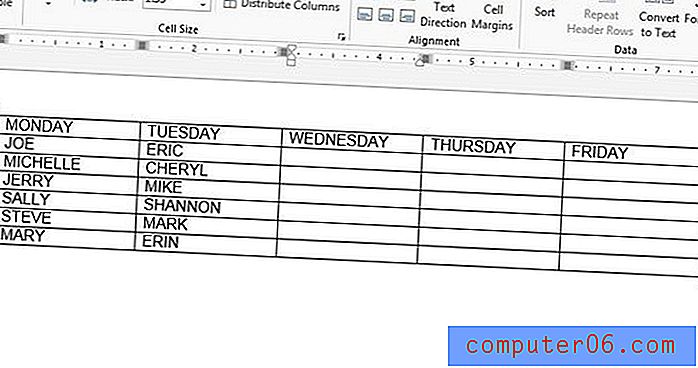
Стъпка 3: Щракнете с десния бутон на мишката върху иконата в горния ляв ъгъл на таблицата с четирите стрелки на посоката, след което щракнете върху опцията Вмъкване на надпис .

Стъпка 4: Въведете желаното надпис в полето Caption, след което направете всички желани промени във форматирането на надписа. Например, можете да проверите опцията Изключване на етикета от надписи, ако не искате да се появява формулировката „Таблица“ по подразбиране или можете да щракнете върху падащото меню „ Позиция “ и да изберете да поставите надписа под таблицата. След като сте готови, щракнете върху бутона OK .
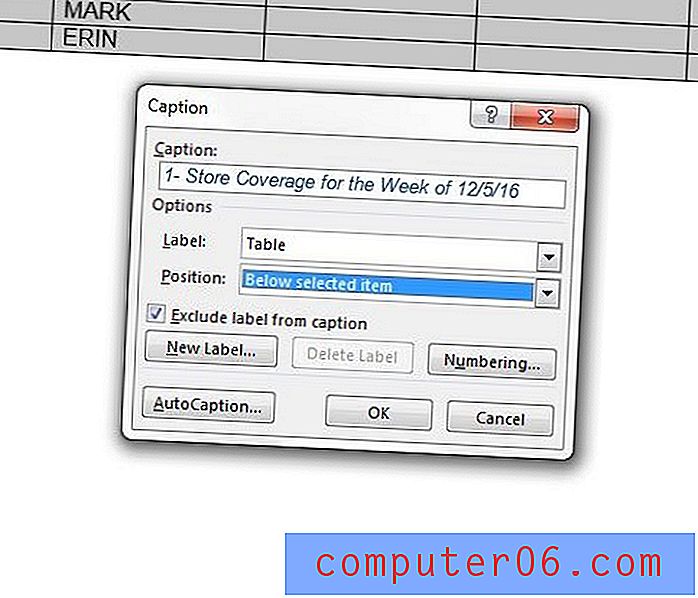
Попълненият надпис ще изглежда нещо като изображението, показано по-долу. Обърнете внимание, че можете да промените външния вид на текста на надписите, като използвате опциите за шрифт, които бихте използвали за друг текст във вашия Word документ.
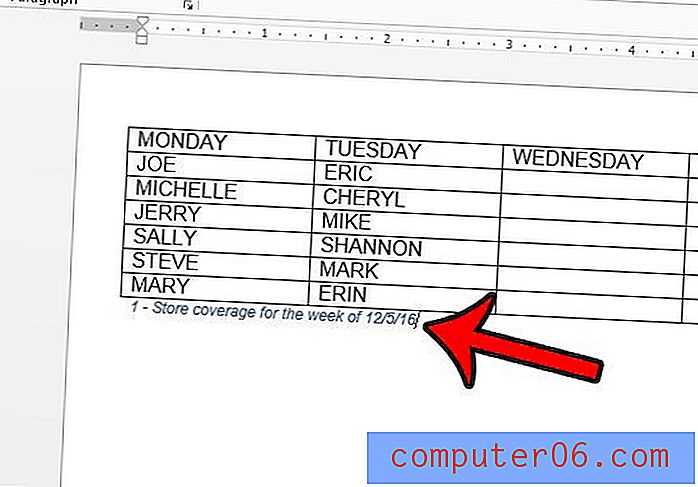
Искате ли да премахнете границите, които се появяват около вашата маса? Щракнете тук, за да видите как.