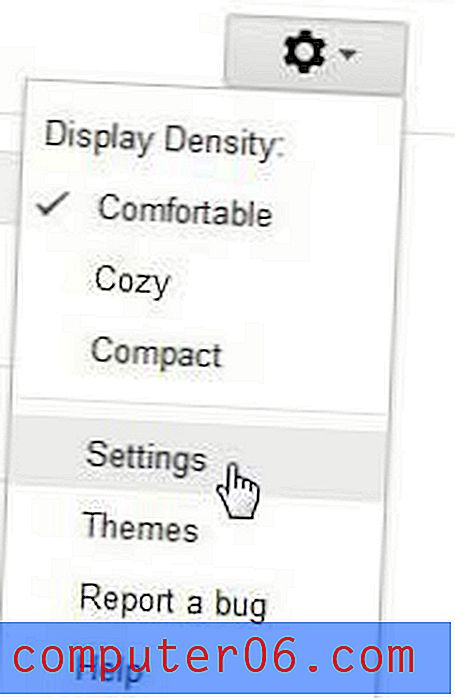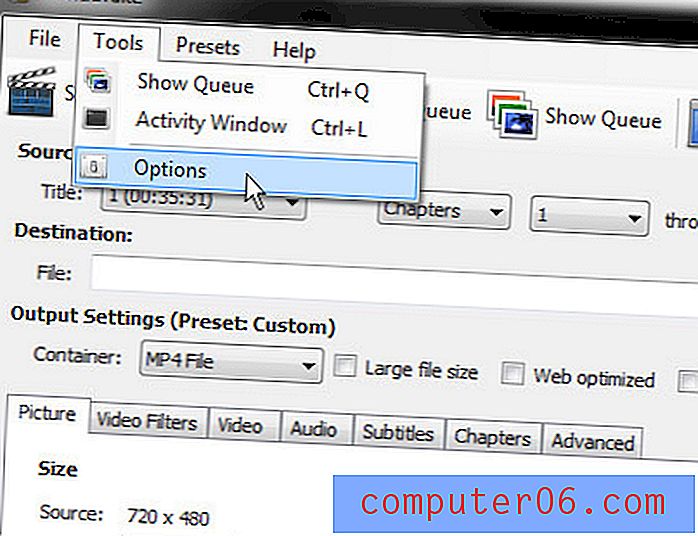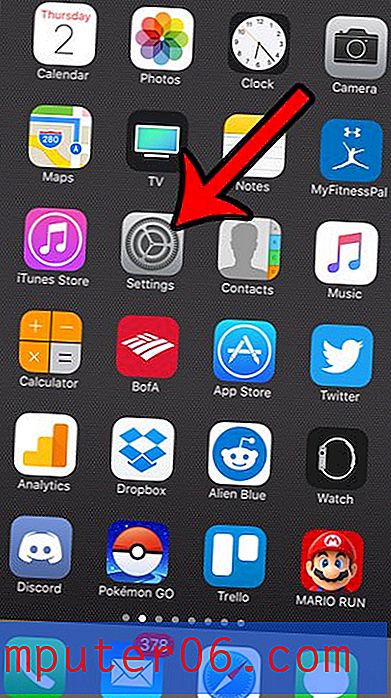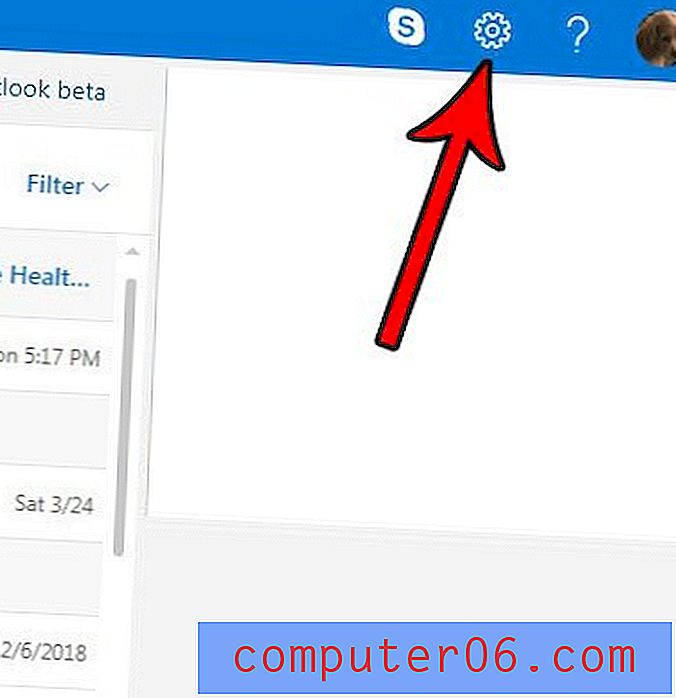Как да добавите номерация на редове в Excel 2013
Номерирането на редовете в Excel е полезно, когато трябва да препратите определена клетка или към друг човек, или като част от формула. Така че, когато етикетите, които обикновено идентифицират вашите редове, не присъстват, това може да затрудни работата ви малко.
Или може би трябва да включите допълнителна колона в електронната си таблица, където номерирате клетка във всеки ред на колона. Но вместо да въвеждате всички тези числа в себе си, може да търсите по-ефикасен начин да постигнете желания резултат. Нашето ръководство по-долу ще ви покаже как да направите всяко от тези неща, така че да можете да добавите номериране на редове в електронната си таблица в Excel по какъвто и да е начин.
Как да добавите етикети на редове в Excel 2013
Стъпките в този раздел предполагат, че понастоящем не виждате етикетите на редовете вляво от вашата електронна таблица. Имайте предвид, че това също ще предполага, че не виждате нито една колона. Тези елементи се наричат заглавия и двете заглавни редове и колоните се управляват с една и съща настройка.
Стъпка 1: Отворете електронната си таблица в Excel 2013.
Стъпка 2: Щракнете върху раздела Изглед в горната част на прозореца.
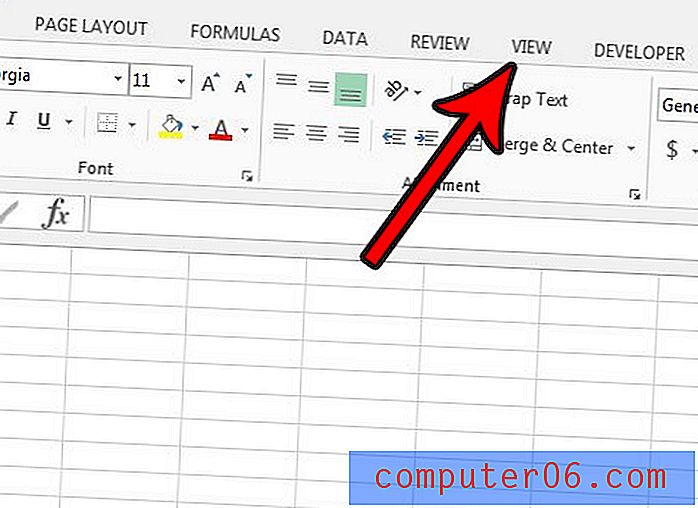
Стъпка 3: Поставете отметка вляво от Заглавия в секцията Show на лентата. Вашите етикети на редове вече трябва да се виждат.
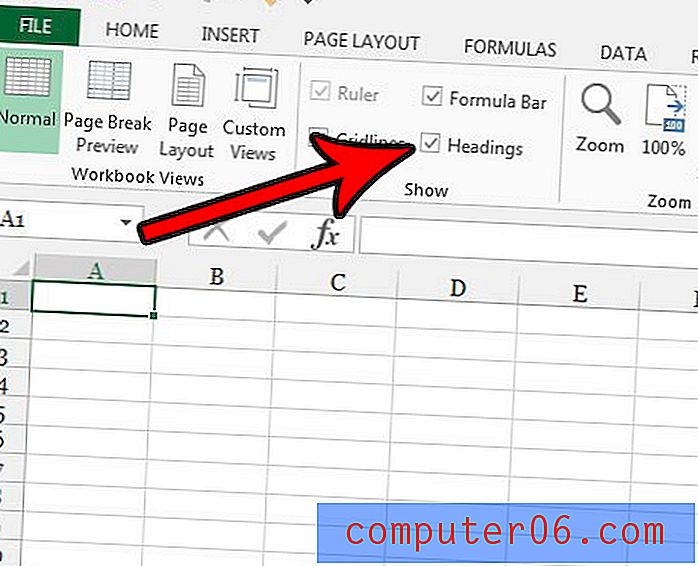
Ако искате да можете бързо да попълните ред от числа с последователни числа, тогава продължете към секцията по-долу.
Как да попълваме редове с последователни числа в Excel 2013
Този раздел не се занимава с етикетите на редовете, които добавихме в секцията по-долу. По-скоро това ще добави стойности към вашите клетки под формата на числова последователност, която се увеличава с една. Следването на стъпките в този раздел ще ви позволи да направите това бързо и без грешки, което вероятно е облекчение, ако преди това сте го направили, като въведете ръчно всички тези стойности.
Стъпка 1: Отворете електронната си таблица в Excel 2013.
Стъпка 2: Щракнете в най-горната клетка, където искате да започнете номериране на редове, след това въведете първото число, което искате да използвате за номерирането.
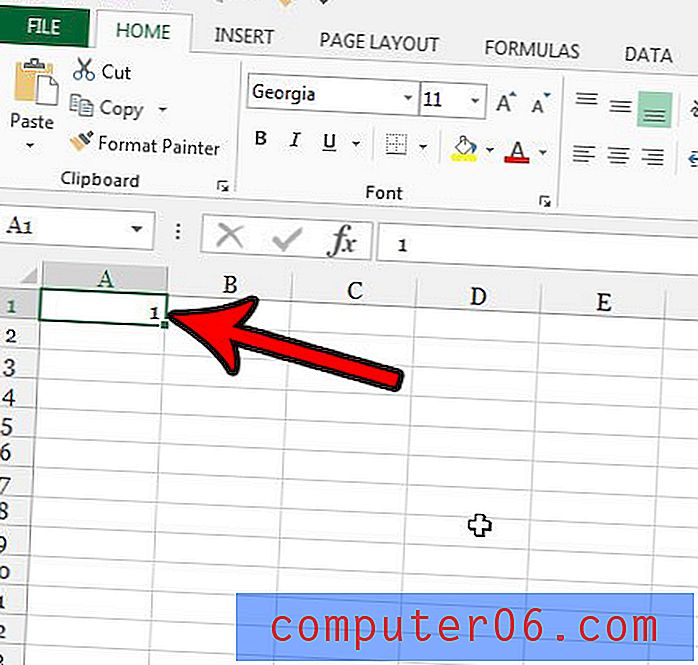
Стъпка 3: Задръжте клавиша Ctrl на клавиатурата си, щракнете и задръжте в долния десен ъгъл на клетката, след което плъзнете надолу, докато не изберете броя на клетките, към които искате да добавите последователните числа. Освободете бутона на мишката, за да попълните тези клетки. Обърнете внимание, че числото, което влиза в най-долната клетка, се показва като малко изскачащо число малко под курсора на мишката.
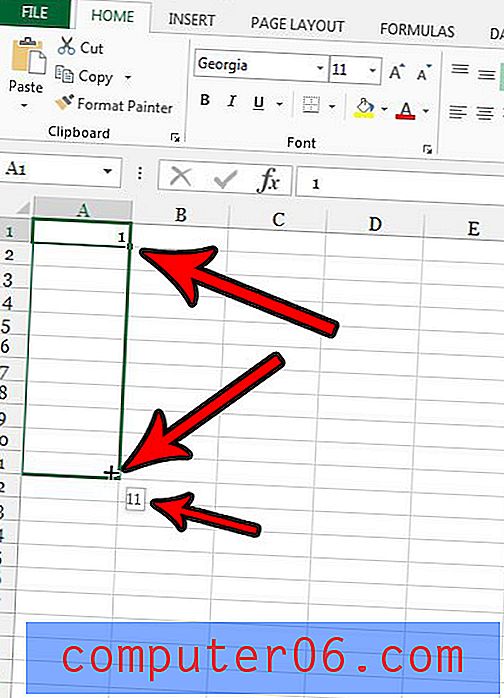
Имате ли голяма електронна таблица, която е трудно да се постави в обобщен формат без много допълнителна работа? Научете повече за въртящите се таблици и вижте дали това е инструмент, който може да бъде полезен за вашата Excel дейност.