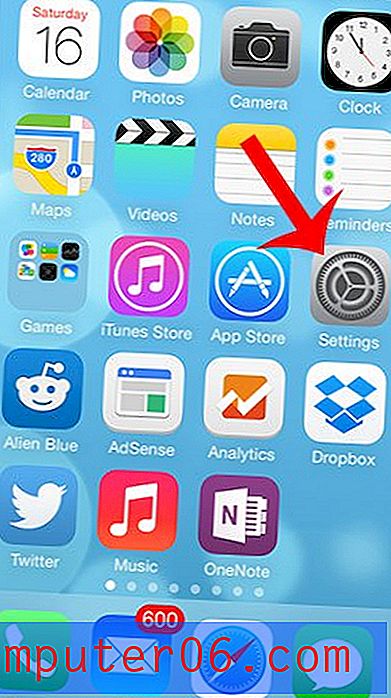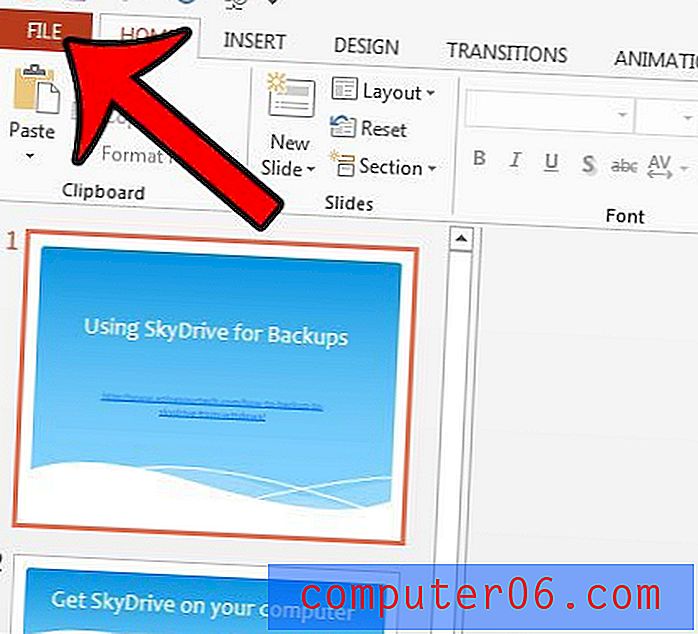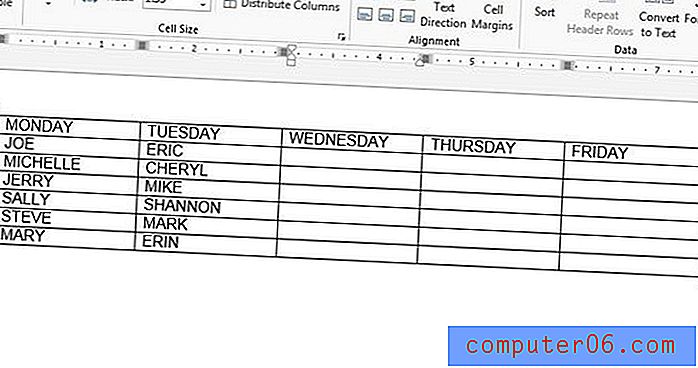Как да добавите ред в таблица в Word 2013
Може да откриете, че трябва да научите как да добавите ред в таблицата в Word 2013, ако създавате такъв от нулата, само за да установите, че инструментът за създаване на таблица по подразбиране ви позволява да направите таблица с размери 8 x 8. Въпреки че има начини да копирате и поставите данни от Excel, ако също работите с данните в тази програма, можете да увеличите броя на редовете в таблица на Word 2013, като използвате някои допълнителни инструменти, които стават достъпни след първоначалното създаване на таблицата.
Нашето ръководство по-долу ще ви покаже как да добавите повече редове в таблица на Word 2013, ако текущият брой редове е недостатъчен. Можете да добавите тези редове или в края на таблицата, или над и под текущите съществуващи редове в таблицата.
Как да добавите допълнителни редове в таблица на Word 2013
Стъпките в тази статия ще предполагат, че имате таблица в документ на Word и че искате да добавите допълнителни редове към тази таблица.
Стъпка 1: Отворете документа си в Word 2013.
Стъпка 2: Щракнете вътре в клетка в реда, под който искате да започнете да добавяте редове. Щраквам в долния ред на таблицата си, защото искам да добавя още редове в края на таблицата, но този метод може да се използва за всяко място в таблицата, където искате да добавите още редове.
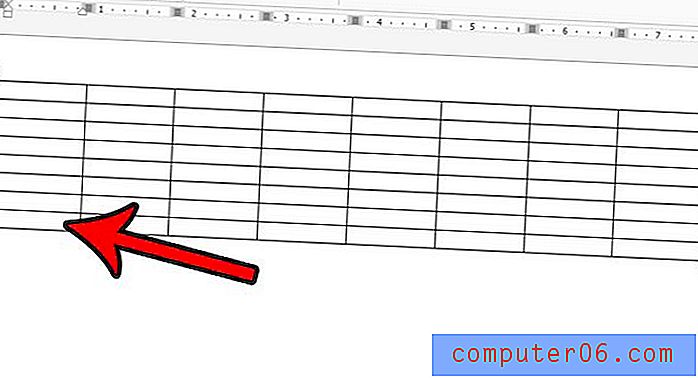
Стъпка 3: Щракнете върху раздела Оформление под Инструменти за таблица в горната част на прозореца.
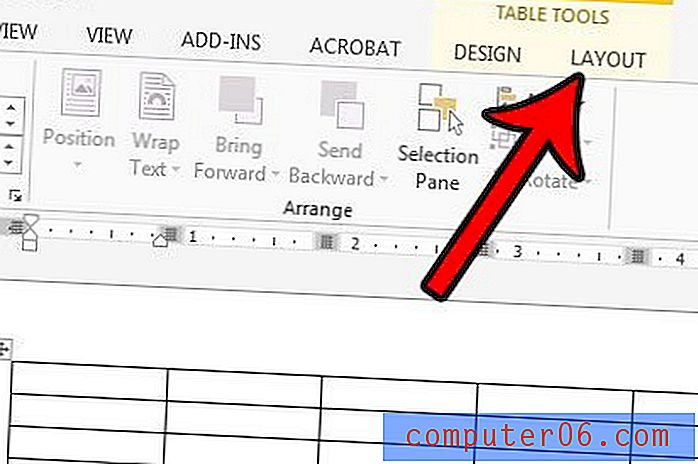
Стъпка 4: Щракнете върху бутона Вмъкване отдолу в секцията Редове и колони на лентата. Обърнете внимание, че те са допълнителни бутони в този раздел, които алтернативно бихте могли да използвате, за да вмъкнете колони в таблицата си или да вмъкнете редове над текущо избрания ред.
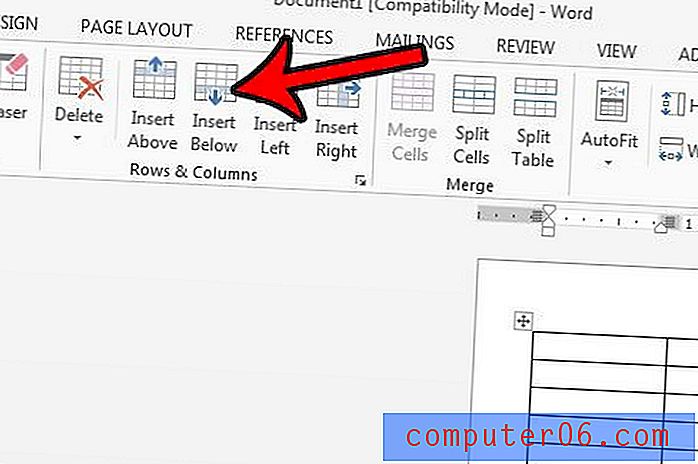
Имате ли таблица, която се опитвате да копирате и поставите в друг документ, но таблицата се простира отстрани или отдолу на страницата? Научете как да направите таблицата да се побере на една страница в Word, като използвате опция, наречена AutoFit. Това е много полезна функция, която ще ви спести много разочарование при работа с таблицата на Word.