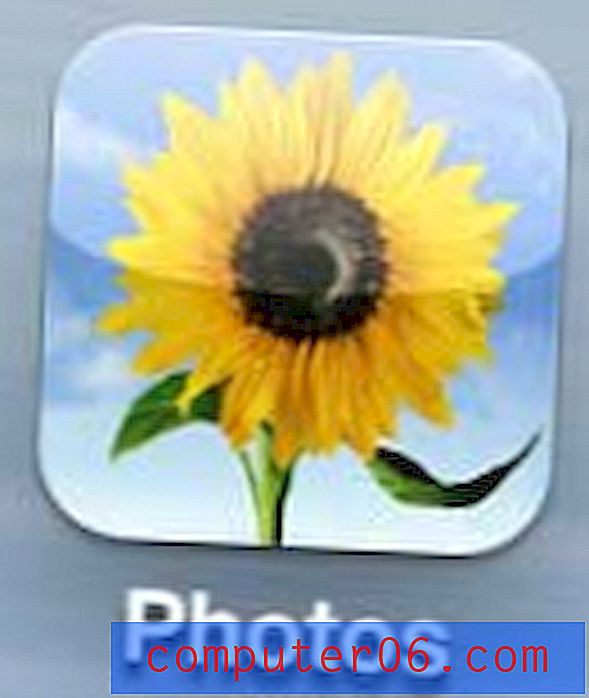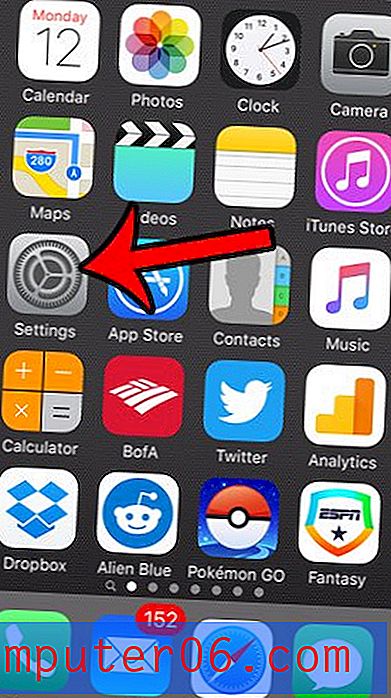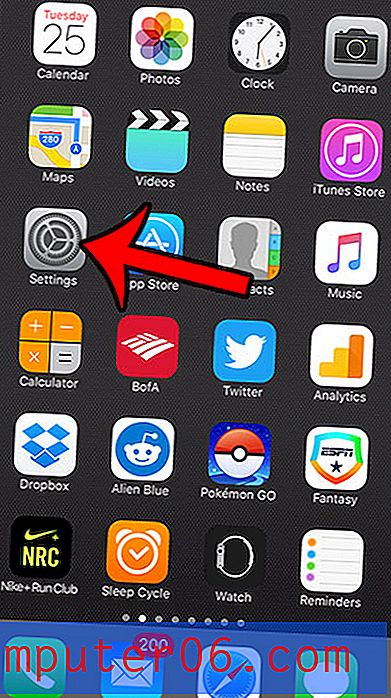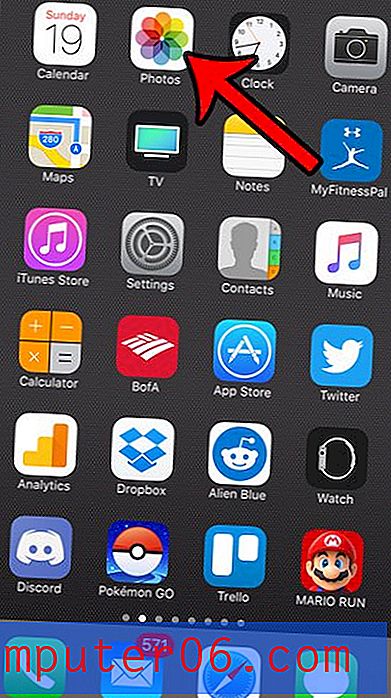Как да архивирате конкретна папка в Outlook 2016
Outlook 2016 предлага редица различни инструменти, които ви помагат автоматично да сортирате имейлите си. Това се постига с правила, които дори могат да бъдат конфигурирани да правят нещо като изпращане на отговор извън офиса. Когато започнете да използвате правила за автоматично сортиране на съобщения въз основа на тема или подател, ще установите, че вашето ниво на организация улеснява намирането на имейлите, от които се нуждаете.
Понякога може да искате да сте сигурни, че няма да загубите някоя от важната информация в папките си в Outlook, така че може да започнете да търсите да създавате резервни копия на някои от тях. Но архивният файл на Outlook може да бъде голям и да отнеме известно време, така че вместо това можете да изберете да се съсредоточите върху само създаването на резервно копие на конкретна папка. Нашият урок по-долу ще ви покаже как да архивирате папка в Outlook 2016 в отделен файл, който можете да запазите и да преместите на друго място, в случай че нещо се случи с оригиналния ви файл на Outlook.
Как да направите резервно копие на единична папка в Outlook 2016
Стъпките в тази статия ще ви покажат как да направите резервно копие на една папка имейли за акаунт, който сте конфигурирали в Outlook 2016. Ще можете да запазите това резервно копие на папката до място във вашия компютър и ще имате възможност да изберете дали искате това резервно копие да бъде .csv файл или .pst файл. .Csv файл може да бъде отворен в редица различни програми, като Notepad или Excel, докато .pst файл може да бъде отворен в Outlook. Ако планирате да импортирате резервното копие на папката в друга инсталация на Outlook, тогава може да искате да изберете .pst. Ако просто искате да имате достъп до имейлите лесно по-късно, тогава може да искате да използвате .csv.
Стъпка 1: Отворете Outlook 2016.
Стъпка 2: Щракнете върху раздела File в горния ляв ъгъл на прозореца.

Стъпка 3: Изберете опцията Open / Export в колоната в лявата част на прозореца.
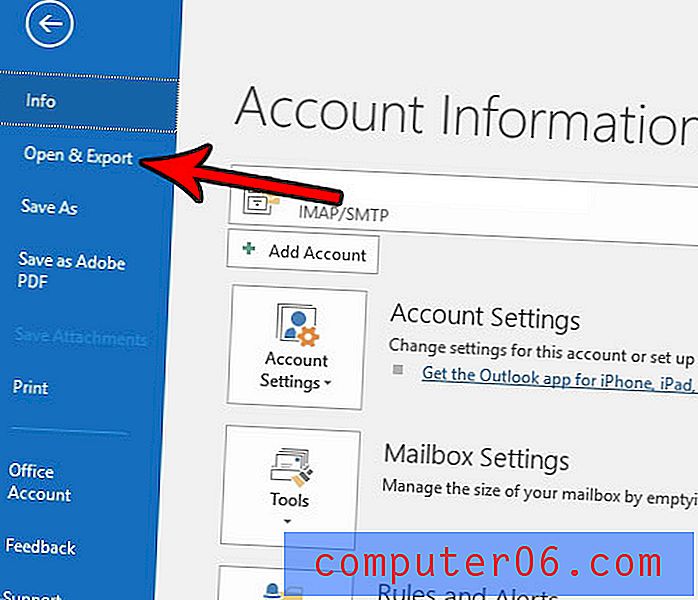
Стъпка 4: Щракнете върху бутона Импортиране / експортиране .
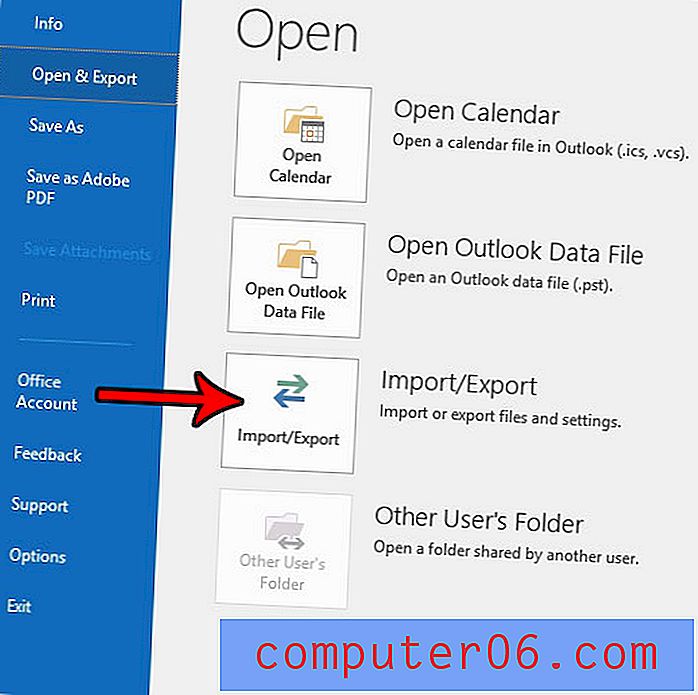
Стъпка 5: Изберете опцията Експортиране във файл, след което щракнете върху бутона Next .
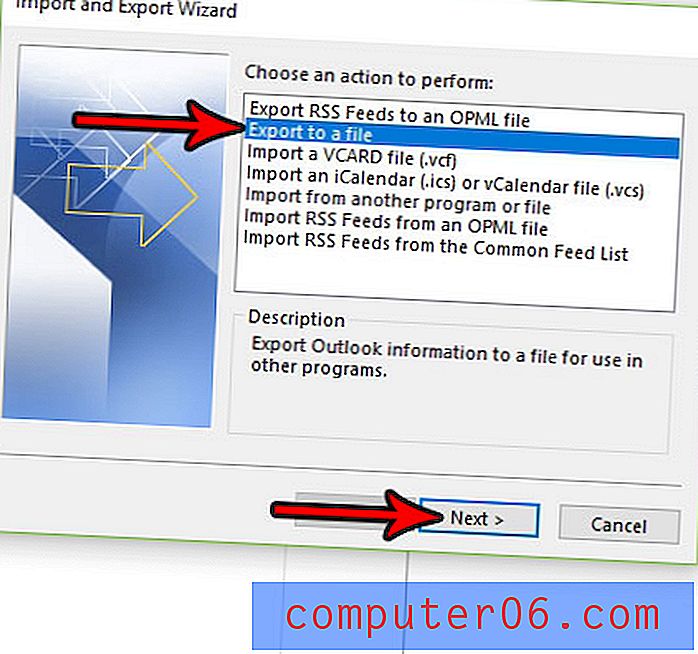
Стъпка 6: Изберете типа на архивния файл, който искате да направите, след което щракнете върху бутона Next .
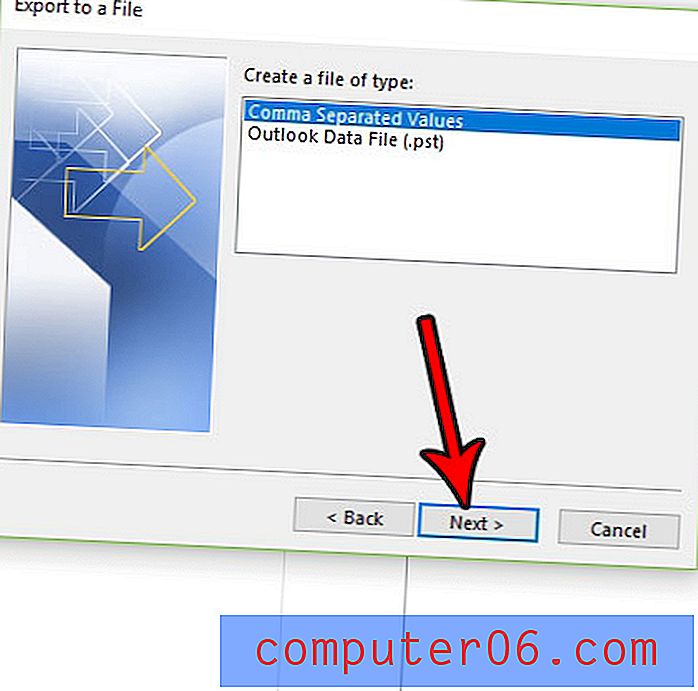
Стъпка 7: Щракнете върху папката, която искате да архивирате, след което щракнете върху бутона Next .
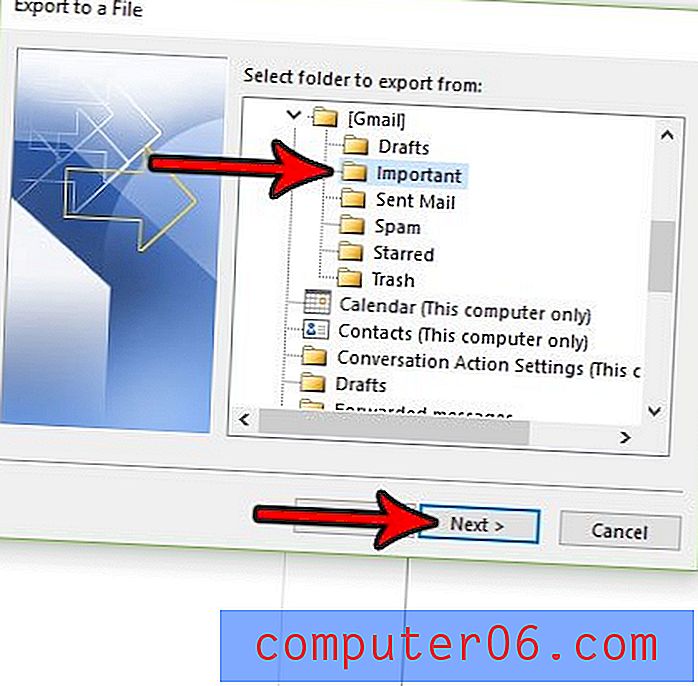
Стъпка 8: Щракнете върху бутона Преглед и изберете местоположение на вашия компютър, където искате да запазите резервното копие, след което щракнете върху бутона Next .
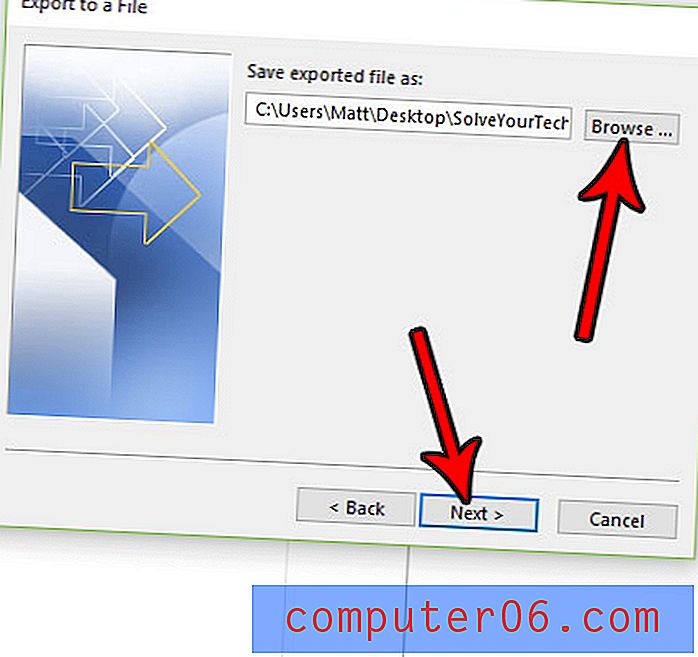
Стъпка 9: Щракнете върху бутона Finish, за да създадете резервно копие на папката. Имайте предвид, че това може да отнеме малко време, ако имате много имейл съобщения в тази папка.
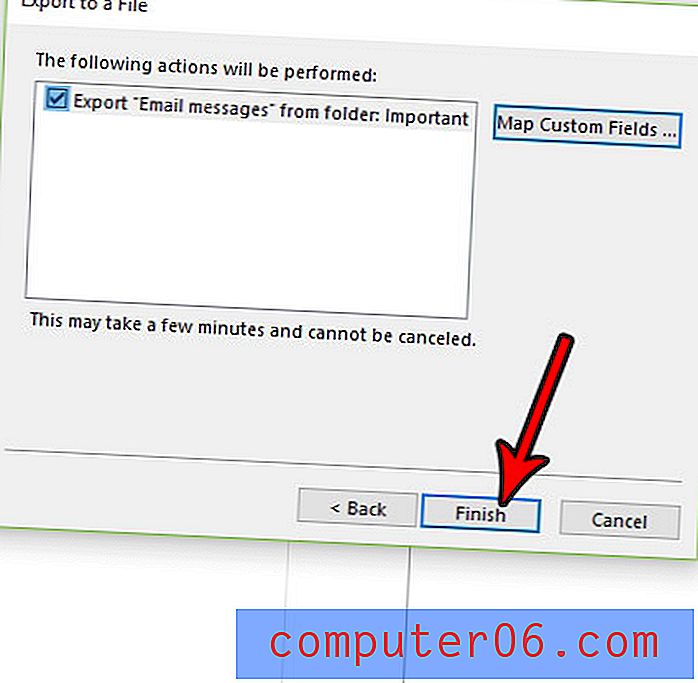
Въпреки че стъпките в това ръководство са специално предназначени да ви помогнат да архивирате папка от имейли, можете да използвате основно същия метод и за архивиране на вашите контакти. Разберете как да експортирате контакти от Outlook във формат, който можете лесно да отворите и редактирате в Microsoft Excel.