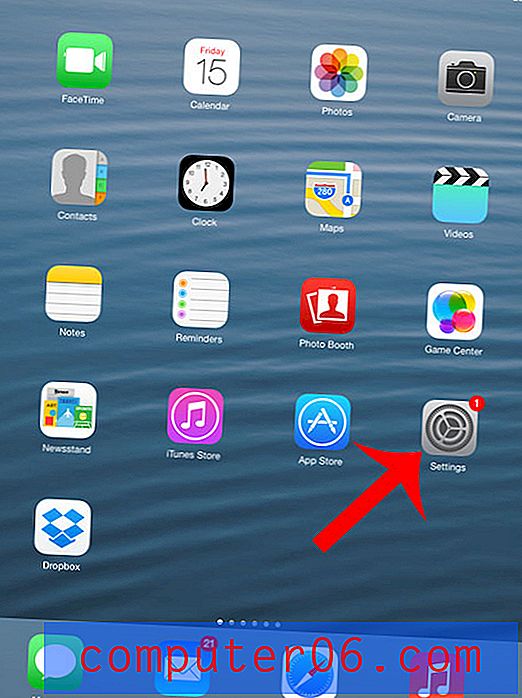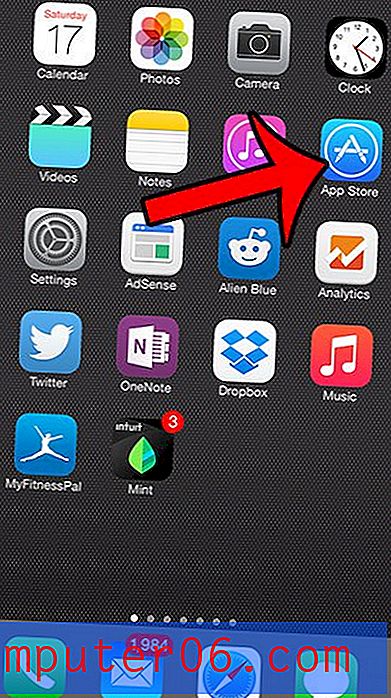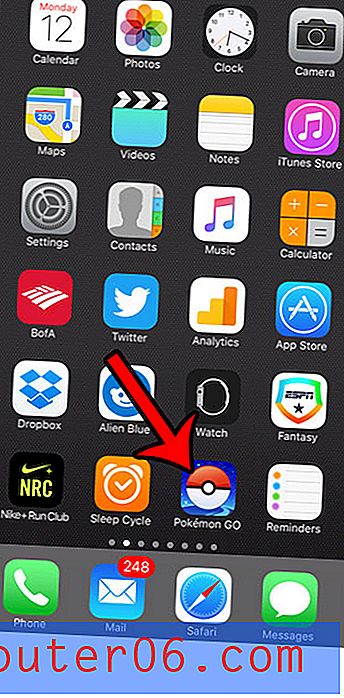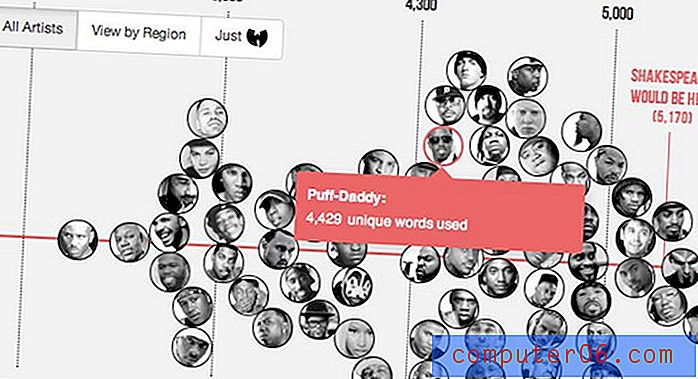Как да възстановим неспасен документ за Word в Windows 10
Всички използваме Microsoft Word. Настолното приложение е толкова лесно за използване, че никога не се замисляме два пъти за използването на нещо друго. Има толкова много полезни функции - и тъй като всички останали го използват, споделянето на файлове е невероятно лесно.
Но има основен проблем, с който всички се сблъскваме, когато използваме Microsoft Word. Ако използвате програмата от доста време - както и аз - определено сте затворили приложението поне веднъж, без да запазите работата си. Ако четете тази статия, вероятно сте го направили точно сега.
Безсилието ... Паниката ... Просто искаш да хвърлиш лаптопа си из стаята. Добре, може би не - но сте разочарован. Вашата курсова работа, проект, есе или всичко друго, което беше запазено вътре, вече няма и трябва да започнете отначало.
Може да не се налага, ако използвате компютър с Windows 10, всъщност може да успеете да извлечете работата си с помощта на един от трите метода за възстановяване на данни, които ви показвам по-долу.
Метод 1: Възстановяване от файлове с автоматично възстановяване (.ASD)
Стъпка 1: Отворете Microsoft Word отново.
Стъпка 2: Щракнете върху файл . След това щракнете върху Информация . 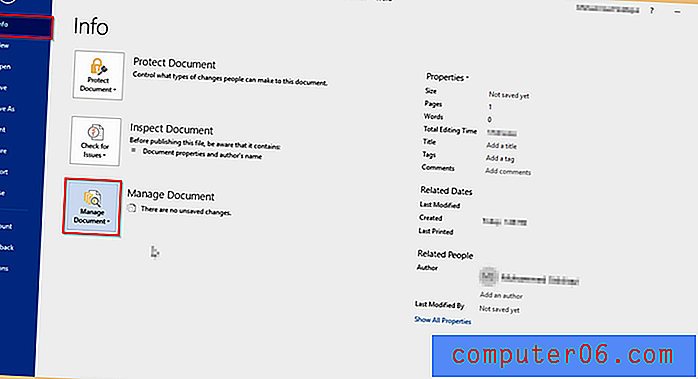
Стъпка 3: Отидете на Управление на документа . Щракнете върху него, след което изберете Възстановяване на несъхранени документи . 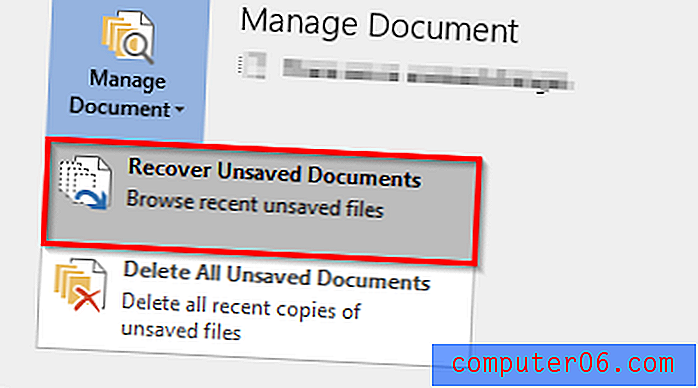
Стъпка 4: Следващият прозорец трябва да се появи. Намерете търсения файл сред списъка със запазени файлове, след което щракнете върху Отваряне . 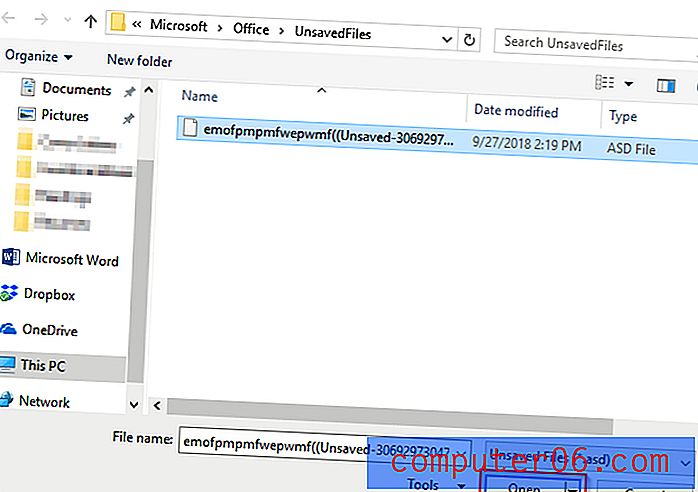
Стъпка 5: Вашият ASD файл ще се отвори. Не забравяйте да го запишете този път.
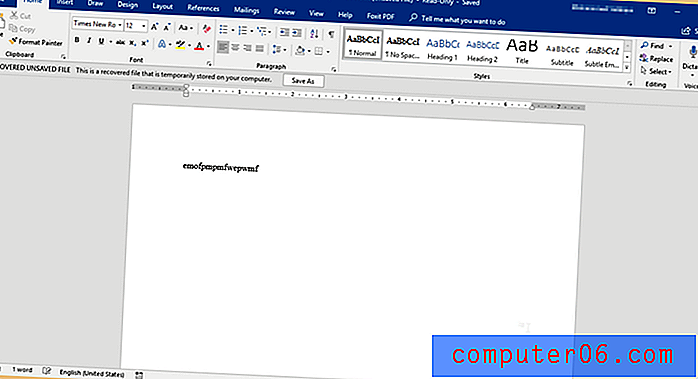
Метод 2: Възстановяване чрез намиране на местоположението на файла за автоматично възстановяване
Има и друг метод за възстановяване на вашия документ с помощта на настолното приложение Microsoft Word. Използвам Office 2016 на моя лаптоп на HP. По подразбиране Word 2016 автоматично се запазва на всеки 10 минути. Това е много подобно на първия метод. Преминаването през опциите и намирането на файла на вашия компютър ще отнеме повече време. Горещо препоръчвам да използвате първия метод.
Стъпка 1: Отворете Microsoft Word, както преди.
Стъпка 2: Щракнете върху файл . Можете да изберете две опции. Или щракнете върху Възстанови несъхранени документи или опции .
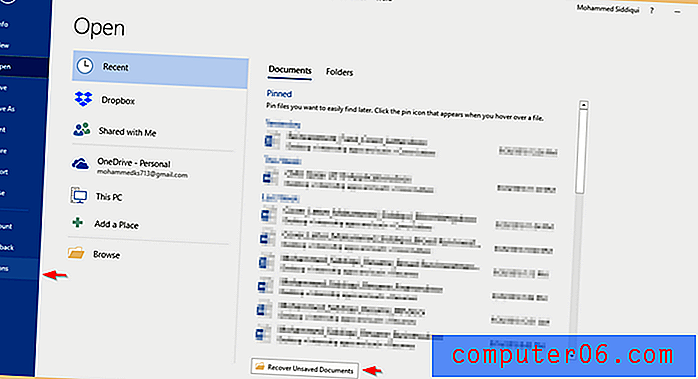
Стъпка 3: Ако щракнете върху Възстанови неизползван документ, сте готови. Прозорецът по-долу ще се появи и когато щракнете върху отворен, Word Word ще се отвори.
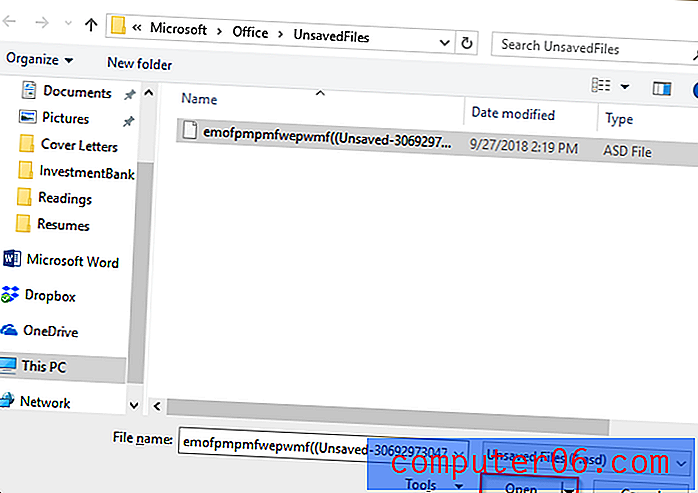
Стъпка 4: Ако щракнете върху Опции, ще се появи прозорец. Кликнете върху Запазване . След това копирайте пътя на файла до местоположението на файла за автоматично възстановяване .
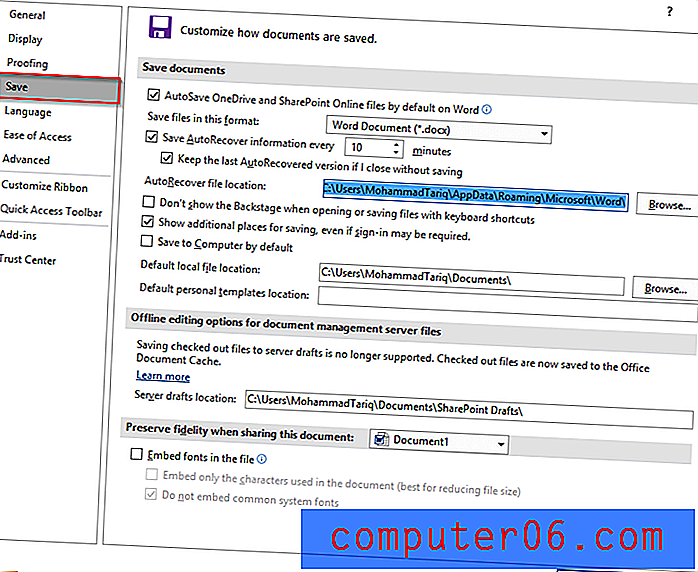
Стъпка 5: Поставете пътя на файла в търсенето с Windows. Отворете папката File Explorer, която се показва в резултат.
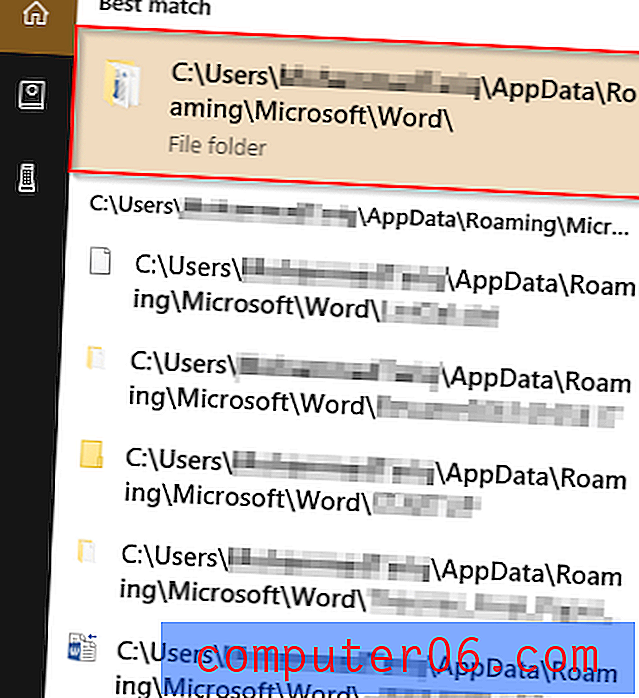
Стъпка 6: Отворете файла по ваш избор.
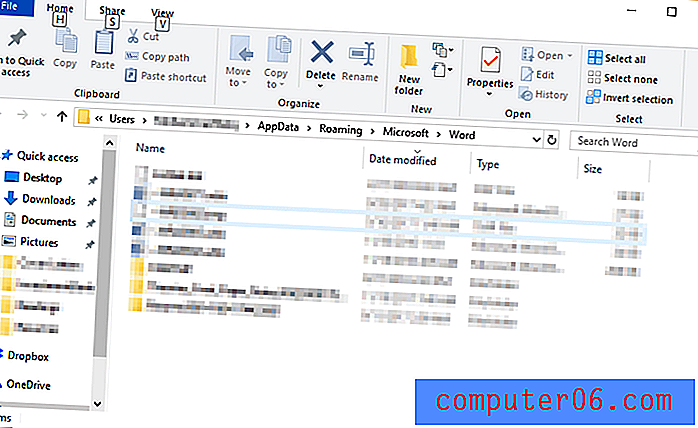
Ако не можете да намерите файла си, това означава, че той е изтрит за постоянно. Можете да опитате да използвате програма на трета страна, въпреки че възстановяването не е гарантирано.
Метод 3: Възстановяване чрез софтуер за възстановяване на данни
Използването на програма на трети страни е друг метод за намиране на вашите незапазени файлове. За този урок ще използвам Stellar Data Recovery за Windows . Имайте предвид, че това е търговско приложение с безплатна пробна версия, достъпна за изтегляне и използване за възстановяване на файлове в Windows. Можете да използвате програмата, за да сканирате вашия диск и да видите дали може да намери вашия Word документ, след което да решите дали си струва да платите за Pro версията.
Стъпка 1: Изтеглете Stellar Data Recovery и инсталирайте програмата на вашия компютър. Файлът ще се отвори автоматично. Ето скрийншоти на целия процес на изтегляне, за да ви помогнем.
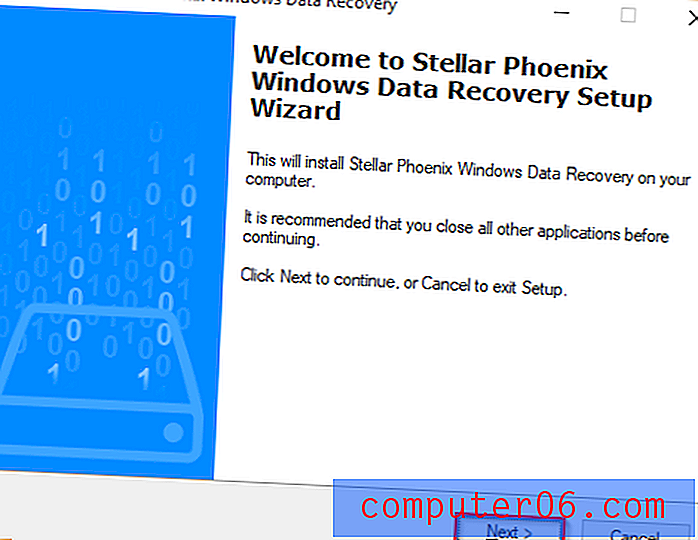
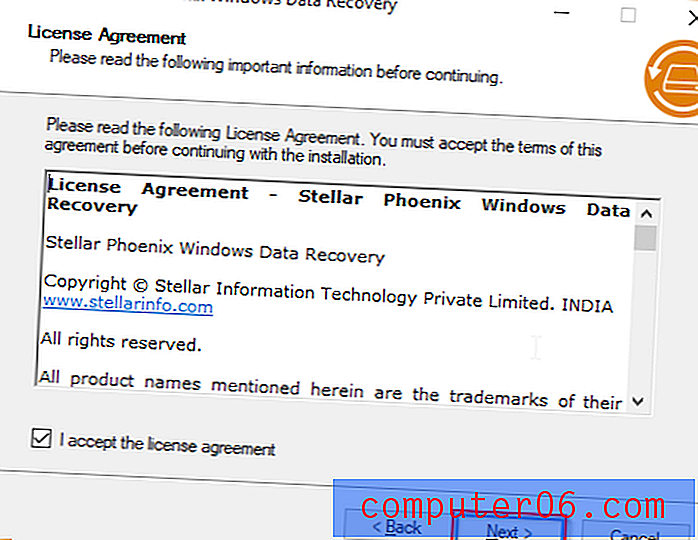
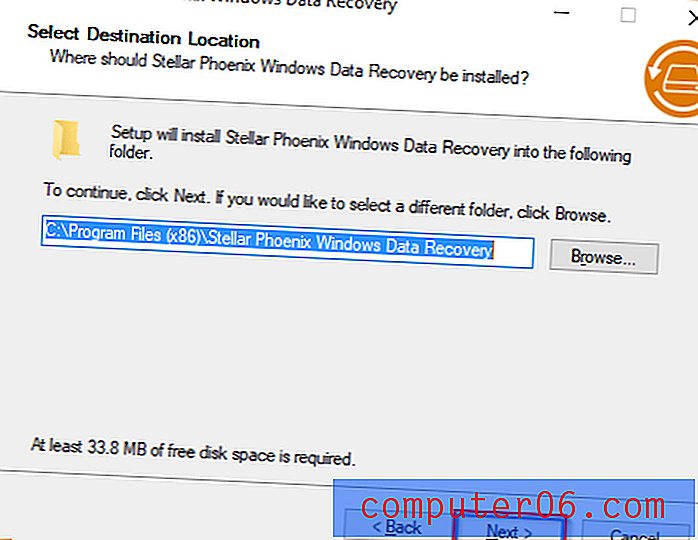
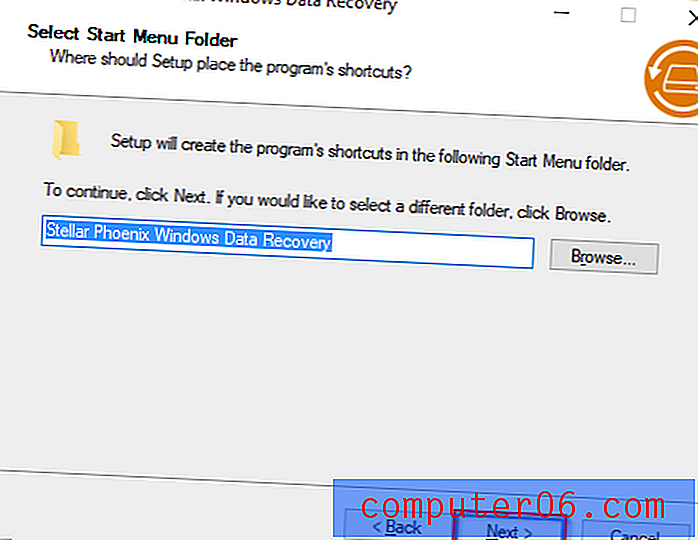
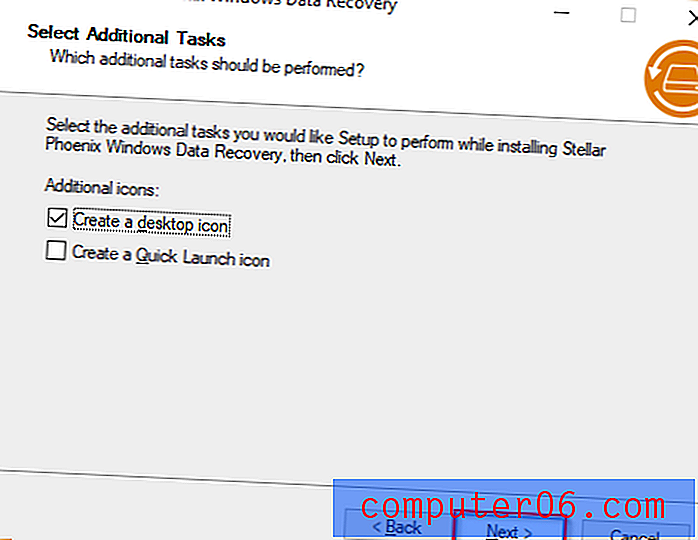
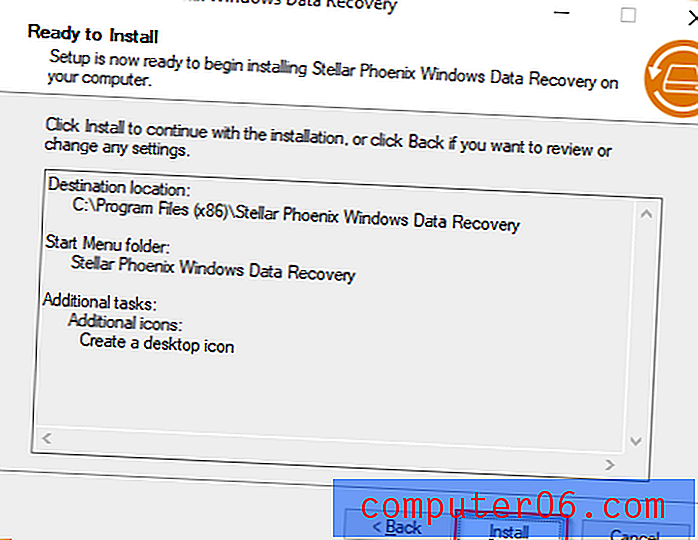
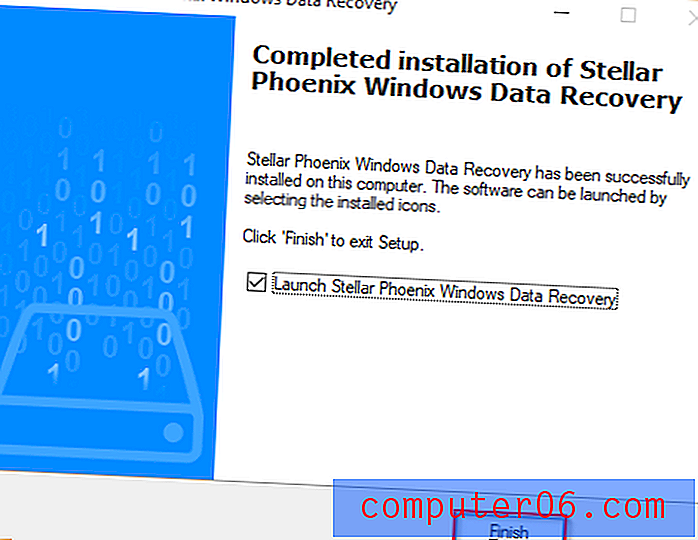
Стъпка 2: След като програмата е инсталирана, тя ще се отвори автоматично. Изберете Office Documents . Освен това, ако искате да възстановите всичките си данни, можете да изберете Всички данни .

Стъпка 3: Изберете местоположението, от което искате да възстановите данни. Можете да изберете само един. Desktop и My Documents са добри места за начало. Щракнете върху Сканиране .
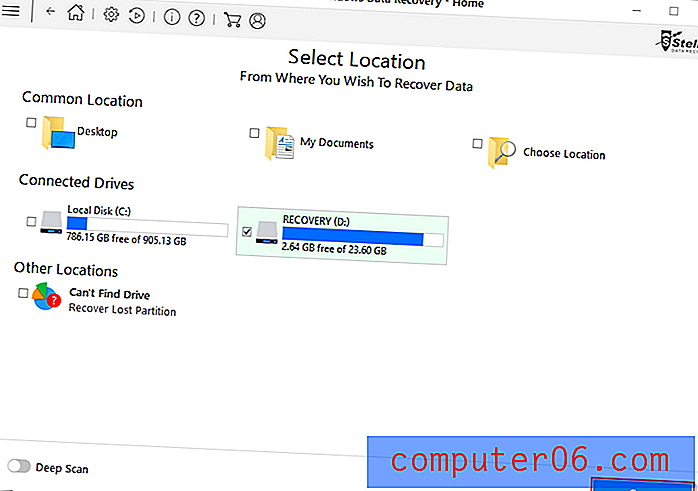
Стъпка 4: Програмата ще започне сканиране. Може да отнеме известно време.
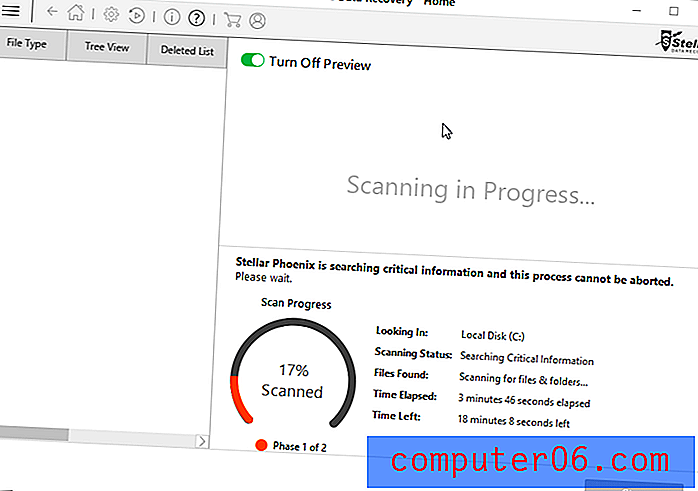
Стъпка 5: След като приключите, можете да изберете файловете, които искате да възстановите, след което щракнете върху Възстановяване .
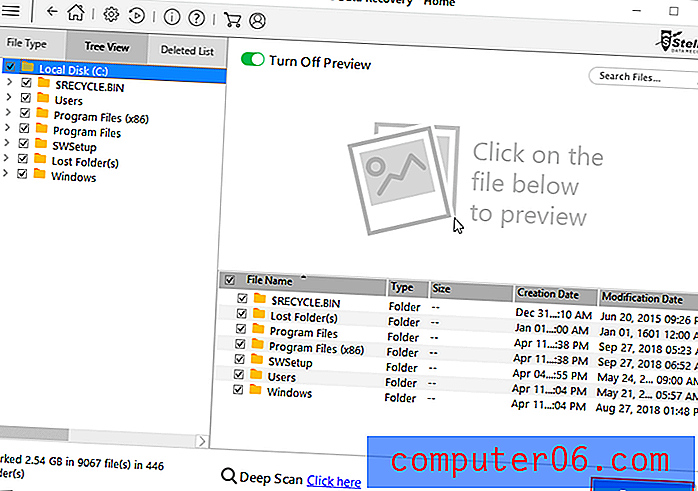
След като натиснете Recover, трябва да върнете файловете на място по ваше желание. Това не е гарантирано да работи, особено ако вашите файлове са изтрити за постоянно.
Допълнителни съвети
Не е забавно да загубите документ, над който сте работили усилено. Ето защо е най-добре да спестявате работата си често. Ако сте забрави като мен, можете да промените честотата на автоматично запазване на Microsoft Word чрез Опции → Запазване .
Стъпка 1: Отворете Microsoft Word .
Стъпка 2: Щракнете върху File, след което щракнете върху Options .
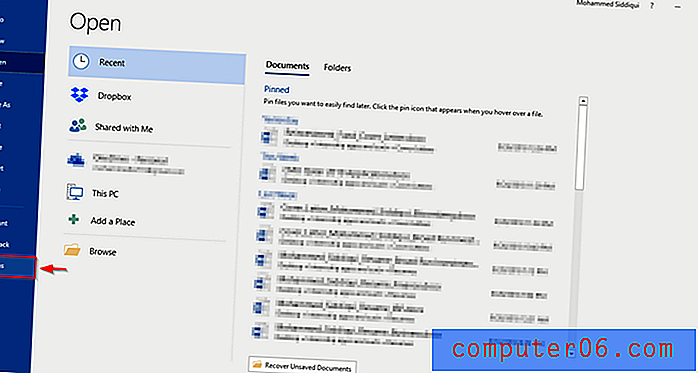
Стъпка 3: Ще се появи прозорец. Кликнете върху Запазване . След това под Запазване на документи можете да редактирате честотата на автоматично запазване на Word.
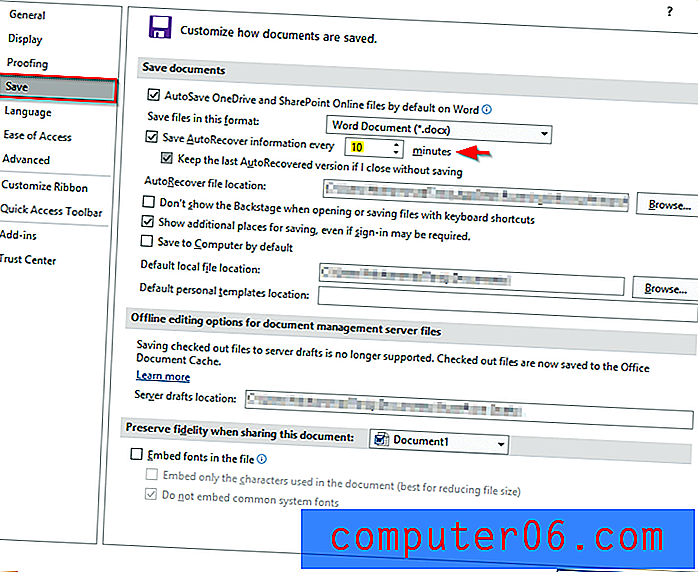
Много по-добра идея е обаче да използвате Office 365, тъй като се запазва автоматично - и няма да е необходимо да преминавате през дългия процес на автоматично възстановяване всеки път. За да използвате тази функция, трябва да запазите файловете си в OneDrive. Това е от полза, тъй като ще спестите място на вашия компютър. За отговори на по-често задаваните въпроси относно Office 365 и Onedrive, проверете тази връзка.
Заключителни думи
Надявам се, че сте успели да възстановите документа си, използвайки един от горепосочените методи. Силно препоръчвам да използвате Office 365 заедно с OneDrive, за да не загубите файловете си. Освен това можете да се обърнете и към Google Drive, тъй като той автоматично се запазва. Google Drive има своите недостатъци, като например ограничени функции в сравнение с Microsoft Office Suite.
Освен това трябва да бъдете свързани с Интернет за достъп до Документи, ако не сте активирали офлайн режим на редактиране. По този начин Office 365 & OneDrive са превъзходната комбинация. Имайте предвид, че функцията за автоматично запазване в OneDrive изисква достъп до Интернет.
Моля, споделете вашия опит и оставете коментар по-долу!