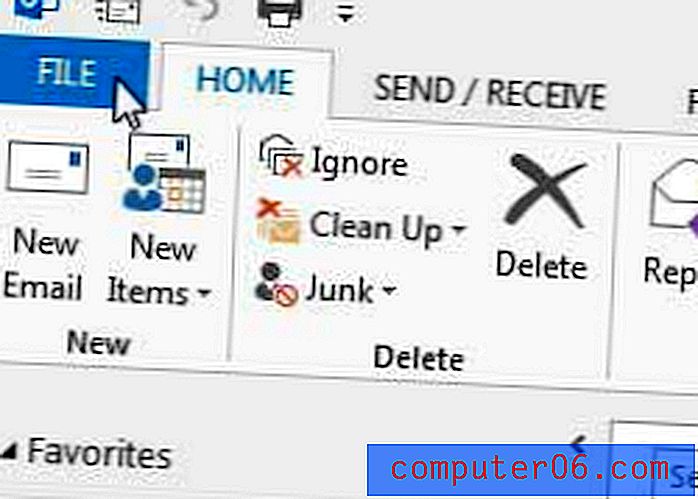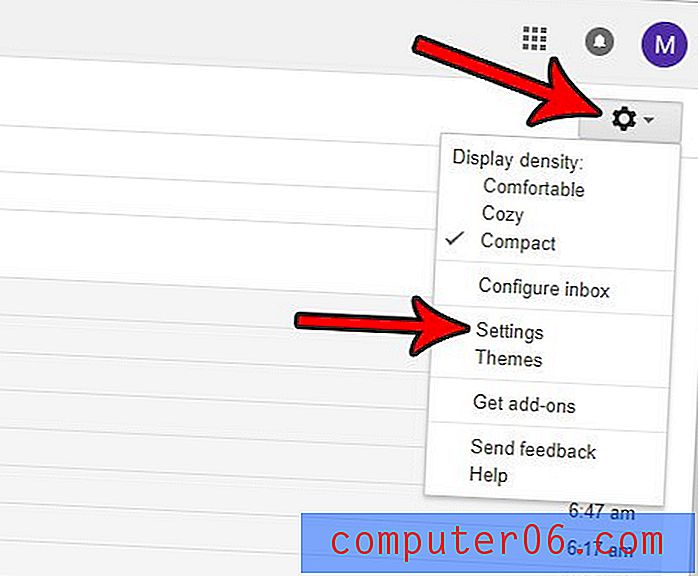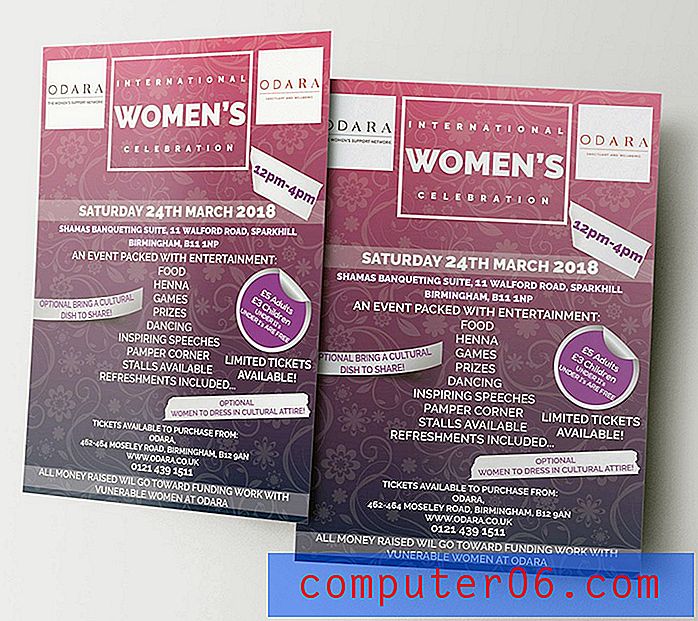Как да блокирам заявките за разрешение на камера в Firefox
Някои уебсайтове, които посещавате онлайн, ще искат да имат достъп до някои от компонентите на вашия компютър. Това може да включва вашето местоположение или микрофон, както и уеб камера. Но ако сте загрижени за сайт, който получава достъп до вашата камера и потенциално го използва по лош начин, тогава можете да изберете да блокирате всички заявки от уебсайтове, които искат разрешение за използване на вашата камера.
Нашият урок по-долу ще ви покаже къде да намерите тази настройка в браузъра на Firefox за настолни компютри, за да можете автоматично да блокирате тези искания. Можете дори да управлявате разрешения, които може би сте дали на сайт за достъп до вашата камера в миналото.
Как да блокирам заявките от уебсайтове, които искат да използват камерата си в Firefox
Стъпките в тази статия бяха извършени в настолната версия на уеб браузъра Firefox. Изпълнявайки стъпките в това ръководство, вие ще промените настройката в браузъра Firefox, така че всички заявки за използване на вашата камера от уебсайт ще бъдат автоматично блокирани.
Стъпка 1: Отворете браузъра Firefox.
Стъпка 2: Щракнете върху бутона Отвори менюто горе вдясно на прозореца. Това е бутона с три хоризонтални линии на него.
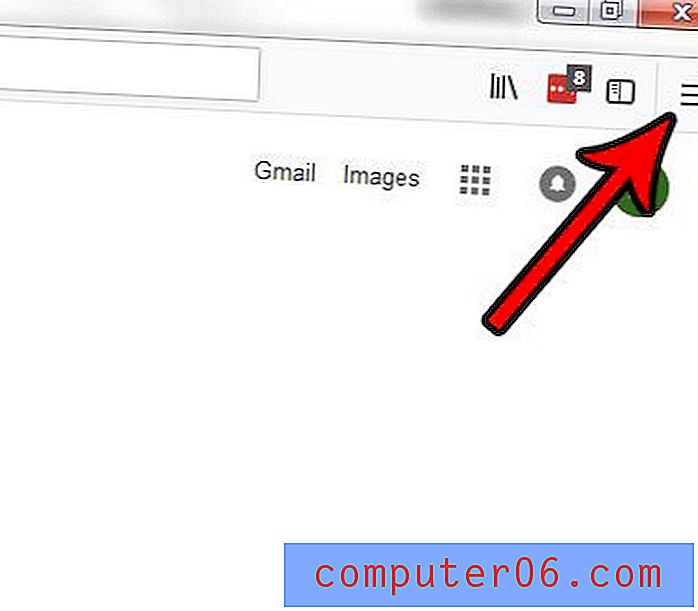
Стъпка 3: Изберете Опции от менюто.
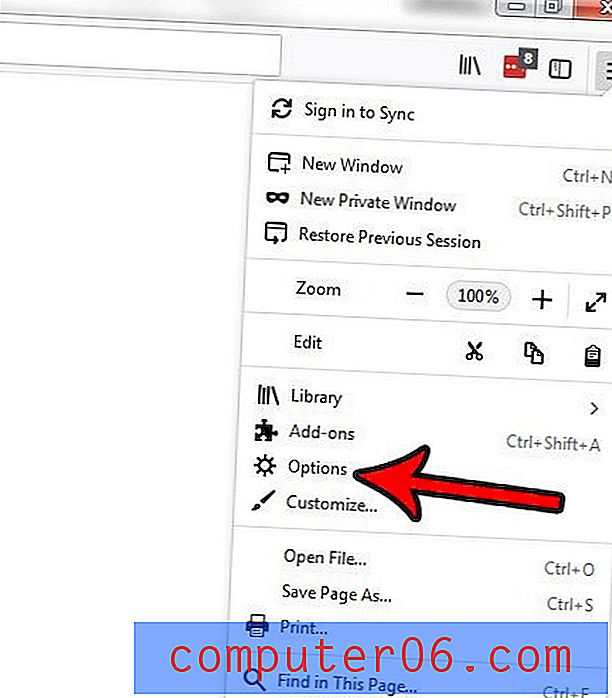
Стъпка 4: Щракнете върху раздела Поверителност и защита в лявата част на прозореца.

Стъпка 5: Превъртете надолу до секцията Разрешения, след което щракнете върху бутона Настройки вдясно от Камера .
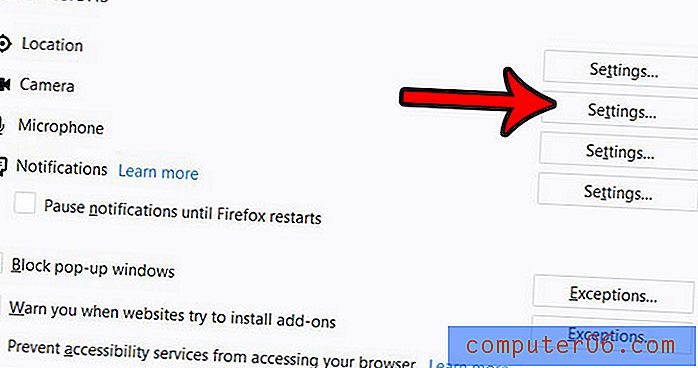
Стъпка 6: Поставете отметка вляво от Блокиране на нови заявки с искане за достъп до вашата камера, след което щракнете върху бутона Запазване на промените .
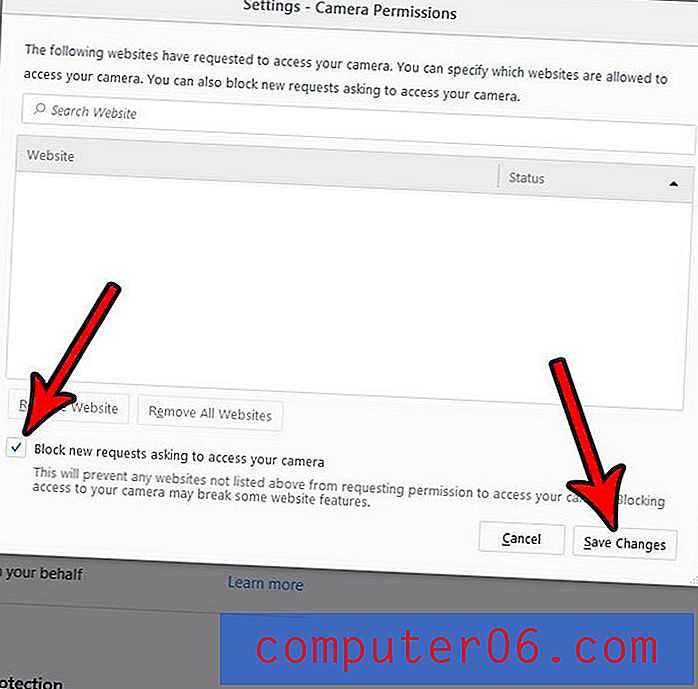
Сега, когато сте активирали тази настройка, за да блокирате бъдещи заявки за достъп до камерата, можете също да управлявате всички съществуващи уебсайтове, за които е възможно да сте предоставили разрешения на камерата. Просто кликнете върху сайт в горната част на прозореца, след което щракнете върху бутона Премахване на уебсайта, за да премахнете разрешенията за камера, които са били предоставени преди това.
Искате ли да промените начина, по който Firefox обработва актуализациите? Научете как да проверявате за актуализации ръчно, както и как можете да промените настройките за актуализация на Firefox, за да контролирате как се обработват бъдещите актуализации.